Als uw Outlook eruitziet zoals de afbeelding hieronder, gebruikt u de light-versie van Outlook. Dit betekent dat u een oude browser gebruikt die niet compatibel is met de nieuwe Outlook.com en Webversie van Outlook of met Outlook Web App. Werk uw browser bij naar de nieuwste versie voor de beste ervaring.
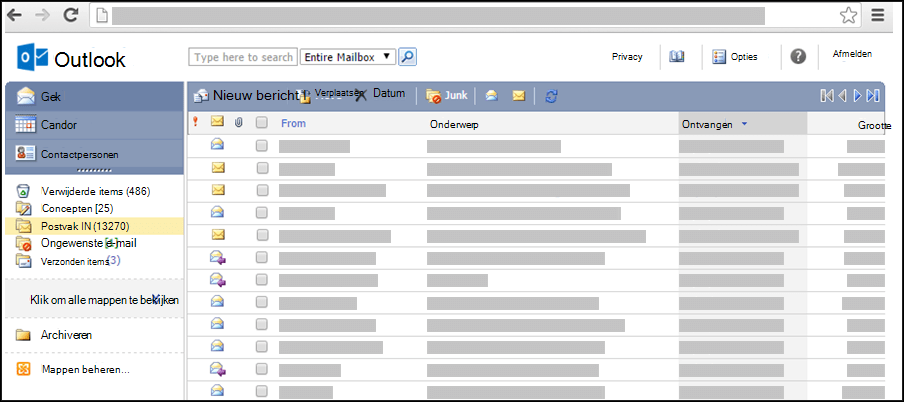
Voor informatie over welke browsers de nieuwe Outlook.com en Webversie van Outlook ondersteunen, zie Welke browsers werken met Office Online.
Voor informatie over welke browsers ondersteuning bieden voor Outlook Web App, zie Ondersteunde browsers voor Outlook Web App.
E-mailberichten worden bezorgd bij de server die als host fungeert voor uw postvak. Standaard worden berichten opgeslagen in het Postvak IN van uw postvak. In e-mailmappen worden nieuwe berichten vet weergegeven. Nadat deze zijn geopend, hebben de nieuwe berichten het normale lettertype.
Als u op een kolom wilt sorteren, selecteert u de kolomkop. Als u bijvoorbeeld de nieuwste berichten eerst wilt zien, selecteert u de kolomkop Ontvangen.
U kunt ook mappen gebruiken om berichten te ordenen. Het postvak bevat een reeks standaardmappen. Deze mappen zijn onder andere Agenda, Contactpersonen, Verwijderde items, Concepten, Postvak IN, Ongewenste e-mail en Verzonden items.
Ontvangen berichten worden standaard in uw Postvak IN opgeslagen. U kunt uw berichten echter organiseren in een mappenstructuur en dit aanpassen wanneer uw behoeften veranderen. U kunt bijvoorbeeld een map met de naam Mijn team hebben met submappen voor iedereen in uw team. Wanneer iemand uw team verlaat, kunt u de map van deze persoon verwijderen. Als iemand overstapt naar een ander team, kunt u de map verplaatsen naar de map van dit team.
Uw mappen en de inhoud hiervan weergeven
Opmerking: U hebt geen toegang tot Archiefmappen die zijn gemaakt in de standaardversie vanOutlook.
-
Selecteer op de navigatiepagina de optie Klik om alle mappen te bekijken. Hiermee worden mappen weergeven die zijn gemaakt in de light- of standaardversie van Outlook of in andere e-mailprogramma's, zoals Outlook voor Windows.
-
Selecteer de gewenste map in de vervolgkeuzelijst en selecteer de groene pijl.
Mappen maken, verplaatsen, een andere naam geven of verwijderen
Begin met het selecteren van Mappen beheren in het linkernavigatiedeelvenster.
-
Gebruik Nieuwe map maken om een bovenliggende map te kiezen en om een nieuwe map te maken en te benoemen.
-
Gebruik Naam van map wijzigen om deze te selecteren en de naam van een bestaande map te wijzigen.
-
Gebruik Map verplaatsen om een map te selecteren die u wilt verplaatsen en de locatie te selecteren waarnaar u deze map wilt verplaatsen.
-
Gebruik Map verwijderen om deze te selecteren en om een bestaande map te verwijderen.
Een bericht naar een andere map verplaatsen
-
Schakel het selectievakje in naast het bericht dat u wilt verplaatsen en selecteer vervolgens Verplaatsen vanuit het menu boven de berichtenlijst.
-
Selecteer de map waarnaar u het bericht wilt verplaatsen. Als u de map niet ziet, gebruikt u de vervolgkeuzelijst naast de optie Postvak IN .
-
Selecteer Verplaatsen om het bericht naar de geselecteerde map te verplaatsen.
Als u besluit het bericht niet te verplaatsen, selecteer dan Sluiten om terug te gaan naar de berichtenlijst.
Wanneer u een item verwijdert uit uw postvak, wordt dit verplaatst naar de map Verwijderde items. Dit betekent dat u het item kunt terugzetten door hiernaar te zoeken in de map Verwijderde Items en het item weer te verplaatsen naar uw Postvak IN.
U kunt de volledige inhoud van een map verwijderen, inclusief alle submappen, door de folder te selecteren en er met de rechtermuisknop op te klikken en vervolgens de optie Map leegmaken te gebruiken.
Items permanent verwijderen uit de map Verwijderde items
-
Selecteer de map Verwijderde items in E-mail.
-
Als u de volledige inhoud van uw map Verwijderde items permanent wilt verwijderen, klikt u met de rechtermuisknop op Map leegmaken.
-
Als u slechts een paar items in de map Verwijderde items permanent wilt verwijderen, selecteert u het selectievakje naast elk item dat u wilt verwijderen en selecteert u vervolgens Verwijderen.
Notities:
-
Als u eenOutlook.com, kunnen items in de map Verwijderde items 30 dagen worden hersteld.
-
Als u Webversie van Outlook of Outlook Web App gebruikt, heeft uw beheerder mogelijk een beleid ingesteld voor de map Verwijderde items, zodat items in de map permanent worden verwijderd nadat ze zich een bepaalde periode in de map hebben geplaatst.
Wanneer u een nieuw bericht maakt, gebruikt u het formulier Nieuw bericht. Dit is hetzelfde formulier waarmee u een bericht beantwoordt of doorstuurt. Wanneer u berichten beantwoordt, worden de kopgegevens (Aan, Van en Onderwerp) automatisch voor u ingevuld.
-
Selecteer nieuwe e-mail in E-mail.
-
Het bericht adresseren:
-
Typ de namen of e-mailaliassen van de geadresseerden in het vak Aan, CC of BCC. Scheid meerdere namen met puntkomma's. Gebruik het pictogram Namen controleren op de werkbalk om de namen op te lossen. Als er meerdere overeenkomende namen zijn, worden de niet-omgezette namen in rood weergegeven en wordt er een lijst weergegeven in het navigatiedeelvenster. Selecteer de gewenste naam of namen in de lijst.
-
Zie Het adresboek gebruiken in de light-versie van Outlook.
-
-
Typ in het vak Onderwerp een korte onderwerpregel.
-
Typ de berichttekst.
-
Selecteer Verzenden op de werkbalk van het bericht om uw bericht naar de geadresseerden te versturen.
-
Als u het bericht niet meteen wilt versturen, kunt u op de werkbalk van het bericht Opslaan selecteren. Uw bericht wordt dan opgeslagen in de map Concepten totdat u het opent en verstuurt.
Andere opties op de berichtenwerkbalk
-
Selecteer Belang instellen om het belang van een bericht in te stellen op Hoog, Normaal of Laag.
-
Selecteer het Paperclip pictogram om een bijlage toe te voegen.
Ga naar Opties om te bepalen hoeveel items per pagina moeten worden weergegeven en wat u moet doen na het verplaatsen of verwijderen van een item of wanneer een bericht een leesbevestiging heeft. U kunt niet wijzigen hoe vaak de light-versie vanOutlook op nieuwe berichten controleert, omdat e-mail beschikbaar is zodra deze wordt ontvangen door uw e-mailserver. U kunt de browserpagina vernieuwen om te bekijken of er nieuwe berichten zijn.
-
Selecteer E-mail in het navigatiedeelvenster.
-
Selecteer de map die het bericht bevat dat u wilt lezen. Nieuwe e-mailberichten komen altijd aan in het Postvak IN en worden vetgedrukt weergegeven.
-
Selecteer het onderwerp van het bericht dat u wilt lezen, om dit te openen.
Wanneer u een e-mailbericht opent, worden de volgende gegevens weergegeven in de kop:
-
Onderwerp: Het onderwerp van het bericht.
-
Van: De naam of het e-mailadres van de afzender of organisatie.
-
Verzonden: De datum en tijd waarop het bericht is verzonden.
-
Aan: De naam of het e-mailadres van de primaire geadresseerden.
-
CC: De naam of het e-mailadres van de geadresseerden van carbon-copy (CC).
Als u meer informatie over een afzender of geadresseerde wilt weergeven, zoals het adres of telefoonnummer van deze persoon, selecteert u de bijbehorende naam op de regel Van, Aan of CC.
Let op: Sommige e-mailberichten die u ontvangt, kunnen de volgende koppeling bevatten in de kop: Weergeven als webpagina (of Weergeven in browser). Wanneer u deze koppeling ziet, betekent dit dat het oorspronkelijke bericht elementen bevat die zijn geblokkeerd, omdat deze mogelijk een beveiligingsrisico vormen. Het gaat hierbij om Java-applets en ActiveX-besturingselementen. Selecteer de koppeling om het bericht in een apart browservenster ongefilterd weer te geven. Voordat het bericht wordt geopend, ziet u een waarschuwingsbericht over de mogelijke beveiligingsrisico's die zijn gekoppeld aan het bekijken van dergelijke inhoud.
Wanneer u een bericht beantwoordt, wordt het formulier Nieuw bericht geopend met de relevante namen in de vakken Aan en CC. U kunt zo nodig namen toevoegen of verwijderen. Wanneer u een bericht doorstuurt, moet u alle geadresseerden zelf invullen.
Ga naar Opties om een automatisch antwoordbericht (niet beschikbaar) in te stellen dat wordt verzonden naar personen die u een bericht sturen terwijl u weg bent.
De afzender van een bericht beantwoorden
-
Selecteer Beantwoorden op de werkbalk van het formulier Bericht lezen. Wanneer u Beantwoorden selecteert, bevat het vak Aan al het adres van de afzender van het oorspronkelijke bericht.
-
Het vak Onderwerp wordt automatisch ingevuld.
-
De tekst van het oorspronkelijke bericht wordt gekopieerd naar de berichttekst. Typ uw antwoord binnen of boven het oorspronkelijke bericht van de afzender.
Een antwoord sturen naar de afzender en alle andere geadresseerden van een bericht
-
Selecteer Allen beantwoorden op de werkbalk van het formulier Bericht lezen. Wanneer u Allen beantwoorden selecteert, bevatten de vakken Aan en CC al het adres van de afzender en alle andere geadresseerden van het oorspronkelijke bericht.
-
Het vak Onderwerp wordt automatisch ingevuld.
-
De tekst van het oorspronkelijke bericht wordt gekopieerd naar de berichttekst. Typ uw antwoord binnen of boven het oorspronkelijke bericht van de afzender.
Een bericht doorsturen
-
Selecteer Doorsturen op de werkbalk van het formulier Bericht lezen.
-
Typ in het vak Aan het e-mailadres waarnaar u het bericht wilt doorsturen.
-
De tekst van het oorspronkelijke bericht wordt gekopieerd naar de berichttekst. Typ de informatie die u wilt toevoegen binnen of boven het oorspronkelijke bericht van de afzender.
Wanneer uw antwoord klaar is, selecteert u Verzenden op de werkbalk van het bericht.
Een bijlage kan een bestand zijn dat in een programma is gemaakt, zoals een Word-document, Excel-spreadsheet, WAV-bestand of bitmap. U kunt elk type bestand dat vanaf uw computer of via uw netwerk kan worden gebruikt, toevoegen aan elk item dat is gemaakt in de light-versie van Outlook. U kunt ook bijlagen verwijderen uit een item.
Wanneer een bericht een bijlage bevat, wordt ernaast in de berichtenlijst een paperclippictogram weergegeven. In agenda-items wordt een paperclippictogram in een hoek van de agendaweergave weergegeven, terwijl ook een lijst met bijlagen wordt weergegeven wanneer het item wordt geopend. In Contactpersonen wordt een lijst met bijlagen weergegeven wanneer de contactpersoon wordt geopend.
Wanneer een item met een bijlage wordt geopend, wordt de naam van het bijgevoegde bestand weergegeven in de lijst met bijlagen. Sommige bijlagen, zoals TXT- en GIF-bestanden, kunnen in de webbrowser worden geopend.
Een bestand als bijlage toevoegen aan een e-mail of een ander item
-
Wanneer u een bericht, afspraak of contactpersoon maakt, selecteert u Insert > Bijlagen op de werkbalk voor berichtformulieren. In berichten ziet u de koppeling Bijlagen in de koptekst van het bericht. Voor agenda-items staat de koppeling Bijlagen op de werkbalk of, als het item een vergadering is, net boven de hoofdtekst van het bericht. Voor contactpersonen staat de koppeling Bijlagen onder aan de pagina Contactpersoon.
-
Typ in Bestand kiezen Upload de naam van het bestand of selecteer Zoeken om het bestand te zoeken.
-
Nadat u het bestand hebt gevonden dat u wilt toevoegen, selecteert u Openen om dit toe te voegen aan de lijst met bijlagen.
-
Herhaal stap 1-3 voor elk extra bestand dat u wilt bijvoegen.
Lange bestandsnamen worden mogelijk afgekapt voordat de bestanden worden bijgevoegd. Dit heeft geen invloed op de inhoud van het bestand.
Een of meer bijlagen verwijderen uit een item
-
Open het bericht.
-
Selecteer het pictogram x naast de bestanden die u wilt verwijderen.
Bijlagen worden niet gekopieerd wanneer u een bericht beantwoordt. In plaats van het bestand wordt een pictogram als tijdelijke aanduiding weergegeven. Beantwoord het bericht niet, maar stuur dit door als u bijlagen wilt opnemen. U kunt bijgevoegde bestanden pas bewerken nadat u deze hebt gedownload naar uw computer.
Een bijlage lezen of opslaan
-
Selecteer de bestandsnaam van de bijlage. U krijgt de optie om de bijlage te openen in de bijbehorende toepassing of om de bijlage op schijf op te slaan.
-
Voor sommige typen bijlagen kunt u Als webpagina openen (of Openen in browser) gebruiken om de bijlage te openen als webpagina die u kunt weergeven in uw webbrowser. De volgende bestandstypen kunnen worden geopend als webpagina:
-
Word bestanden
-
Excel bestanden
-
PowerPoint bestanden
-
PDF-bestanden van Adobe Acrobat
-
Let op: Open een bijlage pas als u de inhoud en de afzender vertrouwt. Via bijlagen worden vaak computervirussen verspreid. U kunt het beste de optie Openen als webpagina (of Openen in browser) gebruiken, tenzij u zeker weet dat een bijlage veilig is. Zie Openen als webpagina in de light-versie van Outlook.
Een bijlage verzenden
Als u een bewerkte bijlage verstuurt, moet de toepassing waarin de bijlage is gemaakt, zijn geïnstalleerd op uw computer. Als u bijvoorbeeld een bijlage met een Word-bestand wilt bewerken, moet Word zijn geïnstalleerd op uw computer.
-
Open het bericht met de oorspronkelijke bijlage.
-
Selecteer de bijlage en selecteer Opslaan om de bijlage op te slaan op uw computer.
-
Open de bijlage vanaf de locatie waar u deze hebt opgeslagen, en breng de gewenste wijzigingen aan.
-
Sla uw wijzigingen op en sluit het document.
-
Ga terug naar Outlook en open het oorspronkelijke bericht.
-
Selecteer Beantwoorden als u de oorspronkelijke bijlage wilt verwijderen uit het bericht en de gewijzigde versie wilt toevoegen.
-
Selecteer Doorsturen als u de oorspronkelijke bijlage wilt toevoegen met de gewijzigde versie.
Als een e-mailbericht dat u verwacht, zich niet in uw Postvak IN bevindt, bekijkt u de ideeën voor probleemoplossing hierna:
-
Controleer de map Ongewenste e-mail.
-
Als het e-mailbericht zich in een verbonden account heeft, wordt het eenmaal per uur in de light-versie van Outlook getrokken.
-
Neem contact op met de afzender om te controleren of het bericht naar het juiste e-mailadres is verzonden.
-
Vernieuw de browser. Berichten zijn beschikbaar zodra deze zijn ontvangen door de server.
De light-versie van Outlook heeft minder berichtenopties dan de standaardversie. U kunt bijvoorbeeld niet de volgende taken uitvoeren in de light-versie:
-
Beheer regels voor Postvak IN of stel doorsturen in.
-
Voeg afbeeldingen toe aan uw e-mailhandtekening of gebruik meerdere e-mailhandtekeningen.
-
Bekijk voorbeelden van berichten of gebruik een leesvenster.
-
Een waarschuwing of melding instellen voor wanneer een bericht binnenkomt.
-
De tekengrootte van berichten wijzigen, tekst met opmaak of HTML-indelingen gebruiken, een briefhoofd gebruiken.
-
Verbinding maken of verbreken met andere e-mailaccounts, of het postvak van iemand anders openen.
Zie Meer informatie over de light-versie vanOutlook, zoals hoe u terug kunt gaan naar de standaardversie of wat de functies en beperkingen zijn, zie Meer informatie over de light-versie van Outlook.










