De fout #N/B geeft meestal aan dat een formule iets niet kan vinden waarnaar wordt gezocht.
Beste oplossing
De meest voorkomende oorzaak van de fout #N/B is bij de functie X.ZOEKEN, VERT.ZOEKEN, HORIZ.ZOEKEN, ZOEKEN of VERGELIJKEN als een formule een waarde waarnaar wordt verwezen niet kan vinden. Bijvoorbeeld wanneer de opzoekwaarde niet in de brongegevens bestaat.
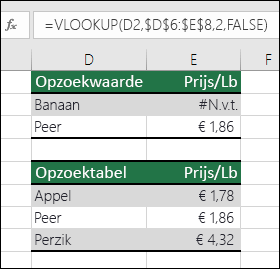
In dit geval komt 'Banaan' niet voor in de opzoektabel, dus retourneert VERT.ZOEKEN een fout #N/B.
Oplossing: Controleer of de waarde die wordt opgezocht bestaat in de brongegevens, of gebruik foutafhandeling zoals ALS.FOUT in de formule. Voorbeeld: =ALS.FOUT(FORMULE(),0) die staat voor:
-
=ALS(uw formule resulteert in een fout, wordt 0 weergegeven, anders wordt het resultaat van de formule weergegeven)
U kunt “” gebruiken om niets weer te geven of uw eigen tekst gebruiken: = ALS.FOUT(FORMULE(),”Foutbericht hier”)
Notities:
Als u niet zeker weet wat u op dit moment moet doen of wat voor soort hulp u nodig hebt, kunt u zoeken naar vergelijkbare vragen in de Microsoft-community of er zelf een posten.

Als u nog steeds hulp nodig hebt bij het oplossen van deze fout, bevat de volgende controlelijst stappen om u te helpen bepalen wat er mogelijk mis is gegaan in uw formules.
De opzoekwaarde en de brongegevens zijn van verschillende typen. U probeert bijvoorbeeld VERT.ZOEKEN te laten verwijzen naar een getal, maar het brongegeven is opgeslagen als tekst.
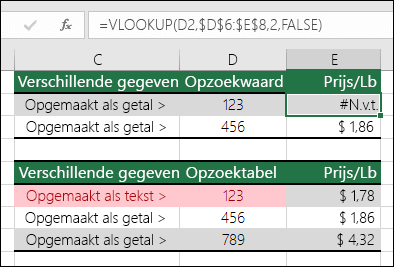
Oplossing: Zorg ervoor dat de gegevenstypen dezelfde zijn. U kunt de celopmaak controleren door een cel of celbereik te selecteren, met de rechtermuisknop te klikken en Celeigenschappen > Getal te selecteren (of op Ctrl+1 te drukken), en de getalnotatie indien nodig te wijzigen.
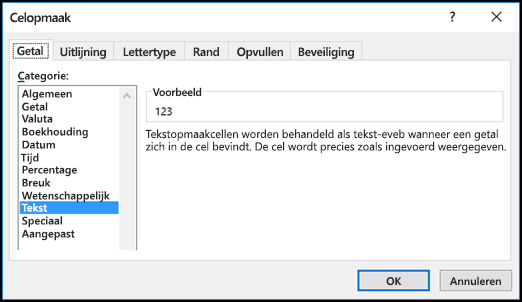
Tip: Als u een opmaakwijziging voor een hele kolom wilt afdwingen, past u eerst de opmaak toe die u wilt en gebruikt u vervolgens Gegevens > Tekst naar kolommen > Voltooien.
U kunt de functie SPATIES.WISSEN gebruiken om voorloop- of volgspaties te verwijderen. In het volgende voorbeeld is SPATIES.WISSEN genest binnen de functie VERT.ZOEKEN om de voorloopspaties te verwijderen uit de namen in A2:A7 en de afdelingsnaam te retourneren.

=VERT.ZOEKEN(D2,SPATIES.WISSEN(A2:B7),2,ONWAAR)
Opmerking: Dynamische matrixformules - Als je een actuele versie van Microsoft 365 hebt en je je in het Insiders Fast-releasekanaal bevindt, kun je de formule invoeren in de cel linksboven van het uitvoerbereik. Druk vervolgens op Enter om te bevestigen dat de formule een dynamische matrixformule is. Anders moet u de formule invoeren zoals een oudere matrixformule. Selecteer eerst het uitvoerbereik, voer de formule in de cel linksboven van het uitvoerbereik in en druk op Ctrl + Shift + Enter om te bevestigen. In Excel wordt automatisch accolades aan het begin en einde van de formule geplaatst. Zie Richtlijnen en voorbeelden van matrixformules voor meer informatie over matrixformules.
Standaard moeten functies voor het zoeken van gegevens in tabellen worden gesorteerd in oplopende volgorde. De werkbladfuncties VERT.ZOEKEN en HORIZ.ZOEKEN bevatten een argument benaderen die de functie instrueert om naar een exacte overeenkomst te zoeken, ook als de tabel niet is gesorteerd. Als u een exacte overeenkomst zoekt, stelt u het argument benaderen in op ONWAAR. Houd er rekening mee dat als u WAAR gebruikt, waarmee de functie wordt geïnstrueerd om te zoeken naar een niet-geheel exacte overeenkomst, dit niet alleen kan leiden tot een fout #N/B maar ook tot onjuiste resultaten, zoals te zien is in het volgende voorbeeld.
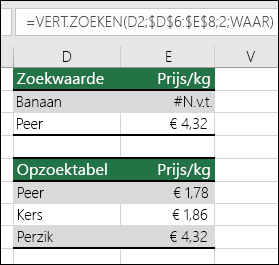
In dit voorbeeld geeft niet alleen 'Banaan' een #N/B-fout als resultaat, maar wordt voor 'Peer' de verkeerde prijs geretourneerd. Dit wordt veroorzaakt door gebruik van het argument TRUE, waarmee wordt aangegeven dat de functie VERT.ZOEKEN moet zoeken naar een niet-geheel exacte overeenkomst in plaats van naar een exacte overeenkomst. Er is niets dat lijkt op ‘Banaan’ en ‘Peer’ komt alfabetisch vóór 'Perzik'. Door in dit geval VERT.ZOEKEN te gebruiken met het argument ONWAAR, wordt de juiste prijs voor 'Peer' geretourneerd, maar resulteert 'Banaan' nog steeds in fout #N/B, omdat er geen overeenkomende 'Banaan' in de opzoeklijst voorkomt.
Als u de functie VERGELIJKEN gebruikt, wijzigt u de waarde van het argument criteriumtype_getal om de sorteervolgorde van de tabel aan te geven. Als u een exacte overeenkomst wilt vinden, stelt u het argument criteriumtype_getal in op 0 (nul).
U kunt dit oplossen door ervoor te zorgen dat het bereik waarnaar wordt verwezen in de matrixformule hetzelfde aantal rijen en kolommen heeft als het bereik met cellen waarin de matrixformule is ingevoerd. Een andere oplossing is om de matrixformule in te voeren in minder of meer cellen om zo het bereik in overeenstemming te brengen met de bereikverwijzing in de formule.
In dit voorbeeld verwijst cel E2 naar niet-overeenkomende bereiken:

=SOM(ALS(A2:A11=D2,B2:B5))
Om de formule correct te laten berekenen moet deze zodanig worden gewijzigd dat beide bereiken verwijzen naar rijen 2 - 11.
=SOM(ALS(A2:A11=D2,B2:B11))
Opmerking: Dynamische matrixformules - Als je een actuele versie van Microsoft 365 hebt en je je in het Insiders Fast-releasekanaal bevindt, kun je de formule invoeren in de cel linksboven van het uitvoerbereik. Druk vervolgens op Enter om te bevestigen dat de formule een dynamische matrixformule is. Anders moet u de formule invoeren zoals een oudere matrixformule. Selecteer eerst het uitvoerbereik, voer de formule in de cel linksboven van het uitvoerbereik in en druk op Ctrl + Shift + Enter om te bevestigen. In Excel wordt automatisch accolades aan het begin en einde van de formule geplaatst. Zie Richtlijnen en voorbeelden van matrixformules voor meer informatie over matrixformules.
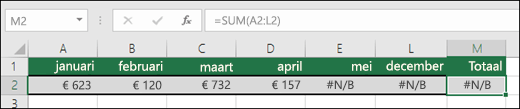
In dit geval hebben Mei-December de waarde #N/B, zodat het totaal niet kan worden berekend en in plaats daarvan een fout #N/B wordt geretourneerd .
U kunt dit oplossen door de formulesyntaxis te controleren van de gebruikte functie en alle vereiste argumenten in te voeren in de formule die de fout oplevert. Hiervoor moet u mogelijk de Visual Basic Editor (VBE) gebruiken om de functie te controleren. U kunt de VBE openen op het tabblad Ontwikkelaars of met Alt+F11.
U lost dit op door te controleren of de werkmap met de functie is geopend en of de functie juist werkt.
U kunt dit oplossen door te controleren of de argumenten in de functie juist zijn en in de goede volgorde staan.
U kunt dit oplossen door op Ctrl+Alt+F9 te drukken om het blad opnieuw te berekenen
U kunt de wizard Functie gebruiken als u niet zeker bent van de juiste argumenten. Selecteer de cel met de formule in kwestie, ga naar het tabblad Formules en druk op Functie invoegen.

De Wizard wordt automatisch door Excel geladen:
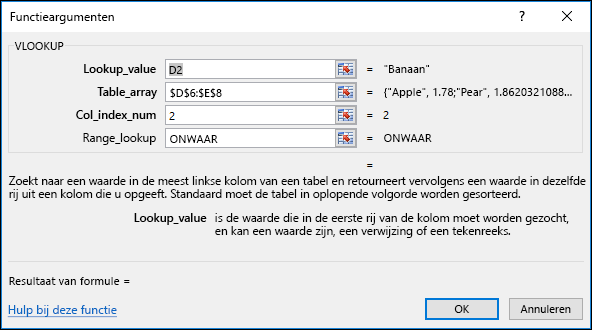
Als u op een argument klikt, geeft Excel de juiste informatie daarvoor weer.
#N/B kan ook handig zijn! #N/B wordt vaak gebruikt wanneer gegevens zoals die in het volgende voorbeeld worden gebruikt in grafieken, omdat #N/B-waarden niet worden uitgezet in een grafiek. Dit zijn voorbeelden van hoe een grafiek eruitziet met 0-waarden en met #N/B.
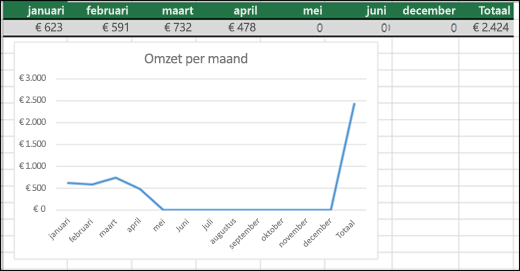
In het vorige voorbeeld ziet u dat de 0-waarden zijn uitgezet en worden weergegeven als een vlakke lijn onderin de grafiek, die vervolgens omhoog schiet naar het totaal. In het volgende voorbeeld zijn de 0-waarden vervangen door #N/B.
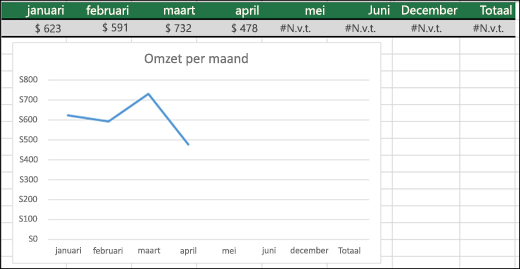
Meer hulp nodig?
U kunt altijd uw vraag stellen aan een expert in de Excel Tech Community of ondersteuning vragen in de Communities.
Zie ook
Tekstnotatie van getallen converteren naar getalnotatie
Overzicht van formules in Excel
Niet-werkende formules voorkomen










