U kunt rijen uit de ene tabel samenvoegen (combineren) door de gegevens in de eerste lege cellen onder de doeltabel te plakken. De tabel wordt groter, zodat de nieuwe rijen worden opgenomen. Als de rijen in beide tabellen overeenkomen, kunt u de kolommen van de ene tabel samenvoegen met een andere door ze in de eerste lege cellen rechts van de tabel te plakken. In dit geval wordt de tabel ook verhoogd voor de nieuwe kolommen.
Het samenvoegen van rijen is eigenlijk heel eenvoudig, maar het samenvoegen van kolommen kan lastig zijn als de rijen van de ene tabel niet overeenkomen met de rijen in de andere tabel. Door VERT.ZOEKEN te gebruiken, kunt u enkele van de uitlijningsproblemen voorkomen.
Twee tabellen samenvoegen met de functie VERT.ZOEKEN
In het onderstaande voorbeeld ziet u twee tabellen met eerder andere namen dan nieuwe namen: 'Blauw' en 'Oranje'. In de tabel Blauw is elke rij een regelitem voor een order. Order-id 20050 heeft dus twee items, Order-id 20051 heeft één item, Order-id 20052 heeft drie items, enzovoort. We willen de kolommen Verkoop-id en Regio samenvoegen met de tabel Blue, op basis van overeenkomende waarden in de kolommen Order-id van de tabel Orange.
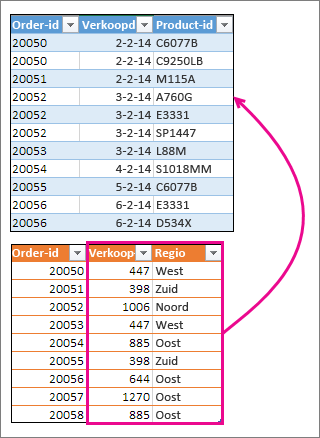
Order-id-waarden worden herhaald in de tabel Blauw, maar de waarden voor order-id's in de tabel Oranje zijn uniek. Als we de gegevens uit de oranje tabel zouden kopiëren en plakken, zouden de waarden verkoop-id en regio voor het tweede regelitem van volgorde 20050 één rij worden uitgeschakeld, waardoor de waarden in de nieuwe kolommen in de tabel Blauw worden gewijzigd.
Dit zijn de gegevens voor de tabel Blue, die u kunt kopiëren naar een leeg werkblad. Nadat u deze in het werkblad hebt geplakt, drukt u op Ctrl+T om het te converteren naar een tabel en wijzigt u de naam van de Excel-tabel blauw.
|
Order-id |
Verkoopdatum |
Product-id |
|---|---|---|
|
20050 |
2/2/14 |
C6077B |
|
20050 |
2/2/14 |
C9250LB |
|
20051 |
2/2/14 |
M115A |
|
20052 |
2/3/14 |
A760G |
|
20052 |
2/3/14 |
E3331 |
|
20052 |
2/3/14 |
SP1447 |
|
20053 |
2/3/14 |
L88M |
|
20054 |
2/4/14 |
S1018MM |
|
20055 |
2/5/14 |
C6077B |
|
20056 |
2/6/14 |
E3331 |
|
20056 |
2/6/14 |
D534X |
Dit zijn de gegevens voor de tabel Orange. Kopieer het naar hetzelfde werkblad. Nadat u deze in het werkblad hebt geplakt, drukt u op Ctrl+T om het te converteren naar een tabel en wijzigt u de naam van de tabel oranje.
|
Order-id |
Verkoop-id |
Regio |
|---|---|---|
|
20050 |
447 |
West |
|
20051 |
398 |
Zuid |
|
20052 |
1006 |
Noord |
|
20053 |
447 |
West |
|
20054 |
885 |
Oost |
|
20055 |
398 |
Zuid |
|
20056 |
644 |
Oost |
|
20057 |
1270 |
Oost |
|
20058 |
885 |
Oost |
We moeten ervoor zorgen dat de waarden verkoop-id en regio voor elke order correct zijn afgestemd op elk uniek orderregelitem. Hiervoor plakt u de tabelkoppen Verkoop-id en Regio in de cellen rechts van de tabel Blauw en gebruikt u VERT.ZOEKEN-formules om de juiste waarden op te halen uit de kolommen Verkoop-id en Regio van de tabel Oranje.
Dit doet u als volgt:
-
Kopieer de koppen Verkoop-id en Regio in de tabel Oranje (alleen deze twee cellen).
-
Plak de koppen in de cel, rechts van de kop Product-id van de tabel Blauw.
De tabel Blue is nu vijf kolommen breed, inclusief de nieuwe kolommen Verkoop-id en Regio.
-
Begin in de tabel Blauw, in de eerste cel onder Verkoop-id, met het schrijven van deze formule:
=VERT.ZOEKEN(
-
Kies in de tabel Blauw de eerste cel in de kolom Order-id, 20050.
De gedeeltelijk voltooide formule ziet er als volgt uit:

Het gedeelte [@[Order-id]] betekent 'haal de waarde in deze rij op uit de kolom Order-id'.
Typ een komma en selecteer de hele oranje tabel met de muis, zodat 'Orange[#All]' wordt toegevoegd aan de formule.
-
Typ een andere komma, 2, een andere komma en 0, zoals: ,2,0
-
Druk op Enter en de voltooide formule ziet er als volgt uit:

Het gedeelte Orange[#All] betekent 'zoeken in alle cellen in de tabel Oranje'. De 2 betekent 'haal de waarde op uit de tweede kolom', en de 0 betekent 'retourneert de waarde alleen als er een exacte overeenkomst is'.
U ziet dat excel de cellen in die kolom heeft gevuld met behulp van de formule VERT.ZOEKEN.
-
Ga terug naar stap 3, maar begin deze keer dezelfde formule te schrijven in de eerste cel onder Regio.
-
Vervang in stap 6 2 door 3, zodat de voltooide formule er als volgt uitziet:

Er is slechts één verschil tussen deze formule en de eerste formule: de eerste haalt waarden op uit kolom 2 van de tabel Oranje en de tweede haalt ze op uit kolom 3.
Nu ziet u waarden in elke cel van de nieuwe kolommen in de tabel Blauw. Ze bevatten VERT.ZOEKEN-formules, maar de waarden worden weergegeven. U wilt de FORMULES VERT.ZOEKEN in deze cellen converteren naar de werkelijke waarden.
-
Selecteer alle waardecellen in de kolom Verkoop-id en druk op Ctrl+C om ze te kopiëren.
-
Klik op Start > pijl onder Plakken.
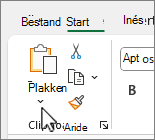
-
Klik in de galerie Plakken op Waarden plakken.
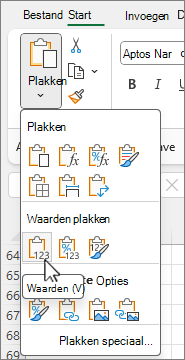
-
Selecteer alle waardecellen in de kolom Regio, kopieer deze en herhaal stap 10 en 11.
Nu zijn de formules VERT.ZOEKEN in de twee kolommen vervangen door de waarden.
Meer informatie over tabellen en VERT.ZOEKEN
Meer hulp nodig?
U kunt altijd uw vraag stellen aan een expert in de Excel Tech Community of ondersteuning vragen in de Communities.










