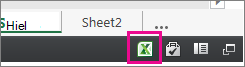Delen vanaf OneDrive? Ga dan hierheen.
Omdat ingesloten Excel voor het web werkmappen nu zijn ingeschakeld op SharePoint Online, kunt u ze gebruiken op uw webpagina of blog, waar anderen ze kunnen bekijken en ermee kunnen werken zonder zich aan te melden bij SharePoint Online. U kunt een URL ophalen voor op Microsoft 365 gehoste werkmappen om ze direct in uw webpagina of blog in te sluiten, door het kenmerk SRC van een <iframe>-element op de webpagina in te stellen.
Volg de onderstaande instructies om uw SharePoint Online-gehoste Excel voor het web BI-werkmappen in te sluiten in uw webpagina of blog.
Werkmapmachtigingen instellen
Voordat u een werkmap op uw webpagina of blog insluit, moet deze worden gedeeld met alle relevante personen. Als uw blog bijvoorbeeld openbaar is, moet u de werkmap met iedereen delen, inclusief mensen die geen deel uitmaken van uw organisatie. U kunt een werkmap als volgt delen:
-
Selecteer in SharePoint Online het menu Meer (…) naast de werkmap die u wilt delen en klik op Delen.
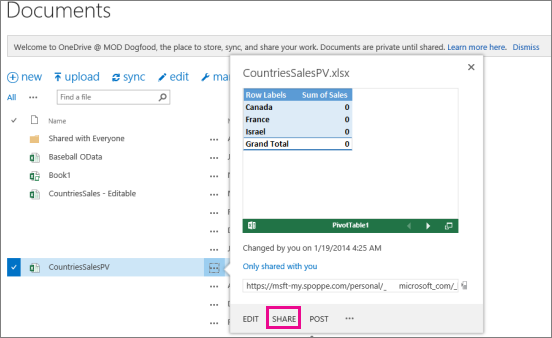
-
Selecteer Iedereen in het vak Personen uitnodigen en kies Mag weergeven.
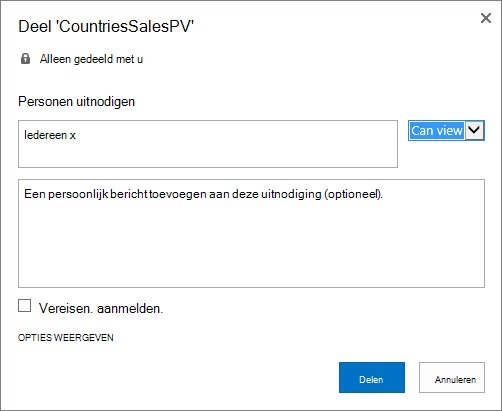
Notities:
-
Het is mogelijk dat een SharePoint-beheerder de optie heeft geblokkerd om Iedereen uit te nodigen om een werkmap te bekijken. In dit geval selecteert u Iedereen behalve externe gebruikers of neemt u contact op met uw beheerder.
De optie Aanmelding vereisen moet zijn uitgeschakeld, ongeacht of de hierboven genoemde openbare anonieme toegang is geselecteerd.
-
Mogelijk heeft een SharePoint-beheerder anonieme toegang geblokkeerd door het vak Aanmelding vereisen te verwijderen en er de standaardinstelling van te maken. Neem in dat geval contact op met uw beheerder.
-
U kunt een ingesloten Excel voor het web werkmap niet bewerken, maar personen met de juiste machtigingen kunnen de ingesloten werkmap mogelijk openen in Excel, waar ze de gegevens kunnen bewerken.
-
-
Om de werkmap te delen met gasten, schakelt u Aanmelding vereisen uit en klikt u op Delen.
De URL voor de openbare werkmap ophalen
-
Selecteer nogmaals het menu Meer (…) naast de werkmap en klik op een gastkoppeling.
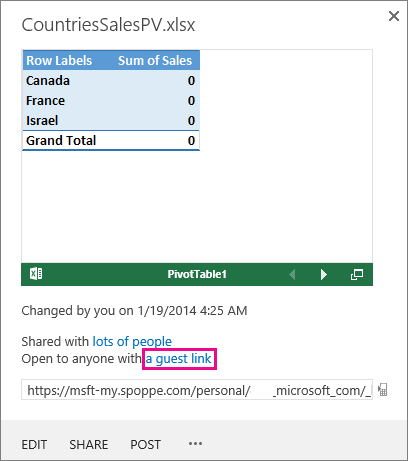
-
Selecteer de URL van de gastkoppeling, kopieer deze en plak deze in Kladblok.
-
Als u wilt de ingesloten werkmap wilt inschakelen, wijzigt u de URL als volgt:
-
Om de werkmap te presenteren als een ingesloten werkmap, voegt u de URL-parameter action=embedview toe aan het einde van de URL-tekenreeks.
-
Als u interactiviteit met filters en draaitabellen in de werkmap wilt toestaan, voegt u de URL-parameter wdAllowInteractivity=True toe.
-
Als u BI-functies zoals Power View-visualisaties, draaitabellen en slicers op basis van een gegevensmodel wilt gebruiken in de ingesloten werkmap, voegt u de tekenreeks &wdbipreview=True toe.
-
Tips:
-
De uiteindelijke URL moet er ongeveer als volgt uitzien:
-
https://host/personal/user/_layouts/15/guestaccess.aspx?guestaccesstoken=2UdAHGlFpWVaJjkI32xuisKCQsULG6M6b%2fIjG1LYpRM%3d&docid=166d02b42f5a1443781a1de428d9518ee&action=embedview&wdbipreview=true
Aanvullende parameters opgeven
Met aanvullende URL-parameters kunt u de manier wijzigen waarop de ingesloten werkmap wordt weergegeven.
Hier volgt een voorbeeld van een URL met aanvullende parameters:
<iframe width="500" height="200" frameborder="0" scrolling="no" src=" https://host/personal/user/_layouts/15/guestaccess.aspx?guestaccesstoken=2UdAHGlFpWVaJjkI32xuisKCQsULG6M6b%2fIjG1LYpRM%3d&docid=166d02b42f5a1443781a1de428d9518ee&action=embedview&wdbipreview=true&wdHideSheetTabs=true&wdAllowInteractivity=True& Item=PivotTable1& ActiveCell=B4&wdHideGridlines=True &wdHideHeaders=True& wdDownloadButton=True”>
In de volgende tabel ziet u de parameters die we in deze voorbeeld-URL hebben gebruikt en wordt kort het effect ervan op de presentatie van de werkmap beschreven. Hier volgt een lijst met de standaardinstellingen voor de parameter:
|
URL-parameter |
Effect |
Standaard |
|---|---|---|
|
wdHideSheetTabs = True |
Verbergt de bladtabs die onderaan ieder blad in een werkmap worden weergegeven. |
False |
|
&wdAllowInteractivity=True |
Laat u werken met de gegevens als de werkmap een filter of draaitabel bevat die kan worden gesorteerd of gefilterd. |
True |
|
Item=itemName |
Geeft een specifiek item weer. Als er in uw werkmap diagrammen, tabellen, draaitabellen of benoemde bereiken zijn opgenomen en u slechts een van de items wilt weergeven op uw webpagina, gebruikt u de parameter Item om dat item op te geven. Zie Namen definiëren en gebruiken in formules voor informatie over benoemde bereiken en benoemde items in Excel-werkmappen. |
Niet ingesteld |
|
ActiveCell=CellName |
Geeft de cel van de ingesloten werkmap op die actief (geselecteerd) is wanneer de webpagina wordt geopend. U kunt de actieve cel opgeven met de celverwijzing (zoals A1) of de naam. U kunt deze parameter ook gebruiken om het actieve blad in te stellen, door een cel in dat blad te selecteren. Als u een Power View-blad het actieve blad wilt maken, stelt u deze parameter in op A1, ook al heeft een Power View-blad geen raster. Als u geen actieve cel opgeeft, wordt de laatste opgeslagen weergave weergegeven. |
De laatste opgeslagen weergave wordt weergegeven. |
|
wdHideGridlines=True |
Verbergt de rasterlijnen in het werkblad. |
False |
|
wdHideHeaders=True |
Verbergt de rij- en kolomkoppen. |
False |
|
wdDownloadButton=True |
Voegt een knop Downloaden toe, zodat gebruikers een kopie van de werkmap kunnen downloaden.
|
False |
De framegrootte instellen
U kunt de grootte van het frame waarin de werkmap wordt weergegeven op uw webpagina aanpassen met de standaard iframe-eigenschappen in HTML. Zoek naar de waarden voor breedte en hoogte (in pixels) binnen de iframe-tag en wijzig ze om de gewenste grootte van het frame op te geven.
<iframe width="201" height="173" frameborder="0" scrolling="no"
De gepubliceerde werkmap testen
Als blogger wilt u waarschijnlijk testen of de ingesloten werkmap die u hebt gepubliceerd, toegankelijk is voor anonieme gebruikers. Hier volgen een aantal aandachtspunten om te overwegen:
-
Voor volledige ondersteuning van Power View is Silverlight vereist. HTML5 beperkt mogelijk een aantal functies van Power View.
-
Een licentieplan dat de maker van het iframe- of de bestandseigenaar bepaalde rechten geeft die andere personen mogelijk niet hebben. Als u er zeker van wilt zijn dat iedereen de ingesloten werkmap kan bekijken, voert u een test zonder verificatie uit, door de browser te openen in de privémodus en naar de pagina met de ingesloten werkmap te gaan. U doet dit als volgt:
-
Open een browser in de privémodus. Klik bijvoorbeeld op InPrivate-navigatie starten in Internet Explorer of Nieuw incognitovenster in Chrome.
-
Ga naar het gepubliceerde blog.
-
Bekijk de ingesloten werkmap en werk ermee.
-
Beperkingen van ingesloten werkmappen
|
Functie |
Limiet |
|---|---|
|
Grootte van een werkmap |
10 megabytes |
|
Aantal gelijktijdige gebruikers |
1000 Notities:
|