Projectmanagers kunnen moeite hebben om duidelijk en snel te zien wat hun team op een bepaald moment in de projectplanning doet. Projectmanagers kunnen ook moeite hebben met het vinden van een snelle en pijnloze manier om iets te doen aan problemen die ze ontdekken.
Opmerking: Team Planner is een functie die alleen beschikbaar is met Project Professional.
Welkom bij de Team Planner, een functie waarmee projectmanagers meer inzicht krijgen in en controle hebben over het werk van hun team.
Wat wilt u doen?
Teamwerk weergeven
-
Kies op het tabblad Weergave in de groep Resourceweergavende optie Team Planner.
De team Planner wordt weergegeven. Er wordt één rij weergegeven voor elke resource in het project. Aan de linkerkant worden resourcenamen weergegeven. Alle taken waaraan een resource is toegewezen, worden weergegeven in dezelfde rij aan de rechterkant. Resourcetaken die geen begin- of einddatum hebben, worden ook links naast de resourcenaam weergegeven.
Taken die aan niemand zijn toegewezen, worden onderaan weergegeven.
Tip: Als u agile projectmanagement gebruikt als projectplanningsmethodologie van uw organisatie, gebruikt u de niet-toegewezen taken als uw 'achterstand' van taken die wachten om te worden toegewezen aan resources in toekomstige sprints.
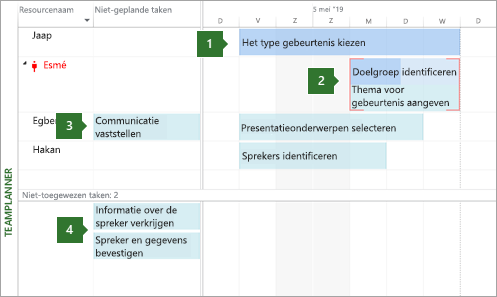
1. Een voltooide taak. Deze taak is een voltooide taak met 100 procent werkelijke hoeveelheid werk. Deze kan niet worden verplaatst met Team Planner.
2. Twee taken die aan dezelfde persoon zijn toegewezen. De bovenste taak wordt automatisch gepland en gedeeltelijk voltooid (aangegeven door de kleurwijziging op de balk). De onderste taak wordt handmatig gepland. Beide worden op hetzelfde moment gepland voor dezelfde persoon. De resulterende overbezetting wordt aangegeven met rode lijnen. Een van deze taken kan worden verplaatst naar een ander tijdstip in de planning (of naar een andere persoon) om de overbezetting op te lossen.
3. Een niet-geplande taak. Deze taak wordt toegewezen aan een specifieke persoon, maar heeft onvoldoende planningsgegevens om een geplande taak te worden. Een taak kan alleen worden gepland (en dus naar de rechterkant van de weergave gaan) als er ten minste twee planningsinstellingen zijn ingesteld. Als bijvoorbeeld de duur en begindatum zijn ingesteld (maar geen einddatum), wordt de einddatum automatisch ingesteld en wordt deze een geplande taak. Als er een begin- en einddatum is ingesteld (maar geen duur), wordt het ook een geplande taak. Als alleen de begindatum is ingesteld, blijft dit een niet-geplande taak.
4. Niet-toegewezen taken. Deze taak is aan niemand toegewezen. Deze kan worden toegewezen door het naar de planning van een persoon in de rechtersectie te slepen. Als u de taak ongepland wilt houden maar aan een persoon wilt toewijzen, sleept u deze verticaal naar de naam van een persoon in de sectie linksboven.
Tip: De kleur van de taak geeft u nuttige informatie over de planningsstatus. Delen van de balk die donkerder blauw zijn, geven bijvoorbeeld de werkelijke hoeveelheid werk aan. Groene taken worden handmatig gepland.
Een taak verplaatsen naar een ander tijdstip in de planning
Er zijn verschillende redenen waarom u een taak wilt verplaatsen. Iemand krijgt mogelijk te veel werk toegewezen of misschien wilt u werk opnieuw toewijzen aan een andere persoon. Of misschien ontdekt u dat niemand aan een belangrijke taak werkt. Team Planner behandelt al deze problemen, en nog veel meer.
Met Team Planner is het opnieuw plannen van een taak net zo eenvoudig als het slepen van een taak naar een andere locatie.
-
Kies op het tabblad Weergave in de groep Resourceweergavende optie Team Planner.
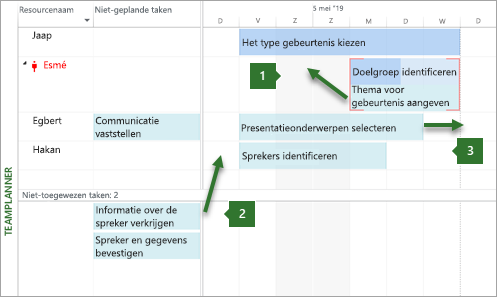
1. Een taak verticaal verplaatsen om een overbezetting op te lossen. U kunt taken verplaatsen voor een resource die aan twee taken tegelijk werkt.
2. Een taak verticaal verplaatsen om nieuw werk aan een persoon toe te wijzen. Werk dat niet aan een persoon is toegewezen, kan aan iemand worden toegewezen door te slepen en neer te laten vallen.
3. Een taak horizontaal verplaatsen. Een taak kan worden gepland om aan te werken op een later tijdstip in de planning van een persoon.
Hier volgen andere manieren waarop u de Team-Planner kunt gebruiken.
|
Handeling |
Handeling |
|
Vrije tijd weergeven |
De vrije tijd van een persoon wordt weergegeven als grijze verticale balken. Dubbelklik op de verticale balken voor meer informatie over de vrije tijd. |
|
Samengetelde taakgegevens om minder of meer details te zien |
Als u meer details wilt over taak- en projectgegevens, kunt u de informatie in Team Planner samenzetten. Selecteer op het tabblad Opmaak in de groep Opmaak het detailniveau door Samenvouwen en vervolgens een overzichtsniveau te kiezen. Wanneer taken worden samengevouwen, wordt de taak op het hoogste niveau weergegeven als één balk. |
|
Meerdere items selecteren |
Houd Ctrl ingedrukt terwijl u op meerdere resource- of taaknamen klikt. U kunt ook de muis over meerdere items slepen om ze te selecteren. |
|
Items verplaatsen met het toetsenbord |
U kunt door items navigeren in Team Planner met behulp van de pijltoetsen. Als u een gemarkeerde taak wilt verplaatsen, gebruikt u Ctrl+ pijl. Als u door de weergave wilt schuiven, gebruikt u Alt + pijl. |
|
Items buiten het venster verplaatsen |
Als u een taak naar de rand van de Team-Planner sleept, wordt de weergave automatisch weergegeven. Op deze manier kunt u een taak verder naar de toekomst (of het verleden) slepen zonder de muisknop los te laten. |
|
Snelle informatie over taken ophalen |
Beweeg de muisaanwijzer over een taak om belangrijke en nuttige informatie te lezen over hoe deze wordt gepland. Met knopinfo kunt u belangrijke planningsbeslissingen nemen. |
Uw planning aanpassen met behulp van de weergave Team Planner
Ervan uitgaande dat u andere secties in dit artikel hebt gelezen, bent u nu redelijk bekend met het verplaatsen van taken in de Team-Planner. De meeste dingen die u kunt doen in het Gantt-diagram en andere weergaven die u ook kunt doen in de Team-Planner. In deze sectie worden andere dingen besproken die u kunt doen in de Team-Planner om meer gedaan te krijgen in minder tijd.
|
Handeling |
Handeling |
|
Wijzigen hoe taken worden gepland |
Als u een taak wilt wijzigen van automatisch gepland in handmatig gepland, klikt u met de rechtermuisknop op een taak en selecteert u vervolgens Automatisch plannen of Handmatig plannen. |
|
Overwerkproblemen automatisch oplossen |
Kies op het tabblad Opmaakde optie Overbezetting voorkomen. Wanneer deze instelling is ingeschakeld en als het verplaatsen van een taak een conflict met een andere zou veroorzaken, wordt de tweede taak automatisch verplaatst om overbezettingen te voorkomen. |
|
Een taak inactief maken |
Klik met de rechtermuisknop op de taakbalk om Taak deactiveren te kiezen. Als u een taak activeert, wordt deze niet verwijderd uit het project, ook al verdwijnt de taak uit het team Planner. Het voorkomt dat er werkelijke gegevens over de taak worden gerapporteerd. |
|
Een taak opnieuw toewijzen |
De eenvoudigste manier om een taak opnieuw toe tewijsen, is door deze naar een andere persoon te slepen. U kunt ook met de rechtermuisknop op een taak klikken en vervolgens op Opnieuw toewijzen aan klikken. Dit is met name handig als u dezelfde datums wilt behouden. |
|
Taakgegevens wijzigen |
Als u de naam van de taak of andere eigenschappen (zoals beperking type overzichtscodes, deadline datums of taaktype s) wilt wijzigen, dubbelklikt u op de taak. U kunt ook dubbelklikken op de resourcenaam om resourcegegevens weer te geven en te wijzigen. |
|
De weergave splitsen |
Voor ervaren projectmanagers die vertrouwd zijn met de traditionele gesplitste (of combinatie)weergave, kunt u meer details weergeven in een afzonderlijk onderste deelvenster. Selecteer op het tabblad Taak in de groep Eigenschappen de optie Taakdetails weergeven. De onderste pijn geeft gedetailleerde informatie weer over de geselecteerde taak en resources die aan de taak zijn toegewezen. Opmerking: U kunt een tijdsgeschaalde weergave, zoals de weergave Resourcegebruik of Taakgebruik, niet samen met Team Planner in een combinatieweergave gebruiken. Als u een tijdsgeschaalde weergave samen met Team Planner wilt weergeven, opent u een nieuw venster en rangschikt u de vensters horizontaal. Hiervoor kiest u op het tabblad Beeld in de groep Venster de optie Alles schikken. |
De team-Planner aanpassen
U kunt de manier wijzigen waarop de Team-Planner wordt weergegeven om aan uw behoeften te voldoen en om het uitzicht aantrekkelijker te maken.
-
Kies op het tabblad Weergave in de groep Resourceweergavende optie Team Planner.
|
Handeling |
Handeling |
|
De kleur van de teambalken Planner wijzigen |
Kies op het tabblad Opmaak in de groep Stijlen het balktype dat u wilt wijzigen en selecteer vervolgens Randkleur of Opvulkleur. Afzonderlijke balken kunnen ook worden gewijzigd. |
|
De hoogte van rijen uitvouwen om meer tekst weer te geven |
Selecteer op het tabblad Opmaak in de groep Opmaak een aantal regels met behulp van de lijst Tekstlijnen . |
|
Meer of minder details weergeven |
Gebruik de schuifregelaar in de rechterbenedenhoek van het Project-venster om te wijzigen hoeveel tijd aan de rechterkant van de weergave wordt weergegeven. |
|
Het uiterlijk van vrije tijd wijzigen |
Klik met de rechtermuisknop in een leeg gebied aan de rechterkant van de weergave (niet op een taak) en kies vervolgens Vrije tijd. |
|
Snel groepeer, filter of sorteer |
Kies de pijl-omlaag in de kolom Resourcenaam en selecteer vervolgens Sorteren, Groeperen of Filters voor gedefinieerde of aangepaste filters. |
|
Onnodige kolommen verbergen |
U kunt de kolommen voor niet-geplande en niet-toegewezen taken verbergen. Selecteer op het tabblad Opmaak in de groep Weergeven/verbergen het type kolom dat u wilt weergeven of verbergen. |
|
De grootte van de secties in team Planner wijzigen |
Sleep de verticale en horizontale randen tussen de secties om de grootte van de secties te wijzigen. |
Tip: Als u de team-Planner aanzienlijk hebt aangepast, kunt u een versie van de aangepaste weergave opslaan in een afzonderlijke weergave. Selecteer op het tabblad Weergave in de groep Resourceweergaven de onderste helft van de knop Team Planner en kies weergave opslaan.










