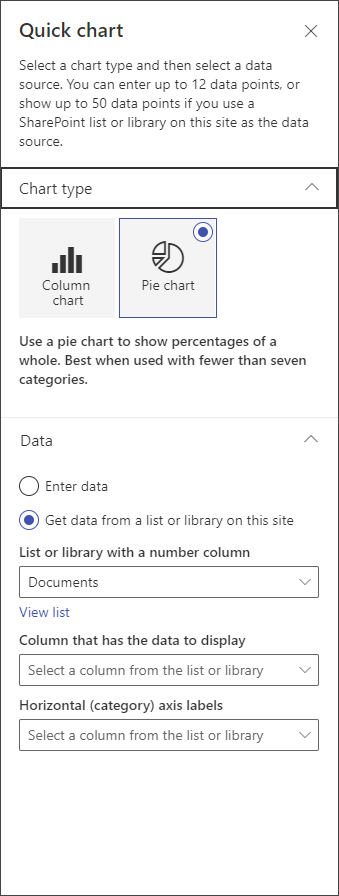Wanneer u een moderne pagina aan een sitetoevoegt, voegt u webonderdelentoe en past u deze aan, de bouwstenen van de pagina. In dit artikel wordt het webonderdeel Snelle grafiek beschreven.
Opmerking: Sommige functionaliteit wordt geleidelijk geïntroduceerd bij organisaties die hebben gekozen voor het Targeted Release-programma. Dit betekent dat u bepaalde functies nog niet kunt zien of dat de functies er anders uit kunnen zien dan beschreven in de Help-artikelen.
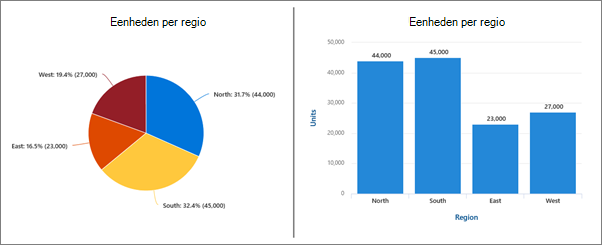
Gebruik het webonderdeel Snelle grafiek om eenvoudige, eenvoudige grafieken aan uw pagina toe te voegen. Voer uw gegevenspunten in of haal gegevens op uit een lijst of bibliotheek, voeg labels toe, kies het grafiektype (kolom of cirkel) en publiceer.
Het webonderdeel Snelle grafiek toevoegen
-
Als de bewerkingsmodus nog niet actief is, klikt u rechtsboven op Bewerken.
-
Houd de muisaanwijzer boven of onder een bestaand webonderdeel of klik onder het titelgebied op

-
Als u een titel wilt toevoegen, klikt u op de grafiek. U ziet een optie om de grafiek een naam te geven.
-
Klik op Webonderdeel bewerken

-
Kies een grafiektype in de werkset aan de rechterkant.
-
Kies in de sectie Gegevens om gegevens handmatig in te voeren of gegevens op te halen uit een bestaande SharePoint of bibliotheek.
Gegevens handmatig invoeren:Selecteer de optie Gegevens invoeren en voeg vervolgens een label en een numerieke waarde toe voor elk gegevenspunt. Klik op + Toevoegen om extra gegevenspunten te maken tot maximaal 12 gegevenspunten.
Gegevens uit een SharePointof bibliotheek: Selecteer de optie Gegevens uit een SharePoint-lijst ofbibliotheek op deze site en selecteer vervolgens de lijst of bibliotheek.
-
Maak de grafiek op door gegevensbronnen uit uw lijst of bibliotheek toe te wijzen. In de kolom met gegevens die moeten worden weergegeven, moet de informatie in deze sectie een numerieke waarde zijn om ervoor te zorgen dat de sneldiagram correct werkt.
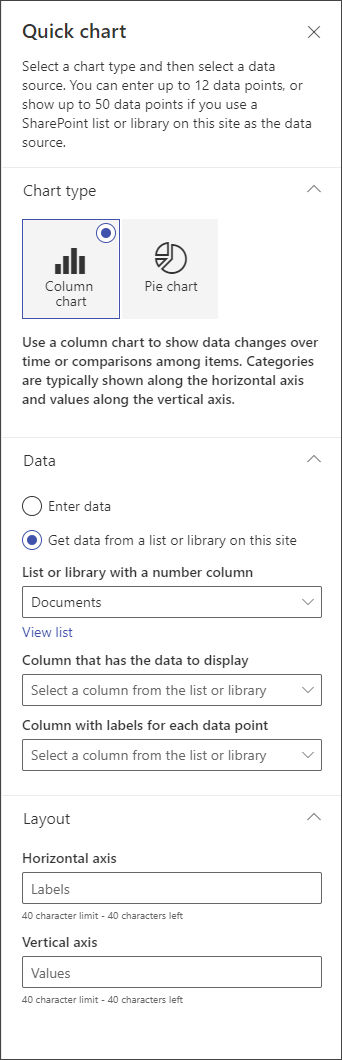
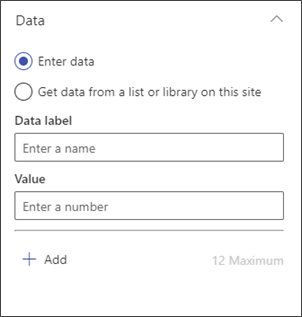
Opmerking: De optie Voor gegevens uit een SharePoint of bibliotheek op deze site is niet beschikbaar in SharePoint Server 2019.
-
Als u een kolomdiagram maakt, kunt u onder Indeling desgewenst labels toevoegen voor de horizontale as (x) en de verticale as (y) voor kolomdiagrammen.