Wanneer u een moderne pagina aan een Teams-site toevoegt, voegt u webonderdelen toe en past u deze aan. Dit zijn de bouwstenen van uw pagina. In dit artikel wordt beschreven hoe u webonderdelen van Office 365 connectors gebruikt.
Notities:
-
Sommige functionaliteit wordt geleidelijk geïntroduceerd bij organisaties die zich hebben aangemeld voor het Targeted Release-programma. Dit betekent dat u bepaalde functies nog niet kunt zien of dat de functies er anders uit kunnen zien dan beschreven in de Help-artikelen.
-
Connectors zijn alleen beschikbaar op teamsites die zijn verbonden met een groep.
-
Alleen gebruikers die deel uitmaken van de Microsoft 365-groep hebben toegang tot het webonderdeel Connector. Gebruikers die worden toegevoegd als de groep bezoekers of leden in SharePoint, hebben geen toegang tot het webonderdeel.
-
Het webonderdeel Connector is niet beschikbaar in SharePoint Server 2019.
Connectors bieden een eenvoudige manier om berichten, waarschuwingen en meldingen van uw favoriete externe services op te halen op een teamsitepagina die is verbonden met een groep. U kunt updates van services zoals Trello, JIRA en anderen rechtstreeks op uw pagina's weergeven. U kunt waarschuwingen weergeven wanneer iets nieuws wordt gepubliceerd in een RSS-feed, meldingen van JIRA of GitHub weergeven en zelfs samenvattingen van Salesforce en Google Analytics weergeven.
Connectors zijn onderverdeeld in verschillende categorieën die geschikt zijn voor elk type gebruiker en team, van de informatiemedewerker die zich richt op interesses of productiviteit (Trello, Asana) tot hulpprogramma's voor automatisering van ontwikkelaars (BuildKite), enzovoort. De lijst met connectors wordt altijd bijgewerkt wanneer er nieuwe services en hulpprogramma's worden toegevoegd.
Een connector toevoegen aan uw pagina
U kunt veelgebruikte connectors rechtstreeks vanuit de werkset met webonderdelen toevoegen. Als u de gewenste connector niet ziet, kunt u het webonderdeel Connector toevoegen om meer connectors te vinden.
-
Als u nog niet in de bewerkingsmodus bent, selecteert u Bewerken rechtsboven op de pagina.
-
Beweeg de muisaanwijzer boven of onder een bestaand webonderdeel of onder het titelgebied, klik op


-
Selecteer Connectors in de vervolgkeuzelijst boven aan de werkset met grote webonderdelen.
Het webonderdeel Connector toevoegen
Als u de connector die u zoekt niet ziet in de werkset met webonderdelen, kunt u het webonderdeel Connector toevoegen en toegang hebben tot nog veel meer connectors.
-
Als u nog niet in de bewerkingsmodus bent, selecteert u Bewerken rechtsboven op de pagina.
-
Beweeg de muisaanwijzer boven of onder een bestaand webonderdeel of onder het titelgebied, klik op

-
Selecteer Toevoegen.
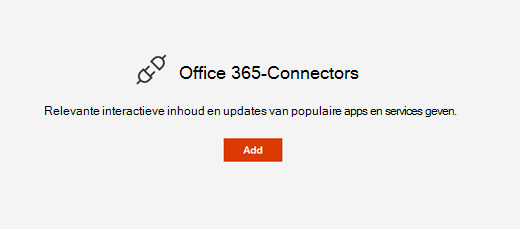
-
Blader door de lijst met connectors. Wanneer u de gewenste optie hebt gevonden, selecteert u Toevoegen of Configureren.
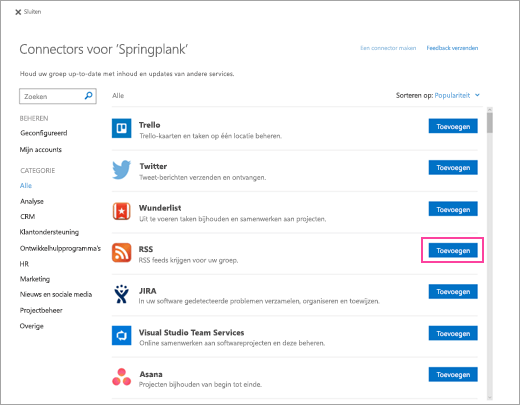
Instellingen wijzigen
U kunt het aantal items in het webonderdeel wijzigen en u kunt ook de configuratie-instellingen voor de connector wijzigen met behulp van het eigenschappenvenster van het webonderdeel.
-
Als u nog niet in de bewerkingsmodus bent, selecteert u Bewerken rechtsboven op de pagina.
-
Selecteer Bewerken

-
Voer in het eigenschappenvenster van het webonderdeel aan de rechterkant het aantal items in dat u wilt weergeven in Het aantal items tegelijk weergeven voor andere connectors dan de CONNECTOR voor RSS-feed.
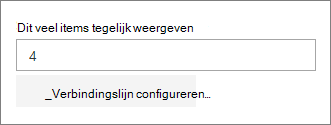
-
Wanneer u de connector voor RSS-feeds gebruikt, voert u het aantal publicaties in dat u wilt weergeven in het vak Aantal publicaties dat wordt weergegeven in een tijdvak in het eigenschappenvenster.
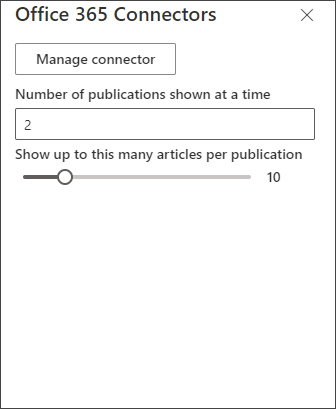
-
Beperk het aantal artikelen dat per publicatie in uw webonderdeel wordt weergegeven door de schuifregelaar onder Weergeven aan te passen op dit aantal artikelen per publicatie.
Als u de configuratie-instellingen van de connector wilt wijzigen, selecteert u Connector beheren. Breng de gewenste wijzigingen aan op de instellingenpagina voor de connector en selecteer Vervolgens Opslaan.
Een connector verwijderen
U wordt aangeraden eerst de connector te verwijderen en vervolgens het webonderdeel te verwijderen. Als u de connector niet eerst verwijdert, worden berichten nog steeds bezorgd in het Postvak IN van uw groep.
Als u de connector verwijdert zonder het webonderdeel te verwijderen, wordt de informatie die al is geleverd, nog steeds weergegeven in het webonderdeel, maar wordt de informatie niet meer bijgewerkt.
-
Als u nog niet in de bewerkingsmodus bent, selecteert u Bewerken rechtsboven op de pagina.
-
Selecteer Bewerken

-
Selecteer Connector configureren in het eigenschappenvenster van het webonderdeel aan de rechterkant.
-
Klik op Verwijderen op de instellingenpagina voor de connector. Als u hierom wordt gevraagd, moet u mogelijk opnieuw Verwijderen selecteren in het volgende scherm.
-
Nadat u de connector hebt verwijderd, kunt u het webonderdeel verwijderen door

Opmerking: Berichten ouder dan 90 dagen worden automatisch verwijderd.
Gerelateerde informatie










