Wanneer u een pagina toevoegt aan een site, kunt u daarna webonderdelen toevoegen en aanpassen. Webonderdelen vormen de bouwstenen van een pagina. In dit artikel wordt het webonderdeel Nieuws beschreven.
U kunt iedereen op de hoogte houden en uw publiek betrekken met belangrijke of interessante verhalen met behulp van het webonderdeel Nieuws op uw pagina of site. U kunt snel opvallende berichten maken zoals aankondigingen, nieuws over personen en statusupdates, eventueel met afbeeldingen en veelzijdige opmaak.
Meer informatie over hoe nieuws wordt gebruikt en gedistribueerd in de Infographic: Werken met SharePoint Nieuws over manieren om met SharePoint te werken.
Notities:
-
Sommige functionaliteit wordt geleidelijk geïntroduceerd bij organisaties die zich hebben aangemeld voor het Targeted Release-programma. Dit betekent dat u bepaalde functies nog niet kunt zien of dat de functies er anders uit kunnen zien dan beschreven in de Help-artikelen.
-
Sommige van de hieronder beschreven functies zijn mogelijk niet beschikbaar in SharePoint Server 2019.
-
Vanaf 10 september 2022 zijn filteropties niet beschikbaar op het webonderdeel Nieuws wanneer een nieuwsbron is ingesteld op Aanbevelen voor de huidige gebruiker.
Het webonderdeel Nieuws toevoegen aan een pagina
-
Als uw pagina nog niet in de bewerkingsmodus is, klikt u rechtsboven op de pagina op Bewerken .
-
Beweeg de muisaanwijzer boven of onder een bestaand webonderdeel. U ziet dan een lijn met een omcirkelde +, zoals hieronder wordt weergegeven:

-
Klik op

-
Voer in het zoekvak van het webonderdeel Nieuws in om snel het webonderdeel Nieuws te zoeken en te selecteren.
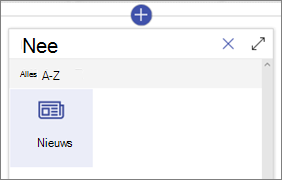
-
Klik op de knop

Nieuwsbronnen
Wanneer u met een webonderdeel Nieuws werkt, kunt u de bron voor uw nieuwsberichten opgeven. Uw nieuwsberichten kunnen afkomstig zijn van de site waarop u zich bevindt terwijl u het webonderdeel (Deze site) gebruikt, een hubsite waarvan de huidige site deel uitmaakt (Alle sites in de hub) of een of meer afzonderlijke sites (Sites selecteren). Een andere optie is om Aanbevolen voor huidige gebruiker te kiezen, waarmee berichten voor de huidige gebruiker worden weergegeven van personen met wie de gebruiker werkt; managers in de keten van personen waarmee de gebruiker werkt, in kaart gebracht op basis van de eigen keten van beheer en verbindingen van de gebruiker; de 20 meest gevolgde sites van de gebruiker; en de vaak bezochte sites van de gebruiker.
-
Als de bewerkingsmodus nog niet actief is, klikt u rechtsboven op Bewerken.
-
Selecteer het webonderdeel Nieuws en klik vervolgens op Webonderdeel bewerken

-
Kies Deze site, Sites selecteren of Aanbevolen voor de huidige gebruiker. Als uw site is verbonden met een hubsite, ziet u een extra optie voor Alle sites in de hub.
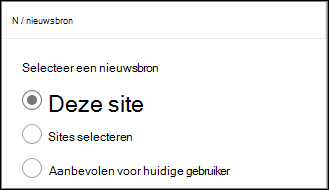
Wanneer u op Sites selecteren klikt, kunt u zoeken naar de site die u wilt toevoegen of een of meer sites selecteren uit Sites die zijn gekoppeld aan deze hub, Frequente sites of Recente sites.
Notities:
-
De selectie nieuwsbron is niet beschikbaar voor GCC High- of DoD-tenants.
-
Als u Nieuws van de huidige site nodig hebt en de huidige site meer dan 12 aangepaste kolommen in de sitepaginabibliotheek heeft, gebruikt u 'Sites selecteren' en kiest u de huidige site om het webonderdeel Nieuws te configureren.
-
Organisatienieuws
Nieuws kan afkomstig zijn van veel verschillende sites, maar er kunnen een of meer 'officiële' of 'gezaghebbende' sites zijn voor organisatienieuws. Nieuws van deze sites wordt onderscheiden door een kleurenblok op de titel als een visuele aanwijzing en wordt door alle nieuwsberichten die worden weergegeven voor gebruikers op de SharePoint-startpagina in Microsoft 365. In de volgende afbeelding ziet u nieuws op de startpagina van SharePoint, waarbij News@Contoso de nieuwssite van de organisatie is.
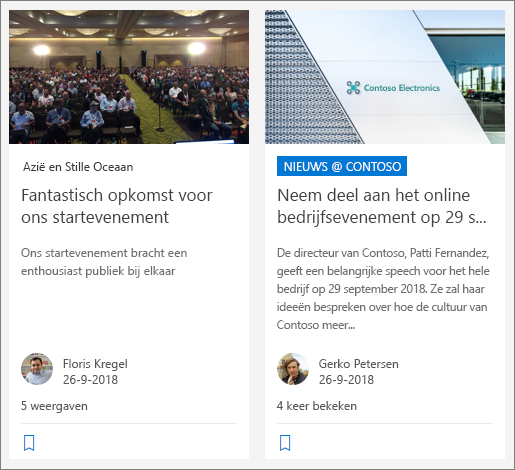
Als u deze functie wilt inschakelen en de sites voor organisatienieuws wilt opgeven, moet een SharePoint-beheerder de PowerShell-opdrachten van SharePoint Online gebruiken:
SharePoint-beheerders kunnen een willekeurig aantal nieuwssites van de organisatie opgeven. Voor multi-geo-tenants moeten nieuwssites van de organisatie voor elke geo-locatie worden ingesteld. Elke geo-locatie kan dezelfde centrale nieuwssite van de organisatie gebruiken en/of een eigen unieke site hebben waarin organisatienieuws worden weergegeven die specifiek is voor die regio.
Zie Een nieuwssite van een organisatie maken voor meer informatie over het aanwijzen van nieuwsorganisatiesites.
Nieuwsindelingen
U kunt kiezen uit verschillende indelingen voor Nieuws. De standaardindeling is afhankelijk van of uw site een teamsite, een communicatiesite of een deel van een hubsite is.
Op een teamsite wordt de standaardindeling voor Nieuws Het belangrijkste verhaal genoemd. Het bevat een grote afbeeldingsruimte en drie extra verhalen.
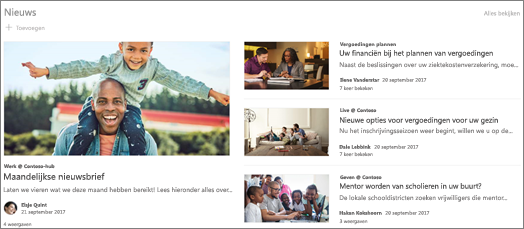
In de indeling Lijst worden nieuwsberichten in één kolom weergegeven.
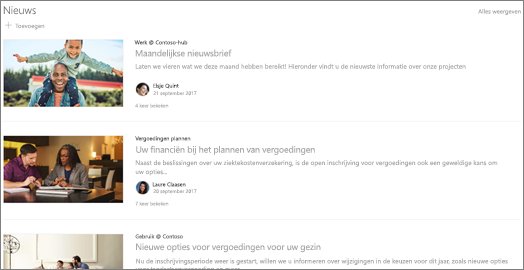
Op een communicatiesite wordt de standaardindeling Side-by-side genoemd en is dit een lijst met twee kolommen met verhalen.
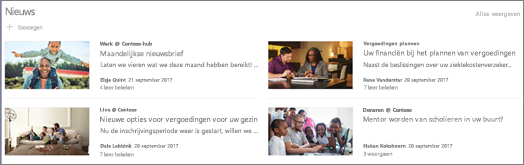
Op een hubsite wordt de standaardindeling voor Nieuws hubnieuws genoemd, die kolommen met verhalen met miniaturen en informatie bevat, plus een zijbalk met koppen van extra artikelen.
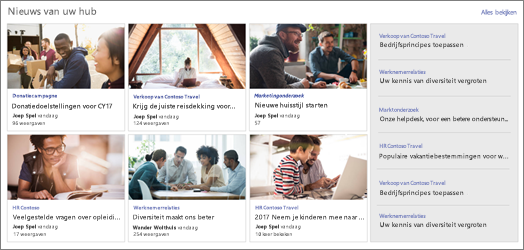
Een extra indeling is Carrousel, waarin een grote visual wordt weergegeven en waarmee gebruikers door verhalen kunnen navigeren met behulp van de knoppen Vorige en Volgende, of pagineringspictogrammen. U kunt er ook voor kiezen om automatisch door nieuwsberichten in de carrousel te bladeren.
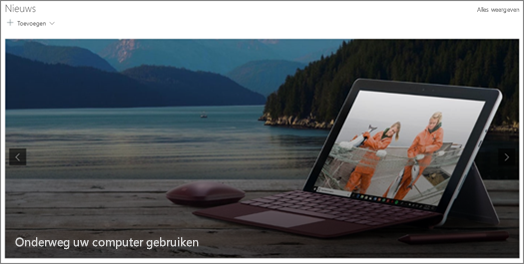
Er is ook de indeling Tegels , waarin maximaal vijf nieuwsitems met miniaturen en koppen worden weergegeven.
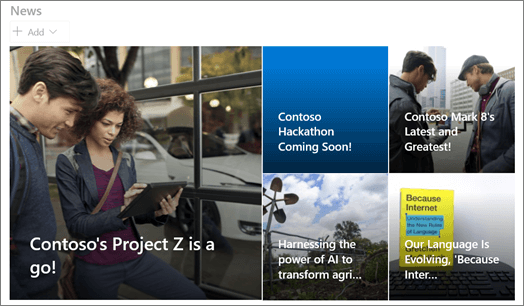
De indeling wijzigen:
-
Als de bewerkingsmodus nog niet actief is, klikt u rechtsboven op Bewerken.
-
Klik op Webonderdeel bewerken

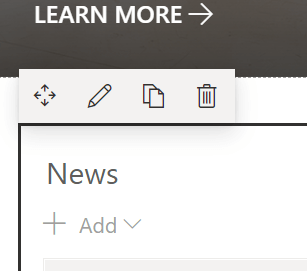
-
Als u de titel en de opdracht Alles weergeven boven aan het webonderdeel wilt verbergen, wijzigt u de wisselknop in Uit onder Titel en opdrachten weergeven.
-
Selecteer de gewenste indeling.
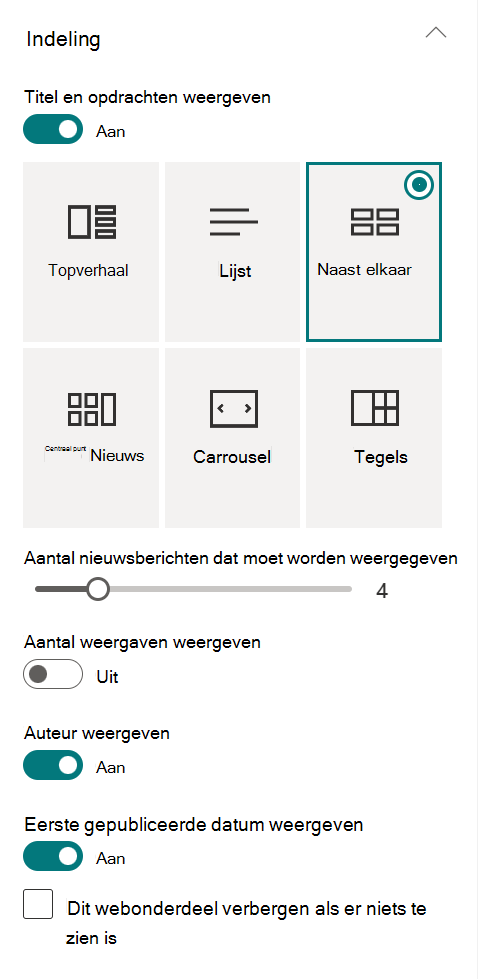
-
Als u de inhoud van Nieuws wilt verbergen, selecteert u Dit webonderdeel verbergen als er niets wordt weergegeven.
-
Voor de indelingen Lijst, Carrousel en Tegels kunt u de schuifregelaar gebruiken om Aantal nieuwsitems te selecteren dat moet worden weergegeven. Voor de carrouselindeling kunt u ervoor kiezen om automatisch door nieuws in de carrousel te bladeren.
-
U kunt een compacte weergave (een weergave zonder afbeeldingen die minder ruimte in beslag neemt) weergeven of verbergen voor de indeling Lijst, of een compacte weergave weergeven of verbergen in andere indelingen in smalle breedten (zoals een smal venster of in een mobiele weergave) door de wisselknop voor Compacte weergave weergeven of Compacte weergave in smalle breedte weergeven te verschuiven naar Aan of Uit.
Berichten ordenen
U kunt berichten ordenen in de volgorde waarin ze op uw pagina moeten worden weergegeven. Net als bij het gebruik van een prikbord kunt u dit zien als het vastmaken van nieuwsberichten in de gewenste positie, zodat iedereen ze kan zien.
Opmerking: Gebruik vastmaken alleen voor berichten die niet beperkt zijn tot een kleine groep personen. De titel, beschrijving en miniatuur voor elk vastgemaakt nieuwsbericht zijn zichtbaar voor alle sitegebruikers, ongeacht gebruikersmachtigingen of doelgroepen. Als een gebruiker die niet gemachtigd is om het nieuwsbericht te lezen het bericht selecteert dat moet worden gelezen, wordt deze gevraagd om toegang aan te vragen.
-
Klik onder Organiseren op Nieuws selecteren om te ordenen.
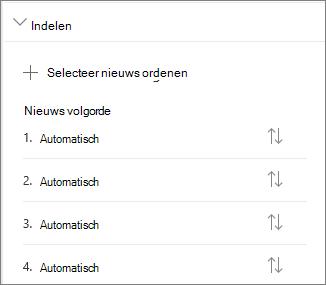
-
Sleep in het grote deelvenster dat wordt weergegeven de recente nieuwsberichten van links naar de gewenste genummerde positie aan de rechterkant. Als u het nieuws dat u wilt selecteren niet ziet, gebruikt u het zoekvak om het te vinden.
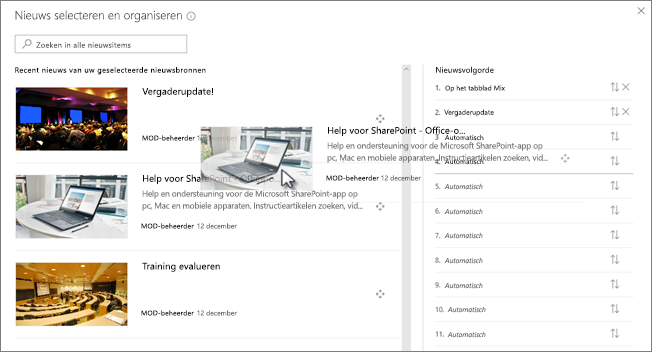
Genummerde posities waar u geen verhalen naartoe sleept, blijven op Automatisch staan, wat betekent dat in het webonderdeel nieuws verhalen in die posities worden weergegeven op volgorde van publicatiedatum.
Als u de volgorde van de verhalen wilt wijzigen nadat u ze naar de positie hebt gesleept, selecteert u het item en gebruikt u het toetsenbord Ctrl+pijl-omhoog en Ctrl+pijl-omlaag.
-
Wanneer u klaar bent, klikt u op de X rechtsboven om het deelvenster te sluiten.
Filteren
U kunt de berichten filteren die u wilt weergeven op titel, onlangs toegevoegd of gewijzigd, gemaakt door of gewijzigd door, en pagina-eigenschappen.
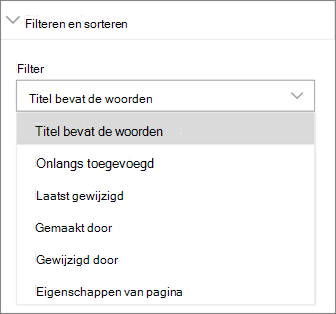
Notities:
-
Vanaf 10 september 2022 zijn filteropties niet beschikbaar op het webonderdeel Nieuws wanneer een nieuwsbron is ingesteld op Aanbevolen voor de huidige gebruiker.
-
Als filteren op pagina-eigenschappen is geselecteerd en de bron 'Deze site' is, worden maximaal 12 aangepaste opzoekkolommen in de bibliotheek met sitepagina's ondersteund.
Doelgroeptargeting
Door doelgroeptargeting te gebruiken, kunt u nieuwsinhoud weergeven aan specifieke groepen personen. Dit is handig als u gegevens wilt presenteren die alleen relevant zijn voor een bepaalde groep personen. U kunt bijvoorbeeld nieuwsberichten over een specifiek project alleen richten op teamleden en belanghebbenden van het project.
Als u doelgroeptargeting wilt gebruiken, moet u eerst doelgroeptargeting inschakelen voor de paginabibliotheek die de nieuwsberichten bevat, uw doelgroep selecteren en vervolgens doelgroepen inschakelen in het webonderdeel Nieuws.
Opmerking: Als u een doelgroepgroep hebt geselecteerd die u onlangs hebt gemaakt of gewijzigd, kan het enige tijd duren voordat de doelgroep voor die groep is toegepast.
-
Selecteer Site-inhoud op de startpagina van uw site.
-
Selecteer vervolgens het beletselteken (...) en selecteer Instellingen.
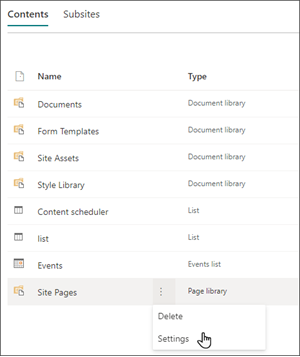
-
Selecteer Doelgroepdoelinstellingen in de lijst met instellingen.
-
Schakel het selectievakje Doelgroeptargeting inschakelen in en selecteer VERVOLGENS OK.
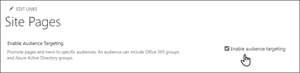
-
Ga naar de lijst Sitepagina's door Pagina's te selecteren in het menu aan de linkerkant van de pagina.
-
Voor elk nieuwsbericht dat u wilt richten op specifieke doelgroepen, selecteert u het beletselteken (...).
-
Selecteer alles bewerken in het eigenschappenvenster.
-
Voer maximaal 50 doelgroepen in de sectie Doelgroep in. Klik vervolgens op Opslaan.
Doelgroepen worden vervolgens weergegeven in de lijst Sitepagina's.
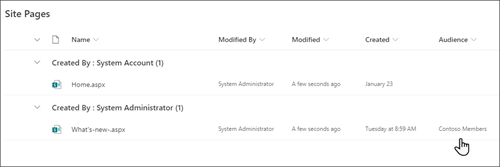
Doelgroeptargeting inschakelen in het webonderdeel
-
Als uw pagina nog niet in de bewerkingsmodus is, selecteert u Bewerken rechtsboven op de pagina en selecteert u het webonderdeel Nieuws.
-
Selecteer het potloodpictogram Webonderdeel bewerken.
-
Schakel in de sectie Filterdoelgroeptargeting inschakelen in.
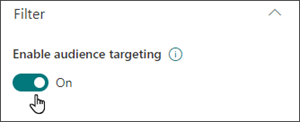
Nieuwsberichten maken
-
U kunt nieuwsberichten maken op de Startpagina van SharePoint of vanuit het webonderdeel Nieuws op elke gepubliceerde pagina:
-
Klik op de startpagina van SharePoint op +Nieuwsbericht maken boven aan de pagina. Kies vervolgens de site waarop u uw nieuwsbericht wilt publiceren.
Opmerking: Niet beschikbaar in SharePoint Server 2019.
Of
-
Klik op een gepubliceerde pagina met een webonderdeel Nieuws op + Toevoegen in het webonderdeel Nieuws om te beginnen met het maken van uw bericht.
-
-
Begin met het toevoegen van een naam die als koptekst fungeert. U kunt de werkbalk afbeelding aan de linkerkant gebruiken om een afbeelding toe te voegen of te wijzigen.
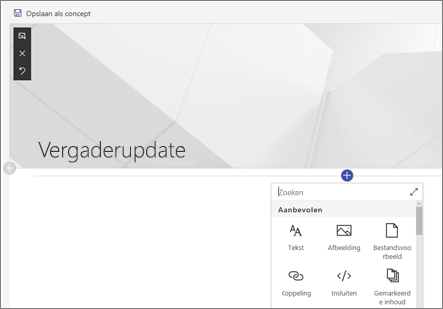
-
Klik op + om webonderdelen toe te voegen, zoals tekst, afbeeldingen, video en meer. Meer informatie over het gebruik van webonderdelen op SharePoint Online-pagina's.
-
Als de pagina klaar is, klikt u rechtsboven op Publiceren. Het artikel wordt nu als het meest recente artikel weergegeven in de sectie Nieuws.
Opmerking: De meest recente artikelen worden weergegeven in chronologische volgorde van nieuwste naar oudste op basis van de oorspronkelijke publicatiedatum (bij het bewerken van een artikel wordt de volgorde niet gewijzigd). Zie Berichten ordenen als u de volgorde van berichten wilt wijzigen.Als u een lijst met al uw nieuwsberichten wilt zien, bekijkt u Alles.
Een nieuwsbericht toevoegen met behulp van een koppeling
U kunt een koppeling naar inhoud toevoegen vanaf uw site of vanaf een andere website met de koppeling Nieuws. De gekoppelde inhoud wordt weergegeven als een nieuwsbericht.
Opmerking: Niet beschikbaar in SharePoint Server 2019.
-
Ga naar de site met nieuws waar u het bericht wilt toevoegen. Klik op de startpagina op + Nieuw en klik vervolgens op Nieuwskoppeling.
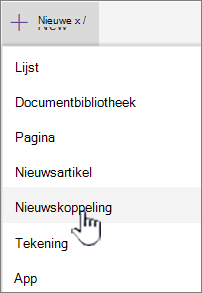
Als u zich op een andere pagina bevindt en de koppeling Nieuws niet als menuoptie ziet, voegt u eerst een webonderdeel Nieuws toe aan de pagina en klikt u vervolgens op + Toevoegen onder Nieuws.
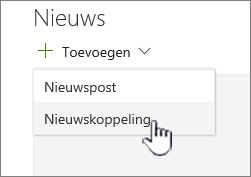
-
Plak in het veld Koppeling het webadres in een bestaand nieuwsitem. U ziet nog verschillende velden.
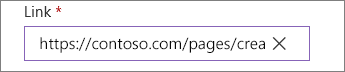
-
Voeg in het veld Titel een titel toe die wordt weergegeven voor het nieuwsitem op de startpagina. Dit veld is verplicht.
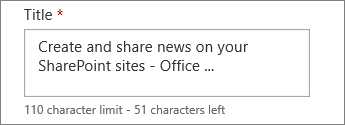
-
Klik op Miniatuur toevoegen of Wijzigen om een optionele miniatuurafbeelding toe te voegen of te wijzigen. U kunt kiezen uit een van de volgende bronnen van de afbeelding:
-
Recent Afbeeldingen retourneert afbeeldingen die u onlangs hebt gebruikt of toegevoegd aan de SharePoint-site.
-
Stockafbeeldingen Stockafbeeldingen worden geleverd door Microsoft. Ze zijn van hoge kwaliteit en zijn zo groot dat ze er geweldig uitzien op uw pagina.
-
Uw organisatie Als uw organisatie een set goedgekeurde installatiekopieën heeft opgegeven, kunt u kiezen uit die set onder Uw organisatie.
-
Zoeken op het web voert een Bing-zoekopdracht uit naar afbeeldingen op internet in een selectie van categorieën. U kunt filters instellen voor grootte (klein, gemiddeld, groot, x-groot of alle), indeling (vierkant, breed, hoog of alle) of Creative Commons of alle afbeeldingen.
-
In OneDrive ziet u de OneDrive-map die is gekoppeld aan de site, waar u kunt navigeren en afbeeldingen kunt selecteren.
-
Site biedt documentbibliotheken op de SharePoint-site waar u afbeeldingen kunt selecteren die u wilt gebruiken.
-
Uploaden opent een venster waarin u een afbeelding kunt selecteren op uw lokale computer.
-
Vanuit een koppeling biedt een bestand om een koppeling naar een afbeelding in OneDrive voor Bedrijven of uw SharePoint-site te plakken. U kunt geen koppeling maken naar afbeeldingen van andere sites of het web.
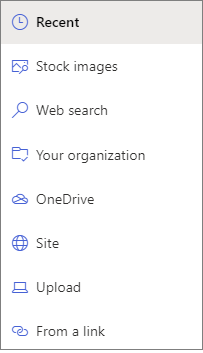
Notities:
-
Zoeken op internet maakt gebruik van Bing-afbeeldingen die gebruikmaken van de Creative Common-licentie. U bent verantwoordelijk voor het controleren van licenties voor een afbeelding voordat u deze op uw pagina invoegt.
-
Als u een SharePoint-Beheer bent en meer wilt weten over het maken van een activabibliotheek voor uw organisatie, raadpleegt u Een bibliotheek voor organisatieassets maken.
-
Als u een SharePoint-beheerder bent, raden we u aan een Content Delivery Network (CDN) in te schakelen om de prestaties voor het ophalen van afbeeldingen te verbeteren. Meer informatie over CDN's.
-
Klik op Openen om een geselecteerde afbeelding te gebruiken.
-
-
Voeg de beschrijving toe of bewerk deze in het veld Beschrijving . Dit is niet verplicht.
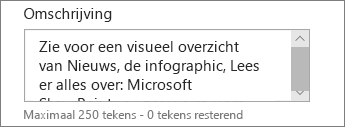
-
Klik op Posten om de koppeling toe te voegen aan uw startpagina.
Uw nieuwsbericht per e-mail verzenden
Wanneer u deze functie gebruikt, kunt u een e-mailbericht met een koppeling, miniatuurvoorbeeld, beschrijving en een optioneel bericht verzenden naar een of meer personen.
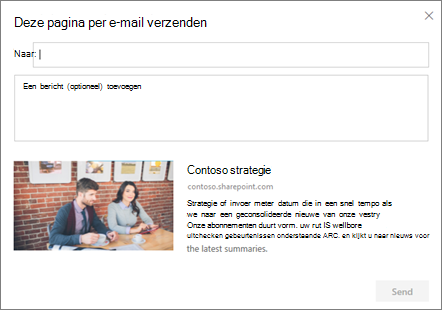
Opmerking: De personen met wie die u de koppeling deelt, moeten over de juiste machtigingen beschikken om de pagina te kunnen bekijken.
-
Klik boven aan de pagina van uw nieuwsbericht op Verzenden per e-mail.
-
Voer de naam(en) in van de personen naar wie u wilt verzenden in het vak Aan: en voeg desgewenst een bericht toe.
-
Klik op Verzenden.
Nieuwsberichten zoeken
Nieuwsberichten worden opgeslagen in de bibliotheek Pagina's van een site.
Nieuwsberichten verwijderen
-
Klik op Alles weergeven en vervolgens op Berichten beheren. Als u Niet alles ziet, kunt u rechtstreeks naar de bibliotheek Pagina's gaan door Pagina's aan de linkerkant of bovenaan uw site te selecteren.
-
Zoek in de bibliotheek Pagina's de pagina die u wilt verwijderen.
-
Klik op de puntjes (…) rechts van de pagina en klik vervolgens op Verwijderen.
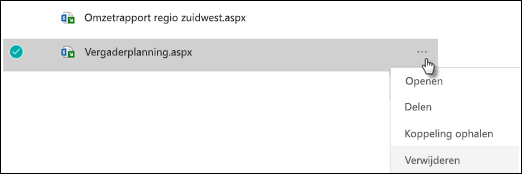
Tip: Als u de inhoud van uw nieuwsberichten wilt behouden, kunt u er een pagina van maken voordat u het bericht verwijdert. Zie Een moderne SharePoint-pagina wijzigen in een nieuwsbericht of een moderne pagina maken op basis van een nieuwsbericht.
Voor SharePoint Server 2019 kunt u nieuwspagina's verwijderen die u hebt toegevoegd.
-
Klik op de balk Snel starten op Pagina's en selecteer het nieuwsitem dat u wilt verwijderen.
-
Klik op het beletselteken (...) en klik vervolgens op Verwijderen.
-
Klik op Verwijderen in het bevestigingsvenster.
Het webonderdeel Nieuws verwijderen
-
Ga naar de pagina met de nieuwssectie die u wilt verwijderen.
-
Klik boven aan de pagina op Bewerken.
-
Selecteer het webonderdeel Nieuws en klik aan de linkerkant op

Probleemoplossing
Als u de foutmelding 'Er is iets misgegaan' ontvangt bij het selecteren van 'Deze site':
-
Gebruik in plaats hiervan 'Sites selecteren' en kies alleen de ene site, omdat u mogelijk een bekend probleem ondervindt wanneer de drempelwaarde voor lijstweergave wordt overschreden in de kolom Auteur.
Als uw nieuwsbericht niet zichtbaar is op de locatie waar nieuws wordt weergegeven:
-
Zorg ervoor dat het nieuwsbericht dat is gemaakt een bericht is en geen pagina. U weet of er rechtsboven een knop voor Posten of Opnieuw posten wordt weergegeven. Pagina's hebben in plaats hiervan de knop Publiceren of Opnieuw publiceren.
-
Controleer of de bron voor het nieuws (die u kunt vinden in het eigenschappenvenster van het webonderdeel Nieuws) juist is en of personen er toegang toe hebben.
-
Zorg ervoor dat het bericht zich niet nog steeds in een conceptstatus bevindt; Zorg er dus voor dat u de knop Posten hebt geselecteerd nadat u het bericht hebt gemaakt.










