U kunt een stroomdiagram invoegen in uw PowerPoint presentatie met behulp van een SmartArt-graphic.
-
Ga naar het tabblad Invoegen en klik op SmartArt.
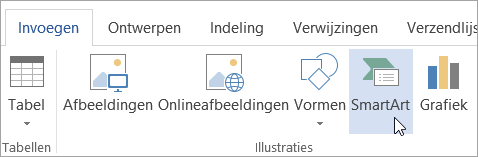
-
Selecteer in het dialoogvenster Een SmartArt-afbeelding kiezen aan de linkerkant de categorie Proces .
-
Klik op een stroomdiagram in het middelste deelvenster om de naam en beschrijving ervan in het rechterdeelvenster van het dialoogvenster weer te geven.
-
Selecteer het gewenste stroomdiagram en klik op OK.
-
Nadat het stroomdiagram is toegevoegd aan de dia, vervangt u de tijdelijke aanduidingen [Tekst] door de stappen in het stroomdiagram.
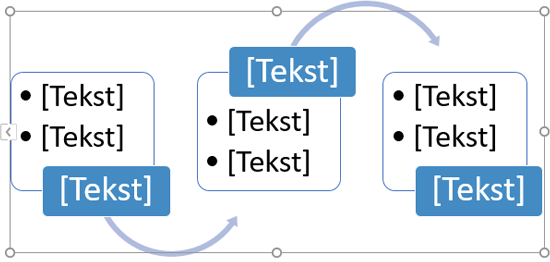
-
U kunt ook de kleur of stijl van de SmartArt-graphic wijzigen. Terwijl deze is geselecteerd op uw dia, klikt u op het tabblad SmartArt-ontwerp op het lint en klikt u vervolgens op Kleuren wijzigen of opent u de galerie SmartArt-stijlen om de opties te bekijken waaruit u kunt kiezen.
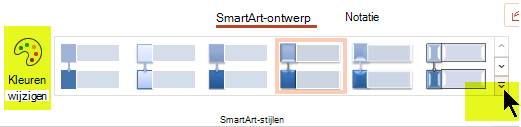
Zie Een SmartArt-afbeelding maken voor meer informatie over het werken met SmartArt-graphics.
-
Klik op het tabblad Invoegen van het lint op SmartArt en wijs proces aan.

-
Wijs in het menu met categorieën dat wordt weergegeven naar Proces en selecteer vervolgens een indeling.
-
Nadat het stroomdiagram is toegevoegd aan de dia, vervangt u de tijdelijke aanduidingen [Tekst] door de stappen in het stroomdiagram.
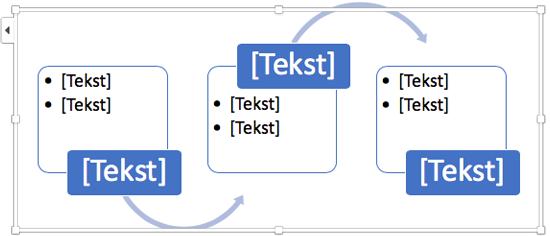
-
U kunt ook de kleur of stijl van de SmartArt-graphic wijzigen. Terwijl deze is geselecteerd op uw dia, klikt u op het tabblad SmartArt-ontwerp op het lint en klikt u vervolgens op Kleuren wijzigen of opent u de galerie SmartArt-stijlen om de opties te bekijken waaruit u kunt kiezen.
Zie Een SmartArt-afbeelding maken voor meer informatie over het werken met SmartArt-graphics.
-
Ga naar het tabblad Invoegen en klik op SmartArt.
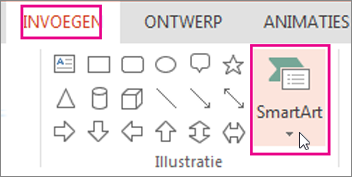
-
Selecteer in de vervolgkeuzelijst in de sectie Proces een processtroomdiagram, zoals Accentproces of Basic Bending Process.
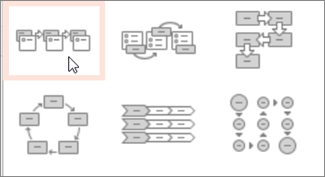
-
Nadat het stroomdiagram aan de dia is toegevoegd, wordt aan de linkerkant van de grafiek een teksteditor weergegeven. Typ de grafiektekst in de editor. Terwijl u typt, wordt de tekst weergegeven in de afbeelding:
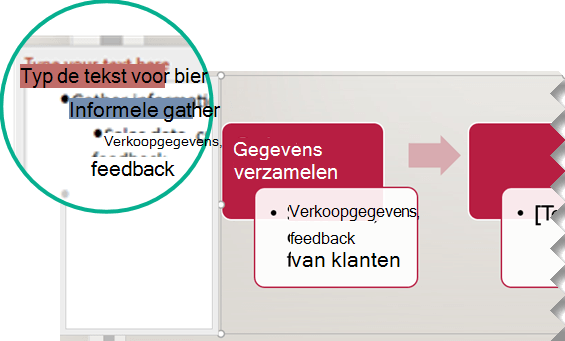
Tip: Als u snel de kleuren van de shapes in het stroomdiagram wilt wijzigen, klikt u op Kleuren wijzigen op het tabblad SmartArt van het lint.
Zie Een SmartArt-afbeelding maken voor meer informatie over het werken met SmartArt-graphics.










