U kunt het uiterlijk van uw tekst of WordArt aanpassen door de opvulling en omtrek te wijzigen of door effecten, zoals schaduw, weerspiegeling, gloed, 3D-draaiing of schuine randen, toe te voegen. In PowerPoint kunt u deze tekstwijzigingen ook aanbrengen op een dia.
Wat is een opvul-, tekstkader- of vormeffect?
Een opvulling is de binnenkant van de letters in WordArt-tekst of tekst op een PowerPoint-dia. Wanneer u de opvulkleur van tekst wijzigt, kunt u ook een bitmappatroon, afbeelding of kleurovergang toevoegen aan de opvulling. Een kleurovergang is een geleidelijke overgang van kleuren en tinten, meestal van de ene kleur naar een andere kleur, of van de ene tint naar een andere tint van dezelfde kleur.

Een kader is de buitenste rand om elk teken van uw tekst of WordArt. Wanneer u het tekstkader wijzigt, kunt u ook de kleur, dikte en stijl van de lijn aanpassen.
Met een effect krijgt de tekst meer diepte of nadruk in WordArt of in tekst op een dia. U kunt combinaties van afzonderlijke effecten toevoegen aan uw tekst in Excel, Outlook en PowerPoint.
U kunt ook tekst opmaken in uw WordArt of op uw dia met de opties in de groep Lettertype op het tabblad Start of voor Outlook, de opties in de groep Basistekst op het tabblad Bericht.
Selecteer een optie in de volgende vervolgkeuzelijst voor meer informatie.
- Wat wilt u doen?
- Een opvulling voor tekst of WordArt toevoegen of wijzigen
- Een kader voor tekst of WordArt toevoegen of wijzigen
- Een effect voor tekst of WordArt toevoegen of wijzigen
- Een opvulling uit tekst of WordArt verwijderen
- Een kader uit tekst of WordArt verwijderen
- Een effect uit tekst of WordArt verwijderen
- De hele WordArt verwijderen
-
Selecteer de tekst in de WordArt waaraan u een opvulling wilt toevoegen.
Belangrijk: Voeg eerst een tekstvak in als u WordArt wilt toevoegen aan een Excel-werkblad. Als u een tekstvak wilt invoegen, klikt u op het tabblad Invoegen in de groep Tekst op Tekstvak en sleept u om een tekstvak te tekenen. Typ de tekst in het tekstvak en volg de stappen die worden beschreven.
-
Klik onder Hulpmiddelen voor tekenen op het tabblad Opmaak in de groep WordArt-stijlen op de pijl naast Tekstopvulling en voer een van de volgende handelingen uit.
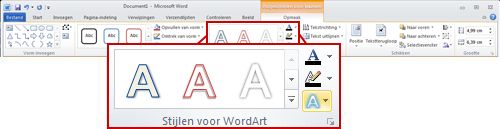
Opmerking: Controleer of u de tekst in de WordArt hebt geselecteerd als het tabblad Hulpmiddelen voor tekenen of Opmaak niet wordt weergegeven. Mogelijk moet u dubbelklikken op de tekst om het tabblad Opmaak te openen.
-
Klik op de gewenste kleur om een opvulkleur toe te voegen of te wijzigen. Klik op Geen opvulling als u geen kleur wilt toepassen.
Als u op Geen opvulling klikt, is de tekst niet zichtbaar, tenzij u eerder een omtrek aan de tekst hebt toegevoegd.
Als u wilt wijzigen in een kleur die niet in het themakleuren staat, klikt u op Meer opvulkleuren en klikt u vervolgens op de gewenste kleur op het tabblad Standaard of mengt u uw eigen kleur op het tabblad Aangepast . Aangepaste kleuren en kleuren op het tabblad Standaard worden niet bijgewerkt als u het thema van het document later wijzigt. -
Als u een opvulafbeelding wilt toevoegen, klikt u op Afbeelding, gaat u naar de map met de figuur die u wilt gebruiken, klikt u op het figuurbestand en klikt u vervolgens op Invoegen.
Als u niet-doorlopende stukjes tekst selecteert en een afbeeldingsvulling toepast, wordt elke afzonderlijke selectie gevuld met de hele afbeelding. De afbeelding wordt niet verspreid over de tekstselecties. -
Als u de kleurovergang voor een opvulling wilt toevoegen of wijzigen, wijst u Kleurovergang aan en klikt u op de gewenste variant.
Als u de kleurovergang wilt aanpassen, klikt u op Meer kleurovergangen en kiest u de gewenste opties. -
Als u een bitmappatroon voor een opvulling wilt toevoegen of wijzigen, wijst u Bitmappatroon aan en klikt u op het gewenste bitmappatroon.
Als u het patroon wilt aanpassen, klikt u op Meer patronen en kiest u de gewenste opties.
-
-
Selecteer de tekst in de WordArt waaraan u een kader wilt toevoegen.
Als u dezelfde omtrek op meerdere plaatsen wilt toevoegen aan tekst, selecteert u het eerste stuk tekst en houdt u Ctrl ingedrukt terwijl u de andere stukken tekst selecteert. -
Klik onder Hulpmiddelen voor tekenen op het tabblad Opmaak in de groep WordArt-stijlen op de pijl naast Tekstoverzicht en voer een van de volgende handelingen uit:
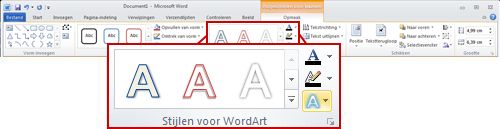
Als u de tabbladen Hulpmiddelen voor tekenen of Opmaak niet ziet, controleert u of u de tekst in de WordArt hebt geselecteerd. Mogelijk moet u met de rechtermuisknop op de WordArt klikken om het tabblad Opmaak te openen.-
Als u een kaderkleur wilt toevoegen of wijzigen, klikt u op de gewenste kleur. Klik op Geen kader als u geen kleur wilt toepassen.
Als u wilt wijzigen in een kleur die niet in het themakleuren staat, klikt u op Meer omtrekkleuren en klikt u vervolgens op de gewenste kleur op het tabblad Standaard of mengt u uw eigen kleur op het tabblad Aangepast . Aangepaste kleuren en kleuren op het tabblad Standaard worden niet bijgewerkt als u het thema van het document later wijzigt. -
Als u de dikte van het kader wilt toevoegen of wijzigen, wijst u Dikte aan en klikt u op de gewenste dikte.
Als u de dikte wilt aanpassen, klikt u op Meer lijnen en kiest u de gewenste opties. -
Als u puntjes of streepjes wilt toevoegen aan het kader of het kader wilt wijzigen in puntjes of streepjes, wijst u Streepjes aan en klikt u op de gewenste stijl.
Als u de stijl wilt aanpassen, klikt u op Meer lijnen en kiest u de gewenste opties.
-
-
Selecteer de tekst in de WordArt waaraan u een effect wilt toevoegen.
Als u hetzelfde effect wilt toevoegen aan tekst op meerdere plaatsen, selecteert u het eerste stuk tekst en houdt u Ctrl ingedrukt terwijl u de andere stukjes tekst selecteert. -
Klik onder Hulpmiddelen voor tekenen op het tabblad Opmaak in de groep WordArt-stijlen op Teksteffecten en voer een van de volgende handelingen uit:
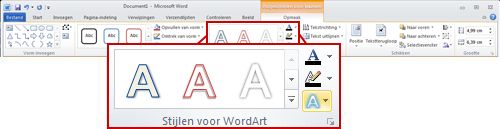
Als u de tabbladen Hulpmiddelen voor tekenen of Opmaak niet ziet, controleert u of u de tekst in de WordArt hebt geselecteerd. Mogelijk moet u met de rechtermuisknop op de WordArt klikken om het tabblad Opmaak te openen.-
Als u een schaduw wilt toevoegen of wijzigen, wijst u Schaduw aan en klikt u op de gewenste schaduw.
Als u de schaduw wilt aanpassen, klikt u op Schaduwopties en kiest u de gewenste opties. -
Als u een weerspiegeling wilt toevoegen of wijzigen, wijst u Weerspiegeling aan en klikt u op de gewenste weerspiegelingsvariant.
-
Als u een gloed wilt toevoegen of wijzigen, wijst u Gloed aan en klikt u op de gewenste gloedvariant.
Als u de gloedkleuren wilt aanpassen, klikt u op Meer gloedkleuren en vervolgens op de gewenste kleur. Als u een kleur wilt instellen die niet beschikbaar is in de themakleuren, klikt u op Meer kleuren en klikt u op de gewenste kleur op het tabblad Standaard of stelt u uw eigen kleur samen op het tabblad Aangepast. Aangepaste kleuren en kleuren op het tabblad Standaard worden niet bijgewerkt als u het thema van het document later wijzigt. -
Als u de tekst diepte wilt geven door een rand toe te voegen of te wijzigen, wijst u Schuine rand aan en klikt u op de gewenste schuine rand.
Als u de schuine rand wilt aanpassen, klikt u op 3D-opties en kiest u de gewenste opties. -
Als u een 3D-draaiing wilt toevoegen of wijzigen, wijst u 3D-draaiing aan en klikt u op de gewenste 3D-draaiing.
Als u de 3D-draaiing wilt aanpassen, klikt u op Opties voor 3D-draaiing en kiest u de gewenste opties. -
Als u de vervorming of het pad van de tekst wilt toevoegen of wijzigen, wijst u Transformeren, aan en klikt u op de gewenste vervorming of het gewenste pad.
-
Opmerking: Herhaal stap 2 als u een aangepast effect wilt maken door meerdere afzonderlijke effecten toe te voegen.
-
Selecteer de tekst in de WordArt waaruit u een opvulling wilt verwijderen.
Als u dezelfde opvulling uit meerdere stukjes tekst wilt verwijderen, klikt u op het eerste stuk tekst en houdt u Ctrl ingedrukt terwijl u op de andere stukjes tekst klikt. -
Klik onder Hulpmiddelen voor tekenen op het tabblad Opmaak in de groep WordArt-stijlen op de pijl naast Tekstopvulling en voer een van de volgende handelingen uit:
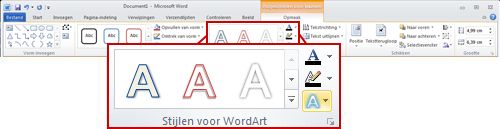
Als u de tabbladen Hulpmiddelen voor tekenen of Opmaak niet ziet, controleert u of u de tekst in de WordArt hebt geselecteerd. Mogelijk moet u met de rechtermuisknop op de WordArt klikken om het tabblad Opmaak te openen.-
Als u een opvulkleur, afbeelding of bitmappatroon wilt verwijderen, selecteert u een ander opvultype.
Als u op Geen opvulling klikt, is de tekst niet zichtbaar, tenzij u eerder een omtrek aan de tekst hebt toegevoegd. -
Als u een kleurovergang voor een opvulling wilt verwijderen, wijst u Kleurovergang aan en klikt u op Geen kleurovergang.
-
-
Selecteer de tekst in de WordArt waaruit u een kader wilt verwijderen.
Als u dezelfde omtrek van meerdere stukken tekst wilt verwijderen, klikt u op het eerste stuk tekst en houdt u Ctrl ingedrukt terwijl u op de andere stukjes tekst klikt. -
Klik onder Hulpmiddelen voor tekenen op het tabblad Opmaak in de groep WordArt-stijlen op de pijl naast Tekstkader en klik vervolgens op Geen kader.
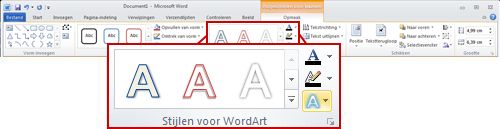
-
Selecteer de tekst in de WordArt waaruit u het effect wilt verwijderen.
Als u hetzelfde effect uit meerdere stukjes tekst wilt verwijderen, klikt u op het eerste stuk tekst en houdt u Ctrl ingedrukt terwijl u op de andere stukjes tekst klikt. -
Klik onder Hulpmiddelen voor tekenen op het tabblad Opmaak in de groep WordArt-stijlen op de pijl naast Teksteffecten en voer een van de volgende handelingen uit:
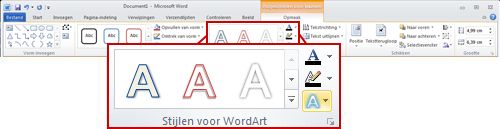
Als u de tabbladen Hulpmiddelen voor tekenen of Opmaak niet ziet, controleert u of u de tekst in de WordArt hebt geselecteerd. Mogelijk moet u met de rechtermuisknop op de WordArt klikken om het tabblad Opmaak te openen.-
Als u een schaduw uit de tekst wilt verwijderen, wijst u Schaduw aan en klikt u op Geen schaduw.
-
Als u een weerspiegeling uit de tekst wilt verwijderen, wijst u Weerspiegeling aan en klikt u op Geen weerspiegeling.
-
Als u een gloed uit de tekst wilt verwijderen, wijst u Gloed aan en klikt u op Geen gloed.
-
Als u schuine randen uit de tekst wilt verwijderen, wijst u Schuine rand aan en klikt u op Geen schuine rand.
-
Als u een 3D-draaiing uit de tekst wilt verwijderen, wijst u 3D-draaiing aan en klikt u op Geen draaiing.
-
Als een pad of vervorming uit de tekst verwijderen, wijst u Transformeren aan en klikt u op Geen transformatie.
Notities:
-
Als u meerdere afzonderlijke effecten hebt toegevoegd, herhaalt u stap 2 om alle effecten te verwijderen.
-
Als u alle effecten tegelijk wilt verwijderen, klikt u onder Hulpmiddelen voor tekenen op het tabblad Opmaak in de groep WordArt-stijlen op de knop Meer

-
-
-
Selecteer de WordArt die u wilt verwijderen en druk op Delete.
Tip: Zorg ervoor dat u het volledige WordArt-object selecteert en niet alleen de tekst binnen het WordArt-object. Wanneer het hele WordArt-object is geselecteerd, wordt deze omgeven door een ononderbroken randlijn. Wanneer de tekst binnen het WordArt-object is geselecteerd, is de rand een stippellijn.










