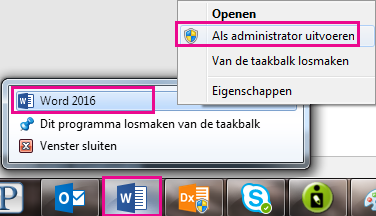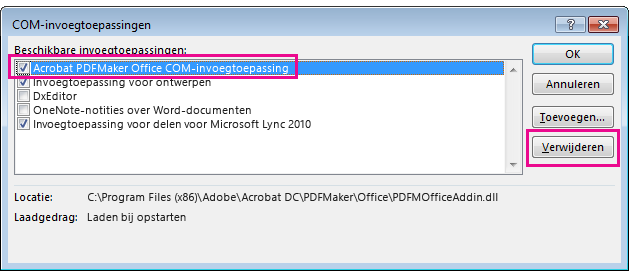Het tabblad Adobe Acrobat wordt mogelijk niet weergegeven in uw Office 2016-toepassingen, zoals Word of Excel, terwijl u weet dat Adobe Acrobat is geïnstalleerd.
Als u het tabblad Adobe Acrobat wilt weergeven, controleert u eerst of u de nieuwste versie van Office 2016 hebt en of uw versie van Adobe Acrobat hiermee compatibel is. Als dat niet werkt, zijn er enkele andere methoden die u kunt proberen, zoals ervoor zorgen dat de Adobe Acrobat-invoegtoepassing is ingeschakeld, navigeren naar het DLL-bestand of het register bijwerken. Al deze methoden worden hieronder beschreven.
In dit onderwerp:
Controleren of de invoegtoepassing is ingeschakeld
Wat u eerst moet proberen
-
Controleer of u over nieuwste versie van Office 2016 beschikt. Open een Microsoft 365-toepassing, zoals Word, en klik op Bestand > Account > Bijwerkopties > Nu bijwerken.
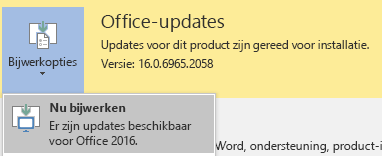
-
Controleer of uw versie van Adobe PDF Maker compatibel is met uw versie van Microsoft 365. Ga naar de Compatibiliteitspagina voor Adobe Acrobat.
Controleren of de invoegtoepassing is ingeschakeld
-
Open een Microsoft 365-toepassing, zoals Word. Klik op Bestand > Opties > Invoegtoepassingen > Beheren: COM-invoegtoepassingen (onderaan) > Start.


-
Voer een van de volgende handelingen uit:
-
Als het selectievakje voor Adobe PDF is uitgeschakeld, schakelt u het in en klikt u op OK.

-
Als het selectievakje voor Adobe PDF al is ingeschakeld, sluit u het programma en opent u het opnieuw. Volg het pad uit stap 1 en schakel het selectievakje voor Adobe PDF in. Klik op OK.
Opmerking: Als het inschakelen van de invoegtoepassing Adobe PDF niet werkt, probeert u Adobe Acrobat te verwijderen en opnieuw te installeren en controleert u of de invoegtoepassing Acrobat PDF is ingeschakeld in de Microsoft 365-toepassing.
-
Het register bijwerken
Een andere manier om het tabblad Adobe Acrobat weer te geven, is door het register bij te werken. Als u de Adobe Acrobat-invoegtoepassing hebt toegevoegd door te navigeren naar het DLL-bestand, hoeft u deze stappen niet uit te voeren.
-
Ga naar het menu Start en typ Uitvoeren.
-
Typ regedit in het venster Uitvoeren.
-
Ga naar deze sleutel: HKEY_LOCAL_MACHINE\SOFTWARE\Microsoft\Office\Excel\Addins\PDFMaker.OfficeAddin.
-
Wijzig de waarde van de sleutel Loadbehavior in 3. De volgende keer dat u Word of een andere Office 2016-programma opent, wordt het tabblad Adobe Acrobat weergegeven.