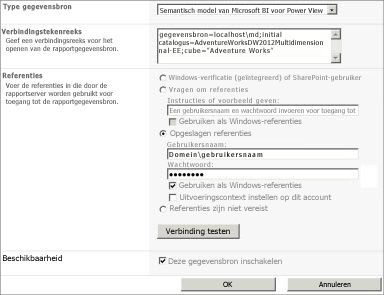Belangrijk: In Excel voor Microsoft 365 en Excel 2021 wordt Power View op 12 oktober 2021 verwijderd. Als alternatief kunt u de interactieve visuele ervaring van Power BI Desktop gebruiken,die u gratis kunt downloaden. U kunt ook eenvoudig Excel-werkmappen importeren in Power BI Desktop.
In de informatie en taken in dit artikel wordt verwezen naar het voorbeeldmodel AdventureWorksDWMultidimensional, dat u ook moet gebruiken als een gegevensbron. Als u het multidimensionale model Adventure Works niet hebt geïnstalleerd, kunt u dit artikel toch doorlezen om een goed beeld te krijgen van de manier waarop Power View werkt met multidimensionale modellen.
Vereisten
Als u de taken wilt uitvoeren, hebt u het volgende nodig:
Opmerking: Deze functie is niet van toepassing op Power View in Excel 2013.
-
Microsoft SQL Server 2012 Analysis Services uitgevoerd in de multidimensionale modus met Service Pack 1 Cumulatieve update (CU) 4 toegepast of hoger.
-
Microsoft SQL Server 2012 Reporting Services in SharePoint Integrated mode with Service Pack 1 Cumulative Update (CU) 4 applied or later.
-
Microsoft SharePoint Server 2010 of 2013 is Enterprise Edition of hoger vereist. Voor SharePoint Server 2010 wordt Servicepack 1 aanbevolen.
-
De voorbeelddatabase AdventureWorksDW2012 is vereist als een gegevensbron voor het multidimensionale model Adventure Works.
-
Het multidimensionale model Adventure Works is voor SQL Server 2012 geïmplementeerd in het exemplaar van Analysis Services.
Het volgende moet u al weten:
-
Hoe u rapporten en ontwerpweergaven maakt in Power View. Zie voor gedetailleerde informatie en Power View zelfstudie Power View: Uw gegevens verkennen, visualiseren en presenteren.
-
Hoe u documenten maakt en opslaat in een SharePoint-bibliotheek.
Power View gebruiken om gegevens te verkennen en te analyseren in het model AdventureWorksDW2012Multidimensional
Als aan alle bovenstaande vereisten wordt voldaan, kunt u de volgende taken uitvoeren om een gedeelde gegevensbronverbinding te maken met het model AdventureWorksDWMultidimensional en vervolgens een Power View-rapport te maken met verschillende visualisaties voor het onderzoeken van de Adventure Works-gegevens. Het is belangrijk te onthouden dat u een Power View-rapport gaat maken op basis van een multidimensionaal model dat wordt weergegeven als een tabellair model. Sommige objecten, evenals bepaald gedrag, kunnen verschillen van de traditionele tabellaire modellen waarmee u mogelijk eerder hebt gewerkt. Zie Multidimensionale modelobjectenin Power View.
Voorbeeldrapport
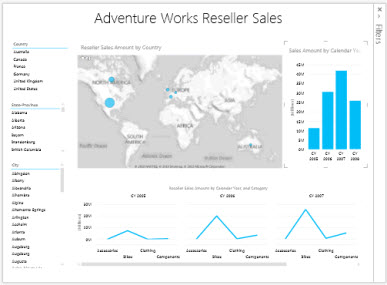
Een nieuw Power View-rapport maken
In deze taak maakt u een nieuw Power View-rapport op basis van de gedeelde gegevensbron Adventure Works Reseller Sales.
Het Power View-rapport voor Adventure Works Reseller Sales maken
-
Klik in SharePoint op de pijl-omlaag naast de gedeelde gegevensbron Adventure Works Reseller Sales > Power View-rapport maken.
Power View wordt geopend in de bewerkingsmodus met een lege weergave in de ontwerpfunctie, het lint aan de bovenkant en de lijst met velden aan de rechterkant.
Dynamische weergaven maken en verkennen
U hebt nu een lege weergave om mee te werken en daar gaan we een paar velden aan toevoegen.
Visualisaties toevoegen voor land, provincie en stad
1. Laten we eerst een titel toevoegen voor de weergave. Klik in de ontwerper op Klik hier om een titel toe te voegen en typ Adventure Works Reseller Sales.
2. Vouw bij Lijst met velden de tabel Geography uit.
Geography is een dimensie in het model AdventureWorksDWMultidimensional, maar omdat Power View met tabellen werkt, worden in de lijst met velden dimensies weergegeven als tabellen.
Klik en sleep Country naar het gebied VELDEN in de sectie Indeling. U ziet nu een nieuwe visualisatietabel voor Country in de ontwerpfunctie voor weergaven. Verplaats de visualisatie Country eventueel naar de linkerbovenhoek van de weergave.
3. Klik op het lint van het tabblad Ontwerpen op Slicer. De gegevens in deze visualisatie kunnen nu interactief worden gebruikt met andere gegevensvelden die u aan de weergave toevoegt.
4. Klik op een lege ruimte in de weergave om een nieuwe visualisatie toe te voegen. Ga naar de tabel Geography en sleep State-Province naar het gebied VELDEN.
5. Klik op het lint van het tabblad Ontwerpen op Slicer en verplaats de nieuwe visualisatie State-Province net onder de visualisatie Country.
6. Klik op een lege ruimte in de weergave om een nieuwe visualisatie toe te voegen. Ga naar de tabel Geography en sleep City naar het gebied VELDEN. Maak een slicer en plaats deze onder de visualisatie State-Province.
Aan de linkerkant van de weergave ziet u nu de visualisaties Country, State-Province en City als het goed is. Breng de visualisaties in lijn zodat ze goed aansluiten. Elk van deze visualisaties fungeert als een segmentfilter, zodat u per locatie kunt inzoomen op verkoopgegevens van resellers.
De kaartvisualisatie voor Reseller Sales Amount maken
1. Klik op een lege ruimte in de weergave om een nieuwe visualisatie toe te voegen. Vouw bij Lijst met velden de waardentabel Reseller Sales uit en schakel vervolgens het selectievakje naast Reseller Sales Amount in.
2. Selecteer in de groep Visualisaties op het lint de optie Kaart.
Omdat u de visualisatie hebt gewijzigd in een kaart, wordt de waarde Reseller Sales Amount automatisch verplaatst naar het gebied GROOTTE in de sectie Indeling.
3. Ga in de lijst met velden naar de tabel Geography en sleep Country, State-Province en City, in die volgorde, naar het gebied LOCATIES in de sectie Indeling. Het wereldbolpictogram voor deze velden, in de lijst met velden, geeft aan dat dit geografiekenmerken zijn die kunnen worden gebruikt in een kaartvisualisatie.
4. Pas het formaat van de nieuwe kaart Reseller Sales Amount aan en lijn de kaart uit onder de titel. Maak de kaart net zo breed als de titel.
De visualisatie Sales Amount op Calendar Year maken
1. Klik op een lege ruimte in de weergave om een nieuwe visualisatie toe te voegen. Vouw bij Lijst met velden de waardentabel Sales Summary uit en schakel vervolgens het selectievakje naast Sales Amount in.
2. Selecteer in de groep Visualisaties op het lint de optie Geclusterd.
Omdat u de visualisatie hebt gewijzigd in een geclusterde kolom, wordt de waarde Sales Amount automatisch verplaatst naar het gebied WAARDEN in de sectie Indeling.
3. Ga in de Lijst met velden naar de tabel Date en sleep Calendar Year naar het gebied AS in de sectie Indeling.
4. Pas het formaat van de visualisatie Sales Amount op Calendar Year aan en plaats de visualisatie rechts van de kaartvisualisatie Reseller Sales Amount op Country.
Het veld Reseller Sales Amount op Calendar Year, and Category maken
1. Klik op een lege ruimte in de weergave om een nieuwe visualisatie toe te voegen. Vouw bij Lijst met velden de waardentabel Reseller Sales uit en schakel het selectievakje naast Reseller Sales Amount in.
2. Selecteer in de groep Visualisaties op het lint de optie Lijn.
Omdat u de visualisatie hebt gewijzigd in een lijn, wordt de waarde Reseller Sales Amount automatisch verplaatst naar het gebied WAARDEN in de sectie Indeling.
3. Ga in de Lijst met velden naar de tabel Date en sleep Calendar Year naar het gebied HORIZONTALE VEELVOUDEN in de sectie Indeling.
4. Ga in de Lijst met velden naar de tabel Product en sleep Category, Subcategory en Product, in die volgorde, naar het gebied AS in de sectie Indeling.
5. Pas het formaat van de nieuwe visualisatie aan en plaats de visualisatie onder de kaart Reseller Sales Amount op Country en de visualisatie Sales Amount op Calendar Year.
De weergave moet er nu zo uitzien:
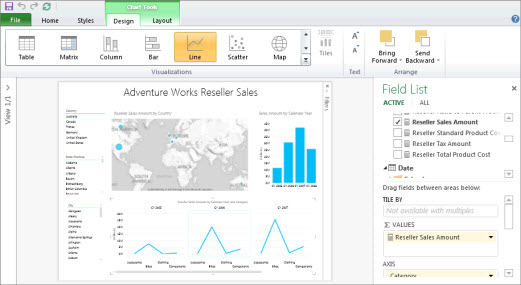
6. Sla het Power View-rapport op als Adventure Works Reseller Sales.
U hebt nu een weergave met een aantal verschillende velden. Neem nu even de tijd om de gegevens van het model AdventureWorksDWMultidimensional te verkennen en te visualiseren.
Opmerking: In Power View worden alleen visuele totalen weergegeven. Multidimensionale modellen ondersteunen query's voor eindtotalen of visuele totalen, afhankelijk van de beveiligingsinstellingen voor de dimensie. In Power View zijn totalen beperkt tot alleen de waarden die zijn gedefinieerd door de filtercontext, evenals de waarden die zijn gedefinieerd in de dimensiebeveiliging.