PowerPoint 2016 voor Mac opdrachten en functies zijn georganiseerd op een lint, een reeks menu's of werkbalken bovenaan het programma. Wanneer u een PowerPoint document opent, wordt het lint weergegeven als een rij met labels, of wat we tabs noemen.
Wanneer u naar een tabblad gaat, wordt het lint voor dat tabblad geopend en ziet u de beschikbare hulpprogramma's en functies. Wanneer u een functie ziet met een pijl 
Inhoud van de tabbladen van het lint
Hulpprogramma's en functies worden gerangschikt op de linttabbladen op basis van hun doel. Als u bijvoorbeeld dia’s allemaal op dezelfde manier wilt opmaken, kijkt u voor opties op het tabblad Ontwerpen. Gebruik de opties op het tabblad Animaties om dingen op uw dia's van animatie te voorzien.
Hier ziet u wat u vindt op elk van de linttabbladen van PowerPoint.
1. Start

Op het tabblad Start vindt u de functies Knippen en Plakken, de opties Lettertype en Alinea en opdrachten voor het toevoegen en indelen van dia's.
2. Invoegen

Klik op het tabblad Invoegen om iets aan een dia toe te voegen. Dit omvat afbeeldingen, vormen, grafieken, koppelingen, tekstvakken, video en meer.
3. Ontwerpen

Op het tabblad Ontwerpen kunt u een thema of kleurenschema toevoegen of de grootte of achtergrond van de dia wijzigen.
4. Overgangen
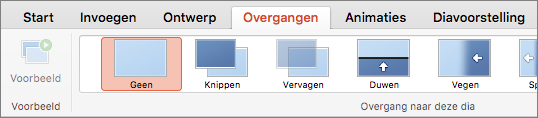
Stel in hoe uw dia's veranderen van de ene naar de volgende op het tabblad Overgangen . Zoek een galerie met de mogelijke overgangen in de groep Overgang naar deze dia . Klik op de pijl onder de galerie om alle overgangen weer te geven.
5. Animaties

Op het tabblad Animaties kunt u een choreografie opgeven voor de beweging van de elementen op een dia. U kunt diverse animaties in de galerie bekijken en als u op de pijl naast de galerie klikt, worden er nog meer weergegeven.
6. Diavoorstelling

Op het tabblad Diavoorstelling stelt u in hoe u de presentatie voor anderen wilt weergeven.
7. Controleren

Via het tabblad Controle kunt u opmerkingen toevoegen, spelling controleren, opmerkingen bekijken en machtigingen instellen.
8. Beeld

Via het tabblad Weergave kunt u een presentatie op verschillende manieren bekijken, afhankelijk van of u bezig bent met het maken of geven van de presentatie.
9. Tabblad Hulpmiddelen
Wanneer u op bepaalde onderdelen van een dia klikt, zoals afbeeldingen, vormen, SmartArt of tekstvakken, ziet u mogelijk een kleurig nieuw tabblad.

In het voorbeeld hierboven wordt het tabblad Vormopmaak weergegeven wanneer u op een vorm of tekstvak klikt. Wanneer u op een afbeelding klikt, wordt het tabblad Afbeeldingsopmaak weergegeven. Andere voorbeelden van dergelijke tabbladen zijn SmartArt-ontwerp, Grafiekontwerp en Tabelontwerp. Deze tabbladen verdwijnen of veranderen wanneer u op iets anders in de presentatie klikt.
Het lint aanpassen
U kunt het lint en de werkbalken in Office aan uw persoonlijke voorkeur aanpassen, waarbij u veelgebruikte opdrachten weergeeft en de opdrachten die u zelden gebruikt, worden verborgen. Zie Het lint en de werkbalken aanpassen in Office voor Mac.










