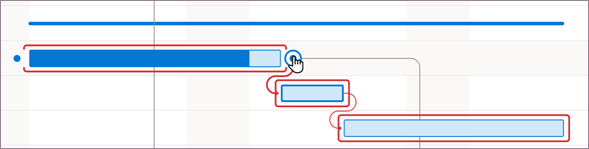Elke taak is belangrijk, maar slechts enkele taken zijn kritiek. Het kritieke pad is een keten van gekoppelde taken die direct van invloed zijn op de einddatum van het project. Als een taak op het kritieke pad te laat wordt voltooid, wordt het hele project te laat voltooid.
Het kritieke pad is een reeks taken (of soms slechts één taak) die de berekende begin- of einddatum van een project bepaalt. De taken die het kritieke pad vormen, zijn doorgaans door middel van taakafhankelijkheid onderling verbonden. Waarschijnlijk komen dergelijke netwerken van taken veel voor in uw project planning. Wanneer de laatste taak in het kritieke pad voltooid is, is het project ook voltooid.
Meer informatie over analyse van kritieke paden.
Het kritieke pad weergeven in de Gantt-diagramweergave
De Gantt-diagramweergave wordt waarschijnlijk de weergave waarmee u het vaakst het kritieke pad weergeeft.
-
Kies Weergave > Gantt-diagramindeling.
-
Kies Opmaak en schakel vervolgens het selectievakje Kritieke taken in.
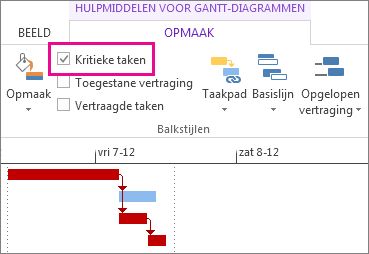
Taken op het kritieke pad hebben voortaan rode Gantt-balken.
Het kritieke pad in andere taakweergaven weergeven
U kunt het kritieke pad in elke taakweergave bekijken door het te markeren.
-
Kies op het tabblad Weergave een weergave in de groep Taakgebruik.
-
Selecteer op het tabblad Beeld de optie Kritiek in de lijst Markeren.
Het kritieke pad wordt geel weergegeven. -
Als u alleen de taken op het kritieke pad wilt zien, kiest u de pijl Filteren en kiest u vervolgens Kritiek.
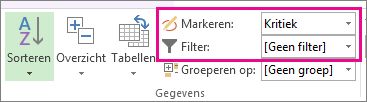
Tip: In een netwerkdiagram worden taken op het kritieke pad automatisch rood weergegeven. Ze hoeven niet te worden gemarkeerd.
Video: Het kritieke pad weergeven
In deze video ziet u hoe u het kritieke pad in uw project kunt weergeven, zowel in de weergave Gantt-diagram als in andere weergaven.

Het kritieke pad in een hoofdproject weergeven
Wanneer u een hoofdproject beheert, kunnen hele subprojecten zich op het kritieke pad bevinden. U kunt zien of dit het geval is door in Project aan te geven dat de subprojecten moeten worden behandeld als overzichtstaken.
-
Kies Bestand > Opties.
-
Kies Planning en schuif omlaag naar de berekeningsopties voor dit projectgebied .
-
Controleer of het vakje Ingevoegde projecten worden berekend als samenvattingstaken is ingeschakeld.
Tip: Deze instelling is niet van invloed op andere projecten. Deze is dus alleen van toepassing op het hoofdproject waarin u werkt.
Wijzigen welke taken worden weergegeven op het kritieke pad
Kritieke taken hebben meestal geen marge. U kunt echter in Project aangeven dat taken met een of meer dagen marge moeten worden opgenomen op het kritieke pad zodat u potentiële problemen lang van tevoren kunt zien aankomen.
-
Kies Bestand > Opties.
-
Kies Geavanceerd en schuif omlaag naar de berekeningsopties voor dit projectgebied .
-
Voeg een nummer toe aan het vak Taken zijn kritiek als de marge minder is dan of gelijk is aan.
Meerdere kritieke paden weergeven
U kunt uw projectplanning instellen om zoveel kritieke paden weer te geven als u nodig hebt om uw project op de hoogte te houden.
-
Kies Bestand > Opties.
-
Kies Geavanceerd, schuif omlaag naar de onderkant en schakel het selectievakje Meerdere kritieke paden berekenen in.
-
Selecteer OK.
-
Kies >Gantt-diagram weergeven.
-
Kies Gantt-diagramindeling en schakel vervolgens het selectievakje Kritieke taken in.
Standaard wordt in Project slechts één kritiek pad weergegeven, het pad dat van invloed is op de einddatum van het project. Maar mogelijk moet u om een aantal redenen meer dan één zien:
-
Om ervoor te zorgen dat elk subproject van een hoofdproject op tijd is.
-
Om de voortgang van verschillende fasen of mijlpalen bij te houden.
-
Om om welke reden dan ook een reeks taken in de gaten te houden.
Tip voor projectmanagement: Wanneer u meerdere kritieke paden bekijkt, vergeet dan niet dat er nog steeds maar één belangrijk, kritiek pad is. Als het project achterloopt op de planning, loopt het hele project achter op de planning. Probeer deze tips om meerdere kritieke paden in een project beter te gebruiken nadat u ze hebt ingesteld.
|
Probeer dit |
Dat gaat als volgt: |
|---|---|
|
Werken met meerdere projecten in één planning |
|
|
Alleen kritieke taken weergeven |
Kies in het Gantt-diagram Weergeven > Filter > Kritiek. Als u alle taken opnieuw wilt weergeven, selecteert u Geen filter in de filterlijst. |
|
Kritieke taken groepeer |
Kies in het Gantt-diagram Weergeven > Groeperen op > Kritiek. Als u alle taken opnieuw wilt weergeven, selecteert u Geen groep in de groepslijst. |
Meer informatie over analyse van kritieke paden
Als u een basislijn voor uw project hebt opgeslagen, kan het kritieke pad u laten zien of uw project op tijd wordt voltooid en waar de gevaren zijn. Ga als volgt te werk om optimaal gebruik te maken van analyse van kritieke paden:
-
Bekijk regelmatig het kritieke pad. Houd er rekening mee dat het kritieke pad kan veranderen van de ene reeks taken naar de andere terwijl u door de planning gaat. Het kritieke pad kan veranderen als kritieke taken worden voltooid of als andere reeks taken worden vertraagd.
-
Houd kritieke taken nauwlettend in de gaten. Elke taak op het kritieke pad is een kritieke taak. Controleer deze taken regelmatig om te zien of ze uitvallen. Als een kritieke taak verschuift, geldt dat ook voor uw einddatum. Sla een basislijn op en gebruik de Gantt-weergave bijhouden om uitgeschoven taken te bekijken.
-
Bekijk een reeks taken die het kritieke pad kunnen worden. Als een niet-kritieke reeks gekoppelde taken de datums voldoende verschuift, wordt die reeks taken het kritieke pad. U kunt andere mogelijk riskante taken weergeven door meerdere kritieke paden in een project weer te geven.
-
Bescherm uzelf door taken weer te geven die kunnen worden verschoven zonder dat dit van invloed is op het kritieke pad. Standaard worden in het kritieke pad de taken weergegeven die helemaal niet kunnen worden geglipt of de projectdatum verschuift. U kunt taken bekijken die momenteel een dag kunnen worden geglijd zonder dat dit van invloed is op het kritieke pad, want als ze langer dan een dag voorbij gaan, worden ze kritieke taken. Als u deze taken met marge bekijkt, wordt u gewaarschuwd voor taken die kritiek worden terwijl u nog steeds een buffer hebt.
Tip: Als u de gevoeligheid van kritieke taken wilt wijzigen, kiest u Bestand > Opties > Geavanceerd. Voer in de lijst Taken zijn kritiek als de marge kleiner is dan of gelijk is aan het aantal dagen in waarin een taak als kritiek wordt beschouwd.
Wanneer u het kritieke pad van het project weergeeft, wordt Project slechts één algemeen kritiek pad weergegeven. Dit is het enige kritieke pad dat de einddatum van het project bepaalt. U kunt uw abonnement echter zo instellen dat u nog een tweede kritieke pad kunt zien voor elke afzonderlijke reeks taken. Misschien vindt u dit handig voor het bijhouden van de afzonderlijke subprojecten binnen een hoofdproject, of van elke fase of mijlpaal van een project dat is onderverdeeld in meerdere fasen.
Door het kritieke pad van uw project te kennen, evenals de resources die aan elke kritieke taak zijn toegewezen, kunt u beoordelen welke taken invloed kunnen uitoefenen op de einddatum van uw project, en kunt u zien of uw project volgens schema kan worden voltooid.
Lees het kritieke pad van uw project beheren voor meer informatie.
In de webversie van Project kunt u het kritieke pad weergeven met behulp van een filter.
-
Selecteer Tijdlijn in uw project.
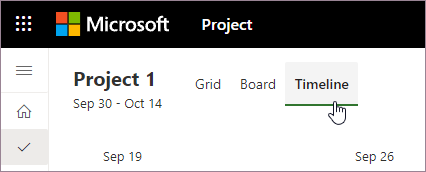
-
Selecteer Filters.
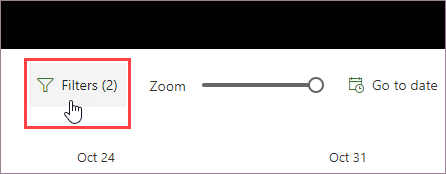
-
Schakel de wisselknop Kritiek pad weergeven in.
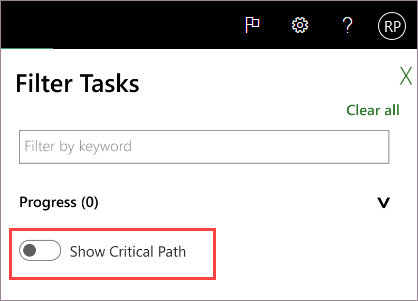
Wanneer Kritiek pad weergeven is ingeschakeld, ziet u dat het kritieke pad voor uw project rood is gemarkeerd in de tijdlijn.