De Organisator is een hulpprogramma dat u kunt gebruiken om rapporten, agenda's en andere elementen te kopiëren naar andere projecten of naar de globale sjabloon (Global.MPT). Als u een element naar de algemene sjabloon kopieert, wordt het beschikbaar voor al uw projecten.
Het is echter mogelijk dat u de Organisator niet hoeft te gebruiken om te bereiken wat u wilt. In feite is het standaardgedrag van Project het automatisch kopiëren van alle nieuwe weergaven en gerelateerde elementen die u maakt naar de algemene sjabloon. Dit geldt ook voor bestaande elementen die u met een nieuwe naam opslaat. Als u dit gedrag wilt wijzigen, kiest u Bestand > Opties > Geavanceerd. De instelling bevindt zich in de sectie Weergave :
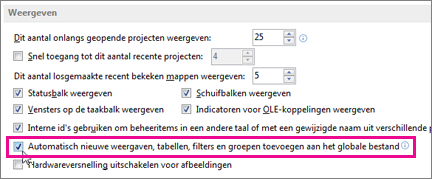
De Organisator gebruiken
Als u de hierboven beschreven instelling hebt uitgeschakeld en geselecteerde elementen wilt kopiëren naar de algemene sjabloon of als u een element van het ene project naar het andere wilt kopiëren, moet u de Organisator gebruiken.
De Organisator kan ook aangepaste tekststijlen kopiëren naar andere projecten of naar de algemene sjabloon. Zie Het tekstlettertype in een weergave wijzigen voor meer informatie.
Notities:
-
U kunt taakgegevens niet kopiëren met behulp van de Organisator. Als u wilt dat specifieke taken deel uitmaken van elk project, slaat u het projectbestand op als een normale sjabloon.
-
Waarden in aangepaste waardenlijsten (bijvoorbeeld opzoekwaarden) kunnen niet worden opgeslagen in de algemene sjabloon. Gebruik ook een gewone sjabloon voor deze situatie.
Elementen kopiëren naar de algemene sjabloon
Stel dat u het standaard Gantt-diagram met kostenkolommen aanpast en nu de nieuwe grafiek wilt gebruiken in uw toekomstige projecten. Volg deze stappen om de weergave te kopiëren naar de algemene sjabloon:
-
Kies Bestand > Organizer.
(Kies in Project 2007 Extra > Organizer.)
-
Selecteer in het dialoogvenster Organisator het tabblad Weergaven .
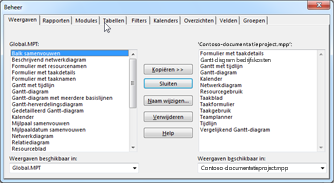
Opmerking: Als u andere projectelementen wilt kopiëren, kiest u een ander tabblad, zoals Agenda's.
In de lijst aan de linkerkant ziet u elementen in de sjabloon Algemeen, terwijl in de lijst aan de rechterkant de elementen in het huidige project worden weergegeven. Het is uw taak om het aangepaste element van de rechterkant naar de linkerkant te verplaatsen.
Opmerking: Als u Project-elementen van andere projecten wilt zien, moet u deze projecten eerst openen.
-
Selecteer de aangepaste weergave aan de rechterkant en kies vervolgens Kopiëren.
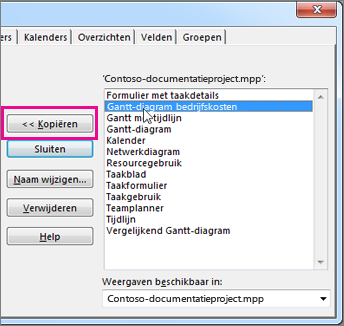
-
Als de aangepaste weergave kolommen bevat die u hebt toegevoegd, moet u de bijbehorende tabel kopiëren. Selecteer het tabblad Tabellen en kopieer de tabel naar de sjabloon Algemeen. De gekoppelde tabel heeft mogelijk dezelfde naam als de weergave, maar als u geen waarschijnlijke overeenkomst ziet, kopieert u de invoertabel .
Voor al uw projecten is de aangepaste weergave beschikbaar met de juiste onderliggende tabel.
Elementen rechtstreeks naar een ander project kopiëren
Als u Project-elementen van het ene project naar het andere wilt kopiëren (maar niet naar de algemene sjabloon):
-
Open beide projecten (het 'bronproject' met de aangepaste elementen en het doelproject waarnaar u ze wilt kopiëren).
-
Kies in het bronproject Bestand > Organizer.
(Kies in Project 2007 Extra > Organizer.)
-
Selecteer het doelproject in de beschikbaarheidslijst.
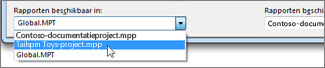
Opmerking: Als u andere projectelementen wilt kopiëren, kiest u een ander tabblad, zoals Agenda's.
-
Selecteer de aangepaste elementen aan de rechterkant en kies vervolgens Kopiëren om ze naar het doelproject te kopiëren.
Als een bestaande agenda veel van dezelfde feestdagen en andere agenda-items bevat die u in een nieuwe agenda wilt gebruiken, kunt u een nieuwe agenda baseren op een bestaande agenda. Kopieer de bestaande agenda in Microsoft Project Web App en wijzig de kopie in de bureaubladversie van Project. Als de standaardkalender in uw organisatie bijvoorbeeld alle unieke feestdagen en gebeurtenissen van de organisatie vastlegt, maar u een afzonderlijke agenda nodig hebt om een werkschema voor de hele dag, elke dag weer te geven, kunt u de standaardkalender kopiëren en deze vervolgens wijzigen voor de planning voor de hele dag, elke dag.
Een nieuwe agenda maken als een kopie van een bestaande agenda:
-
Kies in de sectie Snel starten in de sectie Instellingende optie Serverinstellingen.
-
Kies op de pagina Serverinstellingen in de sectie Ondernemingsgegevens de optie Ondernemingsagenda's.
-
Selecteer de rij met de agenda die u wilt kopiëren en kies vervolgens Agenda kopiëren.
-
Typ in het dialoogvenster Agenda kopiëren de naam die u wilt gebruiken voor de nieuwe agenda in het vak Naam en kies ok.
De agenda wordt toegevoegd aan de lijst op de pagina Ondernemingsagenda's .
-
Selecteer de rij met de nieuwe, gekopieerde agenda en kies agenda bewerken.
Als het dialoogvenster Windows-beveiliging wordt weergegeven, meldt u zich aan bij Microsoft Project Server 2010.
Project Professional wordt geopend en wordt het dialoogvenster Werktijd wijzigen weergegeven.
-
Gebruik de agenda met de tabbladen Uitzonderingen en Werkweken om de werk- en vrije tijden voor uw organisatie te wijzigen. Zie Werk- en vrije tijden wijzigen voor meer informatie.
-
Kies OK in het dialoogvenster Werktijd wijzigen om de nieuwe agenda op te slaan in Project Server.
-
Sluit Project.










