U kunt eenvoudig het formaat van afbeeldingen, tekstvakken, vormen en WordArt-objecten in uw Office-bestand wijzigen. U kunt ongewenste delen van een afbeelding verwijderen door deze bij te snijden.
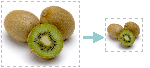
Als u een afbeelding (of vorm) wilt uitrekken of samendrukken of eenvoudig wilt vergroten of verkleinen, kunt u de formaatgrepen gebruiken. Voor een nauwkeurige controle kunt u de opties voor Grootte op het tabblad Hulpmiddelen voor afbeeldingen - Opmaak of het tabblad Hulpmiddelen voor tekenen - Opmaak gebruiken.
Microsoft 365 abonnees die een aanraakscherm hebben, kunnen een vinger of een digitale stylus gebruiken om een formaatgreep te pakken.
Klik op de vervolgkeuzelijst hieronder voor meer informatie.
-
Klik op de afbeelding, vorm, WordArt of klik op een ander object (zoals een grafiek) waarvan u het formaat wilt wijzigen.
-
Als u de grootte in een of meer richtingen wilt vergroten of verkleinen, sleept u een formaatgreep van of naar het midden, terwijl u een van de volgende handelingen uitvoert:
-
Als u het midden op dezelfde plaats wilt houden, houdt u Ctrl ingedrukt terwijl u de formaatgreep versleept.
-
Als u de verhoudingen wilt behouden, houdt u Shift ingedrukt terwijl u een hoekgreep sleept.
-
Als u de verhoudingen wilt behouden en het midden op dezelfde plaats wilt houden, houdt u Ctrl en Shift ingedrukt terwijl u een hoekgreep sleept.
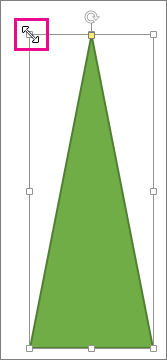
-
Opmerking: Als u het formaat van een WordArt-object op deze manier wijzigt, wordt alleen het formaat van het vak waarin de WordArt staat gewijzigd. De werkelijke WordArt-tekst gedraagt zich net als elke andere tekst. Als u de grootte ervan wilt wijzigen, selecteert u gewoon de gewenste tekst en wijzigt u de tekengrootte op het tabblad Start op het lint.
-
Klik op de afbeelding, vorm, WordArt of klik op ander object waarvan u het formaat exact wilt wijzigen.
Als u het formaat van meerdere objecten tegelijk wilt wijzigen, drukt u op Ctrl en houdt u de muisknop ingedrukt terwijl u elk object selecteert.
-
Ga als volgt te werk, afhankelijk van het type object dat u hebt geselecteerd:
-
Als u het formaat van een afbeelding wilt wijzigen, voert u op het tabblad Opmaak onder Hulpmiddelen voor afbeeldingen in de groep Grootte nieuwe afmetingen in de vakken Hoogte en Breedte in.
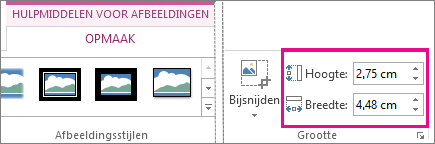
-
Als u het formaat van een vorm of ander object wilt wijzigen, voert u op het tabblad Opmaak onder Hulpmiddelen voor tekenen in de groep Grootte nieuwe afmetingen in de vakken Hoogte en Breedte in.
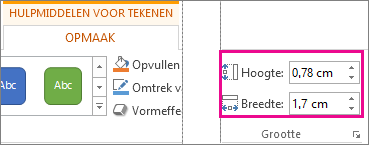
Opmerking: Als u met een kleiner scherm werkt, moet u mogelijk op de pijl-omlaag in de groep Grootte klikken om de vakken Hoogte en Breedte te kunnen zien.

-
Als u de hoogte en breedte niet afzonderlijk kunt wijzigen, moet u de hoogte-breedteverhouding ontgrendelen:
-
Klik op de dialoogvensterweergave

-
Schakel in het opmaakvenster of dialoogvenster dat wordt weergegeven het selectievakje Hoogte-breedteverhouding vergrendelen uit.
-
Klik op de afbeelding, vorm, WordArt of klik op een ander object waarvan u het formaat wilt wijzigen.
Als u het formaat van meerdere objecten tegelijk wilt wijzigen, drukt u op Ctrl en houdt u de muisknop ingedrukt terwijl u elk object selecteert.
-
Ga op een van de volgende manieren te werk:
-
Als u het formaat van een afbeelding wilt wijzigen, klikt u op het tabblad Hulpmiddelen voor afbeeldingen - Opmaak in de groep Grootte op de dialoogvensterweergave

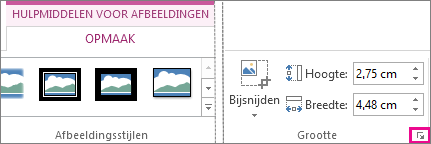
-
Als u het formaat van een vorm of ander object wilt wijzigen, klikt u op het tabblad Opmaak onder Hulpmiddelen voor tekenen in de groep Grootte op de dialoogvensterweergave

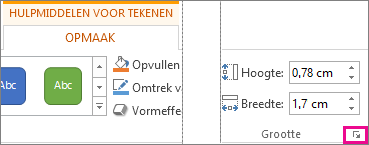
Notities:
-
Als u met een kleiner scherm werkt, moet u mogelijk op de pijl-omlaag in de groep Grootte klikken om de dialoogvensterweergave te kunnen zien.
-

-
-
-
In het opmaakvenster of in het dialoogvenster dat wordt weergegeven, gaat u op een van de volgende manieren te werk:
-
Als u de oorspronkelijke verhouding wilt behouden, schakelt u het selectievakje Hoogte-breedteverhouding vergrendelen in en voert u een schaalpercentage in voor de hoogte of de breedte.
-
Als u een andere verhouding wilt gebruiken, schakelt u het selectievakje Hoogte-breedteverhouding vergrendelen uit en voert u schaalpercentages in voor de hoogte of de breedte.
-
Zie ook
Als u de grootte van een afbeelding (of vorm) wilt uitrekken, verkleinen of alleen wilt wijzigen, gebruikt u de formaatgrepen. Voor nauwkeurigere controle kunt u de opties Voor grootte op het tabblad Opmaak gebruiken.
Snel het formaat van een afbeelding, vorm, WordArt of ander object wijzigen
-
Klik op de afbeelding, vorm of WordArt waarvan u het formaat wilt wijzigen.
-
Als u de grootte in een of meer richtingen wilt vergroten of verkleinen, sleept u een formaatgreep van of naar het midden, terwijl u een van de volgende handelingen uitvoert:
-
Als u het midden van het object op dezelfde plaats wilt houden, houdt u de Option-toets ingedrukt terwijl u de formaatgreep versleept.
-
Als u de verhoudingen van een object wilt behouden tijdens het wijzigen van het formaat, houdt u shift ingedrukt terwijl u een hoekgreep sleept.
-
-
Klik op de afbeelding, vorm of WordArt waarvan u het formaat exact wilt wijzigen.
-
Klik op het tabblad Afbeeldingsopmaak of Vormopmaak en controleer of het selectievakje Hoogte-breedteverhouding vergrendelen is uitgeschakeld.
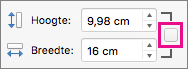
-
Voer een van de volgende handelingen uit:
-
Als u het formaat van een afbeelding wilt wijzigen, geeft u op het tabblad Afbeeldingsopmaak de afmetingen op in de vakken Hoogte en Breedte.

-
Als u het formaat van een vorm of WordArt-object wilt wijzigen, geeft u op het tabblad Vormopmaak de afmetingen op in de vakken Hoogte en Breedte.

-
-
Klik op de afbeelding, vorm of WordArt waarvan u het formaat wilt wijzigen.
-
Ga op een van de volgende manieren te werk:
-
Als u het formaat van een afbeelding wilt wijzigen, klikt u op het tabblad Afbeeldingsopmaak en klikt u op Positie > Meer indelingsopties.
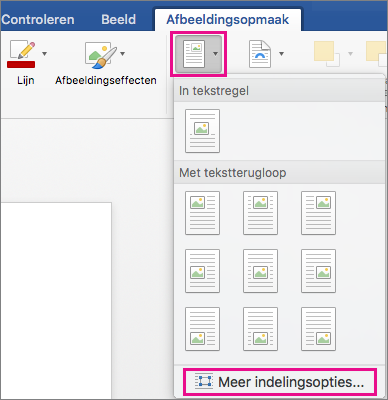
-
Als u het formaat van een vorm of WordArt-object wilt wijzigen, klikt u op het tabblad Vormopmaak op Positie > Meer indelingsopties.
-
-
Klik op het tabblad Grootte en schakel het selectievakje Hoogte-breedteverhouding vergrendelen onder Schaal uit.
Voer de gewenste percentages in de vakken Hoogte en Breedte in.
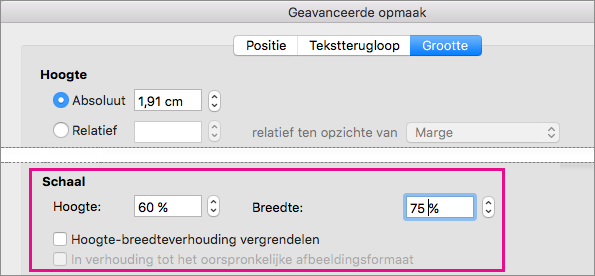
-
Klik op OK wanneer u klaar bent.
Tip: Als u dezelfde hoogte en breedte wilt toepassen op meerdere objecten, selecteert u alle objecten waarvan u het formaat wilt wijzigen en geeft u de afmetingen op in de vakken Hoogte en Breedte. U selecteert meerdere objecten door te klikken op het eerste object en vervolgens Shift ingedrukt te houden terwijl u op de andere objecten klikt.
Als u de grootte van een afbeelding (of vorm) wilt uitrekken, verkleinen of alleen wilt wijzigen, gebruikt u de formaatgrepen. Op een aanraakscherm kunt u een vinger of een digitale stylus gebruiken om een handgreep te pakken.
Als u een bureaubladversie van Excel of PowerPoint hebt, kunt u de opties Grootte gebruiken op het tabblad Hulpmiddelen voor afbeeldingen Opmaak of Hulpmiddelen voor tekenen Opmaak .
Klik op de vervolgkeuzelijst hieronder voor meer informatie.
-
Klik op de afbeelding, vorm, WordArt of klik op een ander object (zoals een grafiek) waarvan u het formaat wilt wijzigen.
-
Als u de grootte in een of meer richtingen wilt vergroten of verkleinen, sleept u een formaatgreep van of naar het midden, terwijl u een van de volgende handelingen uitvoert:
-
Als u het midden op dezelfde plaats wilt houden, houdt u Ctrl ingedrukt terwijl u de formaatgreep versleept.
-
Als u de verhoudingen wilt behouden, houdt u Shift ingedrukt terwijl u een hoekgreep sleept.
-
Als u de verhoudingen wilt behouden en het midden op dezelfde plaats wilt houden, houdt u Ctrl en Shift ingedrukt terwijl u een hoekgreep sleept.
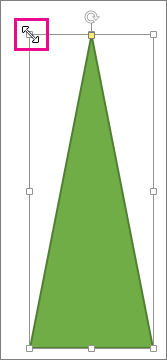
-
Opmerking: Als u het formaat van een WordArt-object op deze manier wijzigt, wordt alleen het formaat van het vak waarin de WordArt staat gewijzigd. De werkelijke WordArt-tekst gedraagt zich net als elke andere tekst. Als u de grootte ervan wilt wijzigen, selecteert u gewoon de gewenste tekst en wijzigt u de tekengrootte op het tabblad Start op het lint.
Voor deze procedure moet u een bureaubladversie van Excel of PowerPoint hebben.
-
Klik op Bewerken in <PowerPoint- of Excel->.
-
Klik op de afbeelding, vorm, WordArt of een ander object dat u precies wilt wijzigen.
Als u het formaat van meerdere objecten tegelijk wilt wijzigen, drukt u op Ctrl en houdt u de muisknop ingedrukt terwijl u elk object selecteert.
-
Ga als volgt te werk, afhankelijk van het type object dat u hebt geselecteerd:
-
Als u het formaat van een afbeelding wilt wijzigen, voert u op het tabblad Opmaak onder Hulpmiddelen voor afbeeldingen in de groep Grootte nieuwe afmetingen in de vakken Hoogte en Breedte in.
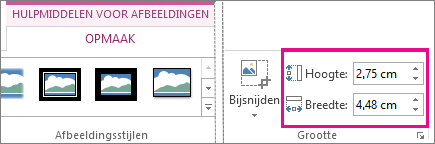
-
Als u het formaat van een vorm of ander object wilt wijzigen, voert u op het tabblad Opmaak onder Hulpmiddelen voor tekenen in de groep Grootte nieuwe afmetingen in de vakken Hoogte en Breedte in.
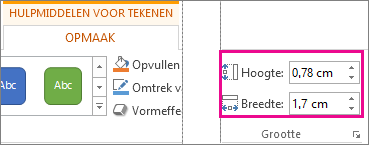
Opmerking: Als u met een kleiner scherm werkt, moet u mogelijk op de pijl-omlaag in de groep Grootte klikken om de vakken Hoogte en Breedte te kunnen zien.

-
Als u de hoogte en breedte niet afzonderlijk kunt wijzigen, moet u de hoogte-breedteverhouding ontgrendelen:
-
Klik op de dialoogvensterweergave

-
Schakel in het opmaakvenster of dialoogvenster dat wordt weergegeven het selectievakje Hoogte-breedteverhouding vergrendelen uit.
Voor deze procedure moet u een bureaubladversie van Excel of PowerPoint hebben.
-
Klik op Bewerken in <PowerPoint- of Excel->.
-
Klik op de afbeelding, vorm, WordArt of een ander object dat u precies wilt wijzigen.
Als u het formaat van meerdere objecten tegelijk wilt wijzigen, drukt u op Ctrl en houdt u de muisknop ingedrukt terwijl u elk object selecteert.
-
Ga op een van de volgende manieren te werk:
-
Als u het formaat van een afbeelding wilt wijzigen, klikt u op het tabblad Hulpmiddelen voor afbeeldingen - Opmaak in de groep Grootte op de dialoogvensterweergave

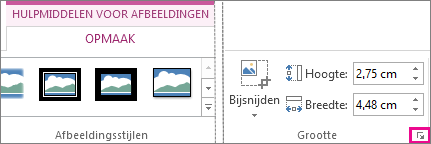
-
Als u het formaat van een vorm of ander object wilt wijzigen, klikt u op het tabblad Opmaak onder Hulpmiddelen voor tekenen in de groep Grootte op de dialoogvensterweergave

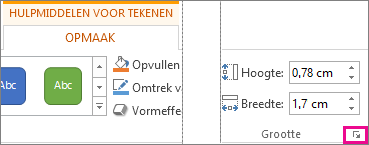
Notities:
-
Als u met een kleiner scherm werkt, moet u mogelijk op de pijl-omlaag in de groep Grootte klikken om de dialoogvensterweergave te kunnen zien.
-

-
-
-
In het opmaakvenster of in het dialoogvenster dat wordt weergegeven, gaat u op een van de volgende manieren te werk:
-
Als u de oorspronkelijke verhouding wilt behouden, schakelt u het selectievakje Hoogte-breedteverhouding vergrendelen in en voert u een schaalpercentage in voor de hoogte of de breedte.
-
Als u een andere verhouding wilt gebruiken, schakelt u het selectievakje Hoogte-breedteverhouding vergrendelen uit en voert u schaalpercentages in voor de hoogte of de breedte.
-










