In Microsoft Word kunt u de grootte en de kolom- en rijafmetingen van een tabel handmatig of automatisch aanpassen. U kunt ook de grootte van meerdere kolommen of rijen wijzigen en de ruimte tussen cellen wijzigen. Zie Een tabel invoegen voor meer informatie over het toevoegen van een tabel aan uw document.
In dit artikel
Kolombreedte wijzigen
Voer een van de volgende handelingen uit om de kolombreedte te wijzigen:
-
Als u de muis wilt gebruiken, plaatst u de cursor rechts van de kolomgrens die u wilt verplaatsen totdat deze een cursor voor het wijzigen van het formaat wordt

-
Als u de breedte wilt wijzigen in een specifieke meting, klikt u op een cel in de kolom die u wilt wijzigen. Klik op het tabblad Indeling in de groep Celgrootte in het vak Tabelkolombreedte en geef de gewenste opties op.
-
Als u wilt dat de kolommen in een tabel automatisch in de inhoud passen, klikt u op de tabel. Klik op het tabblad Indeling in de groep Celgrootte op AutoAanpassen en klik vervolgens op Inhoud autoaanpassen.
-
Als u de liniaal wilt gebruiken, selecteert u een cel in de tabel en sleept u de markeringen op de liniaal. Als u de exacte afmetingen van de kolom op de liniaal wilt zien, houdt u Alt ingedrukt terwijl u de markering sleept.
Rijhoogte wijzigen
Voer een van de volgende handelingen uit om de rijhoogte te wijzigen:
-
Als u de muis wilt gebruiken, plaatst u de aanwijzer op de rijgrens die u wilt verplaatsen totdat deze een aanwijzer voor het wijzigen van het formaat wordt

-
Als u de rijhoogte wilt instellen op een specifieke meting, klikt u op een cel in de rij die u wilt wijzigen. Klik op het tabblad Indeling in de groep Celgrootte in het vak Tabelrijhoogte en geef de gewenste hoogte op.
-
Als u de liniaal wilt gebruiken, selecteert u een cel in de tabel en sleept u de markeringen op de liniaal. Als u de exacte maat van de rij op de liniaal wilt zien, houdt u Alt ingedrukt terwijl u de markering sleept.
Meerdere kolommen of rijen dezelfde grootte maken
-
Selecteer de kolommen of rijen die u dezelfde grootte wilt maken. U kunt op Ctrl drukken terwijl u selecteert om verschillende secties te kiezen die zich niet naast elkaar bevinden.
-
Klik op het tabblad Indeling in de groep Celgrootte op Kolommen verdelen


|
SELECTEREN |
DOE DIT |
|---|---|
|
De volledige tabel |
Plaats de aanwijzer op de tabel totdat de verplaatsingsgreep |
|
Een rij of rijen |
Klik links van de rij. |
|
Een of meer kolommen |
Klik op de bovenste rasterlijn of rand van de kolom. |
|
Een cel |
Klik op de linkerrand van de cel. |
Het formaat van een kolom of tabel automatisch wijzigen met AutoAanpassen
Pas de tabel of kolommen automatisch aan de grootte van uw inhoud aan met behulp van de knop AutoAanpassen.
-
Selecteer de tabel.
-
Klik op het tabblad Indeling in de groep Celgrootte op AutoAanpassen.
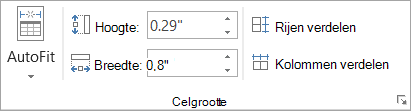
-
Ga op een van de volgende manieren te werk:
-
Als u de kolombreedte automatisch wilt aanpassen, klikt u op Inhoud automatisch aanpassen.
-
Als u de tabelbreedte automatisch wilt aanpassen, klikt u op Venster AutoAanpassen.
Opmerking: Rijhoogte wordt automatisch aangepast aan de grootte van de inhoud totdat u deze handmatig wijzigt.
-
AutoAanpassen uitschakelen
Als u niet wilt dat De breedte van uw tabel of kolom automatisch wordt aangepast door AutoAanpassen, kunt u deze uitschakelen.
-
Selecteer de tabel.
-
Klik op het tabblad Indeling in de groep Celgrootte op AutoAanpassen.
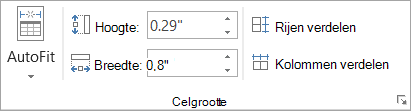
-
Klik op Vaste kolombreedte.
Het formaat van een hele tabel handmatig wijzigen
-
Plaats de cursor op de tabel totdat de tabelgroottegreep

-
Plaats de cursor op de formaatgreep van de tabel totdat deze een tweepuntige pijl wordt

-
Sleep de tabelgrens totdat de tabel de gewenste grootte heeft.
De ruimte in de tabel toevoegen of wijzigen
Als u ruimte in de tabel wilt toevoegen, kunt u celmarges of celafstand aanpassen.
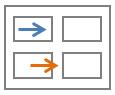
Celmarges bevinden zich in de tabelcel, zoals de blauwe pijl boven aan de afbeelding. De celafstand bevindt zich tussen de cellen, zoals de oranje pijl onderaan.
-
Klik op de tabel.
-
Klik op het tabblad Indeling in de groep Uitlijning op Celmarges en klik vervolgens in het dialoogvenster Tabelopties
-
Ga op een van de volgende manieren te werk:
-
Voer onder Standaardcelmarges de meting in die u de marges Boven, Onder, Links of Rechts wilt aanpassen.
-
Schakel onder Standaardcelafstand het selectievakje Afstand tussen cellen toestaan in en voer vervolgens de gewenste meting in.
-
Opmerking: De instellingen die u kiest, zijn alleen beschikbaar in de actieve tabel. Nieuwe tabellen die u maakt, gebruiken de oorspronkelijke standaardinstelling.














