Als u vaak een bepaald type document maakt, zoals een maandelijks rapport, een verkoopprognose of een presentatie met een bedrijfslogo, slaat u dit op als een sjabloon, zodat u dit als uitgangspunt kunt gebruiken in plaats van het bestand telkens opnieuw te maken wanneer u het nodig hebt. Begin met een document dat u al hebt gemaakt, een document dat u hebt gedownload of een nieuwe Microsoft-sjabloon die u hebt aangepast.
Een sjabloon opslaan
-
Klik op Bestand > Opslaan als om een bestand op te slaan als een sjabloon.
-
Dubbelklik op Computer. In Office 2016-programma's dubbelklikt u op Deze pc.
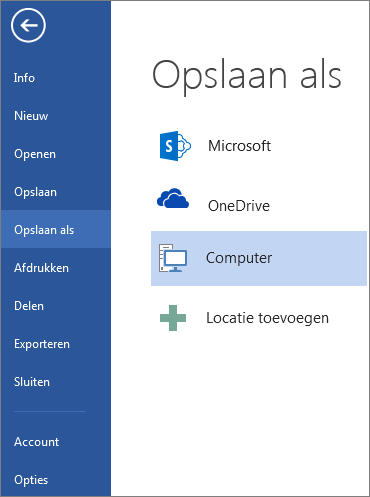
-
Typ een naam voor de sjabloon in het vak Bestandsnaam.
-
Voor een basissjabloon klikt u op de gewenste sjabloonindeling in de lijst Opslaan als. Klik in Word bijvoorbeeld op Word-sjabloon.
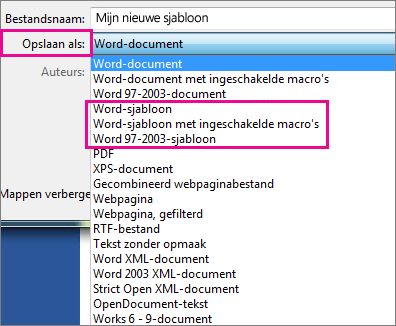
Als het document macro's bevat, klikt u op Word-sjabloon met ingeschakelde macro's.
U gaat automatisch naar de map Aangepaste Office-sjablonen.
-
Klik op Opslaan.
Tip: Als u wilt wijzigen waar uw toepassing uw sjablonen automatisch opslaat, klikt u op Bestand > Opties > Opslaan en typt u de map en het pad dat u wilt gebruiken in het vak Standaardlocatie van persoonlijke sjablonen . Nieuwe sjablonen die u opslaat, worden opgeslagen in die map en wanneer u op Bestand > Nieuw > Persoonlijk klikt, ziet u de sjablonen in die map.
De sjabloon bewerken
Als u de sjabloon wilt bijwerken, opent u het bestand, brengt u de gewenste wijzigingen aan en slaat u de sjabloon op.
-
Klik op Bestand > Openen.
-
Dubbelklik op Computer of Deze pc.
-
Blader naar de mapAangepaste Office-sjablonen. Deze map vindt u onder Mijn documenten.
-
Klik op uw sjabloon en klik op Openen.
-
Breng de gewenste wijzigingen aan, sla de sjabloon op en sluit deze.
De sjabloon gebruiken om een nieuw document te maken
Als u een nieuw bestand wilt maken op basis van uw sjabloon, klikt u op Bestand > Nieuw > Aangepast en klikt u op de sjabloon.
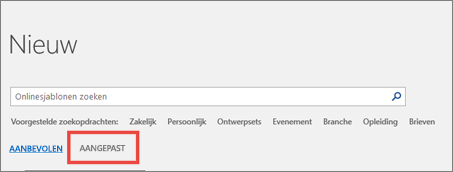
Opmerking: Als u Office 2013 gebruikt, staat op deze knop mogelijk Persoonlijk in plaats van Aangepast.
Sjablonen uit eerdere versies van Office gebruiken
Als u in een eerdere versie van Office sjablonen hebt gemaakt, kunt u die ook gebruiken in Office 2013 en 2016. Allereerst moet u ze verplaatsen naar de map Aangepaste Office-sjablonen, zodat ze kunnen worden gevonden door de toepassing. Gebruik het hulpprogramma Fix it om sjablonen snel te verplaatsen.
Word
-
Open het Word document dat u als sjabloon wilt opslaan.
-
Klik in het menu Bestand op Opslaan als sjabloon.
-
Typ in het vak Opslaan als de naam die u wilt gebruiken voor de nieuwe sjabloon.
-
(Optioneel) Kies in het vak Waar een locatie waar de sjabloon wordt opgeslagen.
-
Klik naast Bestandsindeling op Microsoft Word sjabloon (.dotx) of klik op Microsoft Word Macro-Enabled sjabloon (.dotm) als uw document macro's bevat.
-
Klik op Opslaan.
Tenzij u een andere locatie selecteert, wordt de sjabloon opgeslagen in /Gebruikers/gebruikersnaam/Bibliotheek/Groepscontainers/UBF8T346G9. Office/gebruikersinhoud/sjablonen.
Als u wilt wijzigen waar Word uw sjablonen automatisch opslaat, klikt u in het menu Word op Voorkeuren en klikt u vervolgens onder Persoonlijke instellingen op Bestandslocaties. Selecteer onder Bestandslocatiesde optie Gebruikerssjablonen in de lijst en klik vervolgens op Wijzigen. Typ de nieuwe map en het nieuwe pad dat u wilt gebruiken, waarna Word alle nieuwe sjablonen in die map opslaat.
U kunt een bestaande sjabloon aanpassen, zodat deze nog beter op uw behoeften is afgestemd. Voeg statische gegevens toe aan de bestaande sjabloon en sla het bestand weer op (als een sjabloon).
-
Klik in het menu Bestand op Nieuw van sjabloon.
-
Klik op een sjabloon die lijkt op de sjabloon die u wilt maken en klik vervolgens op Maken.
Opmerking: Als u een sjabloon niet kunt vinden, kunt u deze zoeken op basis van trefwoorden in het vak Search Alle sjablonen.
-
Voeg tekst, afbeeldingen of opmaak toe of verwijder of wijzig deze en breng desgewenst andere wijzigingen aan die u wilt opnemen in alle nieuwe documenten die u baseert op de sjabloon.
-
Klik in het menu Bestand op Opslaan als sjabloon.
-
Typ in het vak Opslaan als de naam die u wilt gebruiken voor de nieuwe sjabloon.
-
(Optioneel) Kies in het vak Waar een locatie waar de sjabloon wordt opgeslagen.
-
Klik naast Bestandsindeling op Microsoft Word sjabloon (.dotx) of klik op Microsoft Word Macro-Enabled sjabloon als uw sjabloon macro's bevat.
-
Klik op Opslaan.
Tenzij u een andere locatie selecteert, wordt de sjabloon opgeslagen in /Gebruikers/gebruikersnaam/Bibliotheek/Groepscontainers/UBF8T346G9. Office/gebruikersinhoud/sjablonen.
Als u wilt wijzigen waar Word uw sjablonen automatisch opslaat, klikt u in het menu Word op Voorkeuren en klikt u vervolgens onder Persoonlijke instellingen op Bestandslocaties. Selecteer onder Bestandslocatiesde optie Gebruikerssjablonen in de lijst en klik vervolgens op Wijzigen. Typ de nieuwe map en het nieuwe pad dat u wilt gebruiken, waarna Word alle nieuwe sjablonen in die map opslaat.
Als u een nieuw document willen maken op basis van de sjabloon, klikt u in het menu Bestand op Nieuw van sjabloon en selecteert u de gewenste sjabloon.
-
Open in de Finder /Gebruikers/gebruikersnaam/Bibliotheek/Groepscontainers/UBF8T346G9. Office/gebruikersinhoud/sjablonen.
-
Sleep de sjablonen die u wilt verwijderen naar de Prullenbak.
PowerPoint
-
Open een lege presentatie en klik op het tabblad Beeld op Diamodel.
Het diamodel is de grootste dia-afbeelding boven aan de lijst met diaminiaturen. De bijbehorende indelingen worden eronder geplaatst.
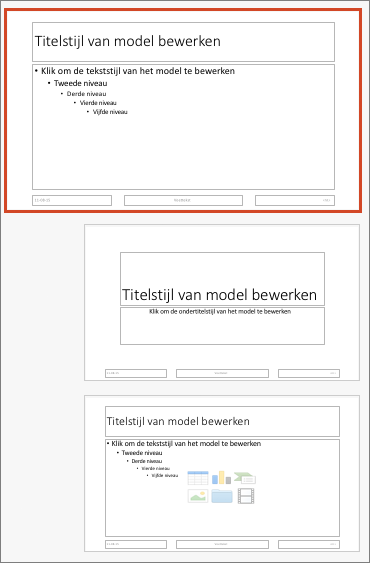
-
Als u wijzigingen wilt aanbrengen aan het diamodel of de indelingen, gaat u op het tabblad Diamodel als volgt te werk:

-
Als u een kleurrijk thema met speciale lettertekens en effecten wilt toevoegen, klikt u op Thema’s en kiest u een thema.
-
Als u de achtergrond wilt wijzigen, klikt u op Achtergrondstijlen en kiest u een achtergrond.
-
Als u een tijdelijke aanduiding wilt toevoegen voor tekst, afbeeldingen, grafieken en andere objecten, klikt u in het deelvenster Miniaturen op de dia-indeling waarin u de tijdelijke aanduiding wilt plaatsen. Kies bij Tijdelijke aanduiding invoegen het type tijdelijke aanduiding dat u wilt toevoegen en sleep om de grootte van de tijdelijke aanduiding te tekenen.
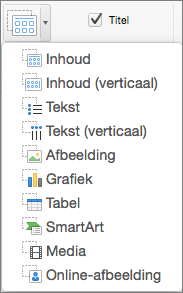
-
-
Open de presentatie die u als sjabloon wilt opslaan.
-
Klik op het tabblad Bestand op Opslaan als sjabloon.
-
Typ in het vak Opslaan als de naam die u wilt gebruiken voor de nieuwe sjabloon.
-
(Optioneel) Kies in het vak Waar een locatie waar de sjabloon wordt opgeslagen.
-
Klik naast Bestandsindeling op PowerPoint-sjabloon (.potx) of klik, als uw presentatie macro's bevat, op PowerPoint Macro-Enabled-sjabloon (.potm).
-
Klik op Opslaan.
Tenzij u een andere locatie selecteert, wordt de sjabloon opgeslagen in /Gebruikers/gebruikersnaam/Bibliotheek/Groepscontainers/UBF8T346G9. Office/gebruikersinhoud/sjablonen.
U kunt een bestaande sjabloon aanpassen, zodat deze nog beter op uw behoeften is afgestemd. Voeg statische gegevens toe aan de bestaande sjabloon en sla het bestand weer op (als een sjabloon).
-
Klik in het menu Bestand op Nieuw van sjabloon.
-
Klik op een sjabloon die lijkt op de sjabloon die u wilt maken en klik vervolgens op Maken.
Opmerking: Als u een sjabloon niet kunt vinden, kunt u deze zoeken op basis van trefwoorden in het vak Search Alle sjablonen.
-
Voeg tekst, afbeeldingen of opmaak toe of verwijder of wijzig deze en breng desgewenst andere wijzigingen aan die u wilt opnemen in alle nieuwe presentaties die u baseert op de sjabloon.
-
Klik in het menu Bestand op Opslaan als sjabloon.
-
Typ in het vak Opslaan als de naam die u wilt gebruiken voor de nieuwe sjabloon.
-
(Optioneel) Kies in het vak Waar een locatie waar de sjabloon wordt opgeslagen.
-
Klik naast Bestandsindeling op PowerPoint-sjabloon (.potx) of klik, als de sjabloon macro's bevat, op PowerPoint Macro-Enabled-sjabloon (.potm).
-
Klik op Opslaan.
Tenzij u een andere locatie selecteert, wordt de sjabloon opgeslagen in /Gebruikers/gebruikersnaam/Bibliotheek/Groepscontainers/UBF8T346G9. Office/gebruikersinhoud/sjablonen.
Als u een nieuwe presentatie wilt starten op basis van een sjabloon, klikt u in het menu Bestand op Nieuw van sjabloon en selecteert u vervolgens de sjabloon die u wilt gebruiken.
-
Open in de Finder /Gebruikers/gebruikersnaam/Bibliotheek/Groepscontainers/UBF8T346G9. Office/gebruikersinhoud/sjablonen.
-
Sleep de sjablonen die u wilt verwijderen naar de Prullenbak.
Excel
-
Open de werkmap die u als sjabloon wilt opslaan.
-
Klik in het menu Bestand op Opslaan als sjabloon.
-
Typ in het vak Opslaan als de naam die u wilt gebruiken voor de nieuwe sjabloon.
-
(Optioneel) Kies in het vak Waar een locatie waar de sjabloon wordt opgeslagen.
-
Klik naast Bestandsindeling op Excel-sjabloon (.xltx) of klik, als uw werkmap macro's bevat, op Excel Macro-Enabled Sjabloon (.xltm).
-
Klik op Opslaan.
Tenzij u een andere locatie selecteert, wordt de sjabloon opgeslagen in /Gebruikers/gebruikersnaam/Bibliotheek/Groepscontainers/UBF8T346G9. Office/gebruikersinhoud/sjablonen.
U kunt een bestaande sjabloon aanpassen, zodat deze nog beter op uw behoeften is afgestemd. Voeg statische gegevens toe aan de bestaande sjabloon en sla het bestand weer op (als een sjabloon).
-
Klik in het menu Bestand op Nieuw van sjabloon.
-
Klik op een sjabloon die lijkt op de sjabloon die u wilt maken en klik vervolgens op Maken.
Opmerking: Als u een sjabloon niet kunt vinden, kunt u deze zoeken op basis van trefwoorden in het vak Search Alle sjablonen.
-
Inhoud, afbeeldingen of opmaak toevoegen, verwijderen of wijzigen en andere wijzigingen aanbrengen die u wilt weergeven in alle nieuwe werkmappen die u op de sjabloon baseert.
-
Klik in het menu Bestand op Opslaan als sjabloon.
-
Typ in het vak Opslaan als de naam die u wilt gebruiken voor de nieuwe sjabloon.
-
(Optioneel) Kies in het vak Waar een locatie waar de sjabloon wordt opgeslagen.
-
Klik naast Bestandsindeling op Excel-sjabloon (.xltx) of klik, als de sjabloon macro's bevat, op Excel Macro-Enabled sjabloon (.xltm).
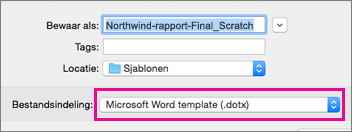
-
Klik op Opslaan.
Tenzij u een andere locatie selecteert, wordt de sjabloon opgeslagen in /Gebruikers/gebruikersnaam/Bibliotheek/Groepscontainers/UBF8T346G9. Office/gebruikersinhoud/sjablonen.
Als u een nieuwe werkmap wilt starten op basis van een sjabloon, klikt u in het menu Bestand op Nieuw van sjabloon en selecteert u de sjabloon die u wilt gebruiken.
-
Open in de Finder /Gebruikers/gebruikersnaam/Bibliotheek/Groepscontainers/UBF8T346G9. Office/gebruikersinhoud/sjablonen.
-
Sleep de sjablonen die u wilt verwijderen naar de Prullenbak.
Zie ook
Als u uw huidige document als een sjabloon beschouwt, kunt u dit met een andere naam opslaan om een nieuw document te maken dat op het huidige document is gebaseerd. Wanneer u zo'n document wilt maken, opent u het document in Word voor het web, gaat u naar Bestand > Opslaan als en maakt u een document dat een kopie is van het document waarmee u bent begonnen.
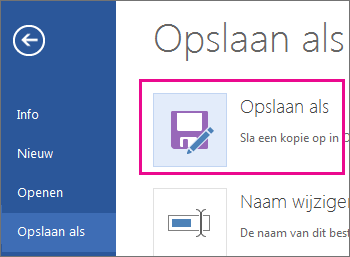
Als u daarentegen denkt aan het soort sjablonen dat u ziet door naar Bestand > Nieuw te gaan, kunt u deze niet maken in Word voor het web.
In plaats daarvan doet u het volgende:
Als u de Word bureaubladtoepassing hebt, gebruikt u de opdracht Openen in Word in Word voor het web om het document te openen in Word op het bureaublad.
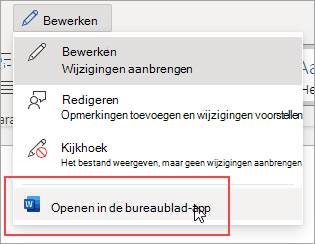
Hierin maakt u een sjabloon. Wanneer u naar Bestand > Nieuw gaat in de bureaubladtoepassing van Word, kunt u uw sjabloon voor nieuwe documenten gebruiken. En als u de documenten online opslaat, kunt u ze bewerken in Word voor het web.
Zie ook
Microsoft-sjablonen en -thema's
Gratis, kant-en-klare sjablonen downloaden










