Delen van OneDrive- of SharePoint-bestanden of -mappen stoppen of machtigingen wijzigen
Wilt u een document vergrendelen of een document alleen-lezen maken? Als u de eigenaar van het bestand bent, kunt u het document vergrendelen of alleen-lezen maken. U kunt ook zien wie toegang heeft, toegangsmachtigingen wijzigen of gewoon stoppen met delen.
Opmerking: U kunt de machtigingen van een koppeling voor delen niet wijzigen van bewerken naar weergeven of van weergeven naar bewerken. Als u dit probleem wilt omzeilen, verwijdert u de koppeling voor delen en maakt u een nieuwe koppeling met een ander machtigingsniveau.
Wat u ziet, is afhankelijk van het feit of u bent aangemeld met een persoonlijk account of een werk-of schoolaccount. Klik op een tabblad hieronder voor meer informatie over de opties.
Delen stoppen of wijzigen
Bestanden en mappen kunnen worden gedeeld door iemand een koppeling voor delen te sturen of door hen rechtstreeks toegang te geven tot het bestand of de map. (Personen hebben mogelijk ook toegang tot een bestand of map als ze toegang hebben gekregen tot de site zelf.)
Als u de eigenaar van het bestand bent, kunt u het delen van het bestand of de map stoppen.
Als iemand directe toegang heeft gekregen of toegang heeft via een specifieke personenkoppeling, kunt u ook de machtigingen voor delen wijzigen tussen weergeven en bewerken.
Dit doet u als volgt:
-
Selecteer de bestanden of mappen die u niet meer wilt delen.
-
Selecteer Informatie

Opmerking: ( Het informatiepictogram bevindt zich net onder uw profielfoto. Als u deze niet ziet, controleert u of er slechts één bestand of map is geselecteerd. Deze wordt niet weergegeven als u meerdere items hebt geselecteerd.)
-
In het deelvenster Details , onder de kop Heeft toegang , ziet u het pictogram Personen , het pictogram Koppelingen en/of het pictogram E-mail . Deze opties zijn afhankelijk van hoe u het bestand of de map hebt gedeeld. Selecteer Toegang beheren en:
-
Als u het delen van het bestand helemaal wilt stoppen, klikt u op Delen stoppen.
-
Als u een koppeling voor delen wilt verwijderen, klikt u op de ... naast de koppeling en klikt u vervolgens op de X naast de koppeling om deze te verwijderen. (U krijgt een prompt waarin u wordt gevraagd of u zeker weet dat u de koppeling wilt verwijderen. Als dat het het beste is, klikt u op Koppeling verwijderen.)
-
Als u wilt stoppen met het delen met specifieke personen, vouwt u de lijst uit onder een specifieke personenkoppeling en klikt u op de X om iemand te verwijderen.
-
Als u machtigingen wilt wijzigen of het delen wilt stoppen met iemand die directe toegang heeft, klikt u onder Directe toegang op de vervolgkeuzelijst naast de naam van de persoon en kiest u de gewenste optie.
-
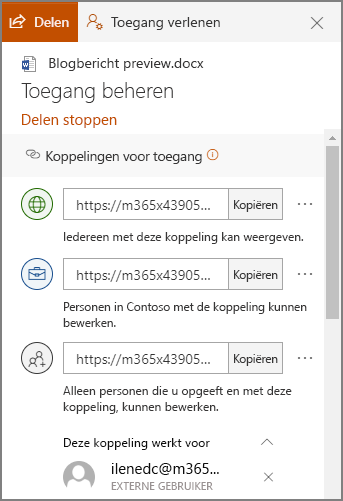
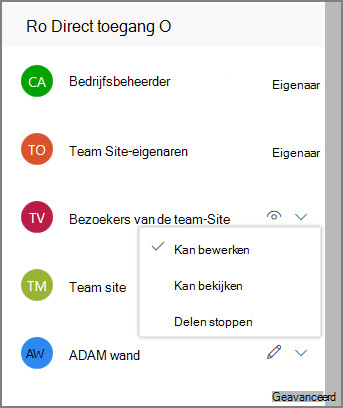
Tip: U kunt ook de machtigingen voor het delen van bestanden of mappen beheren via de OneDrive bureaublad-app voor Windows 7, Windows 10 en Mac. U hoeft alleen maar met de rechtermuisknop op het gedeelde bestand of de gedeelde map in de OneDrive map op uw computer te klikken en Vervolgens Delen te selecteren en vervolgens Meer 
De items weergeven die u hebt gedeeld
Op OneDrive.com selecteert u Gedeeld in het linkerdeelvenster en selecteert u vervolgens Gedeeld door mij.
Delen stoppen of wijzigen
Als u de eigenaar van het bestand bent, kunt u de machtigingen voor delen stoppen of wijzigen. Dit doet u als volgt:
-
Selecteer de bestanden of mappen die u niet meer wilt delen.
-
Selecteer Informatie

Opmerking: ( Het informatiepictogram bevindt zich net onder uw profielfoto. Als u deze niet ziet, controleert u of er slechts één bestand of map is geselecteerd. Deze wordt niet weergegeven als u meerdere items hebt geselecteerd.)
-
In het deelvenster Details , onder de kop Heeft toegang , ziet u het pictogram Personen , het pictogram Koppelingen en/of het pictogram E-mail . Deze opties zijn afhankelijk van hoe u het bestand of de map hebt gedeeld. Selecteer Toegang beheren.
-
Als u een koppeling voor delen wilt verwijderen, klikt u op de X naast de koppeling om deze te verwijderen. (U krijgt een prompt waarin u wordt gevraagd of u zeker weet dat u de koppeling wilt verwijderen. Als dat het het beste is, klikt u op Koppeling verwijderen.) U kunt deze ook verwijderen via de pagina Koppeling bewerken (zie hieronder).
-
Als u het wachtwoord of de vervaldatum van een koppeling voor delen wilt wijzigen, klikt u op de vervolgkeuzepijl voor de koppeling die u wilt bewerken en klikt u vervolgens op de pagina Koppeling bewerken:
-
Selecteer het wachtwoord en wijzig het of schakel het selectievakje Wachtwoord instellen uit om het wachtwoord te verwijderen.
-
Werk de vervaldatum van de koppeling bij of schakel het selectievakje Vervaldatum van koppeling instellen uit om de vervaldatum van de koppeling te verwijderen.
-
Selecteer Koppeling verwijderen om de koppeling te verwijderen en het delen met die koppeling te stoppen. (U krijgt een prompt waarin u wordt gevraagd of u zeker weet dat u de koppeling wilt verwijderen. Als dat het het beste is, klikt u op Koppeling verwijderen.)
-
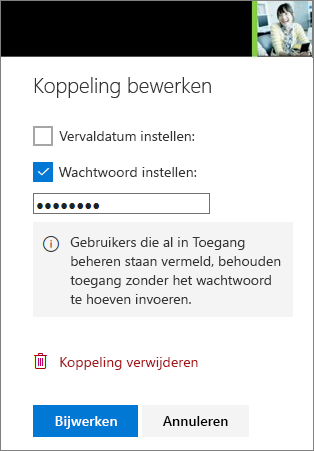
Notities:
-
Als je Microsoft-account is ingesteld met Family Safety en een van je ouders contactpersonenbeheer heeft uitgeschakeld, kun je alleen items delen met personen die al in je lijst met contactpersonen staan.
-
Respecteer de auteursrechten en wees voorzichtig met wat u online deelt. Het ongeautoriseerd kopiëren of delen van materiaal is in strijd met de Microsoft-serviceovereenkomst.
De items weergeven die u hebt gedeeld
Op OneDrive.com selecteert u Gedeeld in het linkerdeelvenster.
Meer informatie
Meer hulp nodig?
|
|
Contact opnemen met ondersteuning
Voor technische ondersteuning gaat u naar Contact opnemen met Microsoft-ondersteuning, voert u uw probleem in en selecteert u Hulp vragen. Als u nog steeds hulp nodig hebt, selecteert u Contact opnemen met de ondersteuning om te worden doorgeleid naar de beste ondersteuningsoptie. |
|
|
|
Beheerders
|












