Belangrijk: De OneDrive-synchronisatie-app wordt niet meer ondersteund op Windows 7, 8 en 8.1. Meer informatie.
Open uw bestanden en foto’s overal en op ieder apparaat met Microsoft OneDrive. Bestanden die op uw pc staan, kunt u gemakkelijk opslaan op OneDrive, zodat u ze altijd op uw apparaten hebt. U kunt zoeken in OneDrive met de OneDrive-app of Verkenner.
|
Dit artikel bevat informatie specifiek voor OneDrive in Windows 8.1. Als u een andere versie van Windows gebruikt of als u de synchronisatieclient hebt bijgewerkt naar de OneDrive-synchronisatie-app (onedrive.exe), raadpleegt u andere artikelen op OneDrive Help. |
OneDrive opstarten en instellingen
Moet ik me bij mijn pc aanmelden met een Microsoft-account als ik OneDrive wil gebruiken?
Ja, u moet zich aanmelden met een Microsoft-account om in OneDrive te zoeken en uw bestanden en instellingen gesynchroniseerd te houden. Als u zich met een lokaal account aanmeldt, kunt u alleen de OneDrive-app gebruiken om op uw pc te zoeken. Op OneDrive.com kunt u uw OneDrive-bestanden zoeken.
Welke OneDrive-instellingen zijn standaard ingeschakeld?
De meeste computers met Windows 8.1 en Windows RT 8.1 worden ingesteld met de volgende OneDrive-instellingen:
-
Foto's die u met uw pc maakt (als deze over een camera beschikt), worden opgeslagen in de map van uw Camera-album. Een kopie van elke foto met een lagere resolutie wordt automatisch in OneDrive opgeslagen.
-
OneDrive is een standaardlocatie bij het opslaan van documenten. U kunt desgewenst een andere locatie voor een document kiezen.
-
Door Windows wordt een back-up van uw pc-instellingen opgeslagen in OneDrive. Als er ooit iets met uw pc gebeurt zodat u deze moet vervangen, kunt u gemakkelijk uw instellingen overbrengen naar een nieuwe pc. Zie Instellingen tussen pc's synchroniseren voor meer informatie.
Ga op de pc naar Instellingen om een van deze instellingen te wijzigen:
-
Swipe vanaf de rechterrand van het scherm, tik op Instellingen en vervolgens op Pc-instellingen wijzigen. (Als u een muis gebruikt, wijst u de rechterbenedenhoek van het scherm aan, verplaatst u de muisaanwijzer omhoog, klikt u op Instellingen en vervolgens op Pc-instellingen wijzigen.)
-
Selecteer OneDrive.
Hoe kan ik OneDrive overbrengen naar een andere locatie op mijn computer?
-
Open de Verkenner.
-
Houd in het linkerdeelvenster OneDrive ingedrukt of klik er met de rechtermuisknop op.
-
Selecteer Eigenschappenen selecteer vervolgens het tabblad Locatie .
-
Selecteer Verplaatsen.
-
Kies een willekeurige map op uw harde schijf en selecteer vervolgens Map selecteren.
Opmerking: OneDrive synchroniseert alleen met mappen op een station dat is geformatteerd met het NTFS-bestandssysteem, dat meestal een harde schijf op uw computer of een externe harde schijf is. Draagbare opslagmedia, zoals USB-sticks of SSD-stations, maken gebruik van een ander bestandssysteem en worden niet gesynchroniseerd met OneDrive.
-
Tik of klik in het dialoogvenster Map verplaatsen op Ja.
Hoeveel ruimte heb ik in OneDrive?
De eenvoudigste manier om erachter te komen hoeveel opslagruimte u in OneDrive hebt, en hoeveel er nog beschikbaar is, is door u aan te melden bij OneDrive.com. U kunt er ook via de instellingen in uw pc achter komen:
-
Swipe vanaf de rechterrand van het scherm, tik op Instellingen en vervolgens op Pc-instellingen wijzigen. (Als u een muis gebruikt, wijst u de rechterbenedenhoek van het scherm aan, verplaatst u de muisaanwijzer omhoog, klikt u op Instellingen en vervolgens op Pc-instellingen wijzigen.)
-
Selecteer OneDrive.
Hoe kan ik meer opslagruimte kopen?
De eenvoudigste manier is om u aan te melden bij OneDrive.com. Klik op Instellingen 
Als je een opslagabonnement wilt kopen in een specifiek land of specifieke regio, raadpleeg je Opslagabonnementen per land/regio.
Bestanden in OneDrive
Zijn er bestanden die ik niet kan opslaan in OneDrive?
Bestanden mogen niet groter zijn dan 10 GB. Sommige soorten inhoud zijn ook verboden, meer informatie vindt u in de Gedragscode. Voor werkgerelateerde bestanden adviseren wij het gebruik van OneDrive.
Vroeger gebruikte ik de bureaublad-app OneDrive voor Windows. Wat is er nieuw?
OneDrive wordt geleverd als onderdeel van Windows 8 en 8.1. De bureaublad-app heeft een paar extra functies en wordt anders gesynchroniseerd dan in eerdere versies van Windows. Zie Windows wordt nu geleverd met OneDrive.
Waarom zijn sommige bestanden in OneDrive alleen beschikbaar als ik online ben, en hoe kan ik ze offline beschikbaar maken?
De bestanden die u vanaf uw computer hebt toegevoegd aan OneDrive of die u eerder hebt geopend op uw computer, zijn automatisch offline beschikbaar op die computer. Bestanden die u hebt gemaakt op de website van OneDrive of op een andere computer zijn alleen online te lezen, om ruimte te besparen op uw computer.
U kunt een dergelijk online alleen-lezenbestand offline beschikbaar maken door het te downloaden naar uw computer. Houd er rekening mee dat hierdoor een tweede versie van het bestand wordt gemaakt en dat eventuele wijzigingen aan het gedownloade bestand niet worden gesynchroniseerd met het bestand in OneDrive. Als u de gereviseerde versie wilt terughalen naar OneDrive, selecteert u Opslaan als en kiest u OneDrive als de locatie of uploadt u het bestand later naar OneDrive.
Zie voor informatie over bestanden die alleen online zijn: Online alleen-lezenbestanden en bestanden die offline beschikbaar zijn.
Waarom ontbreken er enkele OneDrive-bestanden in sommige apps?
In sommige bureaublad-apps kunnen mogelijk geen online alleen-lezenbestanden worden geopend (ook niet als u met internet bent verbonden). Als online alleen-lezenbestanden niet worden weergegeven in een bureaublad-app, kunt u de bestanden offline beschikbaar maken door de stappen in de bovenstaande vraag te volgen.
Wat kan ik doen met mijn OneDrive-bestanden wanneer de installatie van OneDrive op mijn computer nog bezig is?
Als u een nieuw bestand in uw OneDrive maakt of een bestand wijzigt terwijl OneDrive nog op uw PC wordt geïnstalleerd, worden die bestanden pas geüpload nadat de installatie is voltooid. Als u een bestand offline beschikbaar maakt, wordt het pas gedownload nadat de installatie is voltooid. Als u een bestand wilt downloaden voordat de installatie is voltooid, opent u het bestand. Om na te gaan of OneDriveklaar is met installeren, probeert u een van de volgende stappen:
-
Open de OneDrive-app en zoek rechtsboven naar de optie Alle bestanden zijn bijgewerkt.
-
Selecteer in de Bestandsverkenner in het linkerdeelvenster OneDrive en ga naar Alle bestanden zijn bijgewerkt in de statusbalk onder aan het venster.
Kan ik OneDrive-bestanden die ik heb verwijderd weer herstellen?
Als u verwijderde OneDrive-bestanden wilt herstellen, kijkt u in de Prullenbak op uw bureaublad of gaat u naar de website van OneDrive en tikt of klikt u op de koppeling Prullenbak linksonder.
Zie Verloren of ontbrekende bestanden vinden in OneDrive voor meer informatie.
Waarom duurt het zo lang voordat mijn bestanden worden geüpload of gedownload?
Zorg ervoor dat uw pc niet is ingesteld om in de slaapstand te gaan wanneer een groot aantal bestanden (of zeer grote bestanden) moet worden geüpload of gedownload. Ga hiervoor naar Energie- en slaapstandinstellingen. Bekijk ook de tips in Upload- en downloadsnelheid maximaliseren.
Hoe kan ik controleren of er nog steeds bestanden worden geüpload of gedownload?
U kunt de voortgang van het up- en downloaden zien in de OneDrive-app, in Verkenner, en ook via het OneDrive-pictogram in het systeemvak, uiterst rechts op de taakbalk.
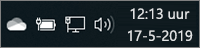
(Misschien moet u op de pijl Verborgen pictogrammen weergeven naast het systeemvak klikken om het OneDrive-pictogram te kunnen zien.)
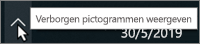
Klik met de rechtermuisknop op het OneDrive-pictogram om andere dingen te doen, zoals:
-
Een synchronisatie starten zodat OneDrive opnieuw op wijzigingen kan controleren, een synchronisatie onderbreken om het up- of downloaden van bestanden tijdelijk te stoppen of synchronisatieproblemen proberen op te lossen.
-
Klik op Instellingen om in te stellen welke mappen naar uw computer worden gesynchroniseerd, alle bestanden offline of online beschikbaar te maken, of een aantal bestandstypen in te stellen om automatisch op te slaan naar OneDrive.
Hoe kan ik zoeken in bestanden die met mij worden gedeeld en in Office-documenten waaraan ik onlangs heb gewerkt?
Meld u aan bij OneDrive.com. Klik of tik in het linkerdeelvenster, onderOneDrive, op Recent om te zien waaraan u onlangs hebt gewerkt. Klik of tik op Gedeeld om items te bekijken die met u worden gedeeld, of die u met anderen hebt gedeeld.
Uw OneDrive-account
Kan ik me aanmelden met een ander account om te zoeken in een andere OneDrive?
U kunt in de OneDrive-app niet tussen accounts schakelen. Wanneer u zich met uw Microsoft-account aanmeldt bij een pc, wordt u automatisch met dat account aangemeld bij OneDrive. U kunt nog wel OneDrive-bestanden via een ander account ophalen op de website van OneDrive. Mogelijk moet u zich eerst afmelden en vervolgens opnieuw aanmelden met het andere account.
Hoe kan ik voorkomen dat OneDrive gebruikmaakt van mijn bandbreedte?
Als u zoveel mogelijk bandbreedte wilt hebben (bijvoorbeeld om een onlinevergadering bij te wonen of een film te streamen), dan kunt u de synchronisatie van OneDrive tijdelijk onderbreken zonder OneDrive te hoeven sluiten.
-
Open de OneDrive-app.
-
Open de instellingen van de computer: swipe vanaf de rechterkant van het scherm en tik op Instellingen. (Als u een muis gebruikt, wijst u de rechteronderkant van het scherm aan, verplaatst u de muisaanwijzer omhoog en klikt u op Instellingen.)
-
Selecteer Opties en schakel dan Bestanden synchroniseren uit.
Als u een internetverbinding met datalimiet hebt, kunt u synchronisatie en alle andere OneDrive-activiteiten uitschakelen die gebruikmaken van uw netwerkverbinding.
-
Open de instellingen van de computer: swipe vanaf de rechterkant van het scherm en tik op Instellingen. (Als u een muis gebruikt, wijst u de rechteronderkant van het scherm aan, verplaatst u de muisaanwijzer omhoog en klikt u op Instellingen.)
-
Selecteer OneDrive.
-
Selecteer Verbindingen met datalimiet en zet alle instellingen op Uit.
Hoe verwijder ik de OneDrive-app?
De OneDrive-app wordt meegeleverd met Windows 8.1 en Windows RT 8.1. De app kan niet worden verwijderd, maar kan van het startscherm worden losgemaakt. Houd de tegel ingedrukt of klik er met de rechtermuisknop op en tik of klik op Losmaken van Start.
Meer hulp nodig?
|
|
Contact opnemen met ondersteuning
Voor technische ondersteuning gaat u naar Contact opnemen met Microsoft-ondersteuning, voert u uw probleem in en selecteert u Hulp vragen. Als u nog steeds hulp nodig hebt, selecteert u Contact opnemen met de ondersteuning om te worden doorgeleid naar de beste ondersteuningsoptie. |
|
|
|
Beheerders
|












