Doe meer met uw e-mail met Webversie van Outlook. We hebben zoekopdrachten gestroomlijnd, zodat u gemakkelijker dan ooit dingen kunt terugvinden. Met nieuwe functies zoals Bestanden en bijlagevoorbeelden kunt u uw foto's en bestanden bekijken zonder uw Postvak IN te verlaten.
Als u snel het uiterlijk van uw Postvak IN naar eigen wens wilt aanpassen, raadpleegt u Het uiterlijk van uw postvak wijzigen in Outlook.com en de nieuwe webversie van Outlook.
Zie Meer informatie over de webversie van Outlook om video‘s te bekijken over nieuwe en bijgewerkte functies.
Wat is er nieuw in Webversie van Outlook?
Wanneer u zich aanmeldt bij Webversie van Outlook, gaat u rechtstreeks naar uw Postvak IN.

|
Beschrijving |
Acties |
|
Bericht |
Maak een nieuw bericht door Nieuw bericht te selecteren. |
|
Mappenlijst |
De lijst bevat de mappen in uw postvak. Mogelijk bevat de lijst ook andere mappen, zoals de mappen Favorieten en Archief. Kies Uitvouwen Klik met de rechtermuisknop op een bestaande map en selecteer Nieuwe submap maken. Zie Werken met berichtmappen in de webversie van Outlook voor meer informatie over de beschikbare mappen. |
|
Het vak Zoeken |
Typ in het vak Zoeken de naam of het e-mailadres van een persoon of een trefwoord waarnaar u wilt zoeken, en druk op Enter of klik op
|
|
Berichtenlijst |
Berichten in de huidige map worden weergegeven. Er wordt mogelijk ook visueel aangegeven dat een bericht ongelezen is, een bijlage heeft of dat er een vlag is toegevoegd. Bovenaan de lijst met berichten kunt u kiezen hoe u de lijst wilt weergeven. Selecteer Filter en kies een van de volgende opties: Alle, Ongelezen, Aan mij, Met vlag of Sorteren op. Elk bericht bevat ook een miniwerkbalk. Voor elk bericht kunt u deze opties kiezen: Verwijderen, Markeren als ongelezen, Vlag toevoegen aan bericht of Vastmaken en zo het bericht bovenaan de map houden. |
|
Leesvenster |
Het gesprek of bericht dat u selecteert, wordt in het leesvenster weergegeven. Gebruik de opdrachtbalk boven het leesvenster om algemene acties uit te voeren, zoals e-mails verwijderen, archiveren of verplaatsen of alles categoriseren.
Selecteer Meer |
Houd afspraken, vergaderingen of andere gebeurtenissen bij vanaf elke locatie. U kunt gebeurtenissen toevoegen, bewerken of verwijderen met behulp van dag-, week- of maandweergaven. Ga naar Een vergaderverzoek of afspraak maken, wijzigen of verwijderen in de webversie van Outlook voor meer informatie over het werken met agenda's in Webversie van Outlook.
|
Beschrijving |
Acties |
|
Nieuwe gebeurtenis |
Maak een nieuwe gebeurtenis door Nieuwe gebeurtenis te selecteren. Geef vervolgens informatie over de gebeurtenis op. |
|
Uw agenda's |
Onder Agenda's is Mijn agenda standaard geselecteerd en de agenda wordt in de maandweergave weergegeven. U kunt vooruit- of achteruitgaan door de kalendermaanden met de pijlen boven de agenda. U kunt andere agenda's, bijvoorbeeld een feestdagenkalender, toevoegen door in het linkerdeelvenster Agenda's ontdekken te selecteren. Wanneer u een nieuwe agenda hebt toegevoegd, kunt u kiezen of u deze wilt weergeven door de agendaoptie in of uit te schakelen. Als u besluit dat u de agenda die u hebt gemaakt, niet wilt gebruiken, klikt u erop met de rechtermuisknop en selecteert u Verwijderen > Verwijderen. |
|
Overige agenda's |
U kunt meerdere agenda's tegelijk weergeven, andere agenda's toevoegen, selecteren welke agenda's u wilt weergeven en nieuwe agenda's maken. |
|
Opties weergeven |
Kies uw agendaweergave: Dag, Werkweek, Week of Maand. Als u wilt teruggaan naar de datum van vandaag, selecteert u Vandaag links op de opdrachtbalk boven de agenda. |
|
Agendavenster |
Als u een bepaalde dag in de agenda selecteert, worden afspraken of gebeurtenissen die voor die dag zijn gepland, in dit gebied weergegeven. U kunt ook een datum of tijd selecteren en een nieuwe afspraak of gebeurtenis maken. |
Op de pagina Personen kunt u contactpersonen en lijsten met contactpersonen weergeven, maken en bewerken. Voor meer informatie over het beheren van contactpersonen in Webversie van Outlook gaat u naar Contactpersonen (Personen) gebruiken in de webversie van Outlook.
|
Beschrijving |
Acties |
|
Het vak Zoeken |
Typ in het zoekvak om te zoeken naar een contactpersoon of lijst met contactpersonen. |
|
Werkbalk |
Voeg een contactpersoon toe aan uw favorieten door een contactpersoon te selecteren in de lijst en Toevoegen aan favorieten te selecteren. Wanneer u iemand als favoriet toevoegt aan Personen, wordt deze ook weergegeven onder Favorieten in Mail en andersom, als de contactpersoon een e-mailadres heeft. Selecteer een optie in het menu Beheren als u contactpersonen wilt importeren uit andere e-mailservices, contactpersonen wilt exporteren of dubbele contactpersonen wilt wissen. |
|
Mijn contactpersonen in het linkerdeelvenster |
Favorieten: Hier ziet u contactpersonen die u hebt toegevoegd als favorieten in Personen of in Mail. Alle contactpersonen: Hier ziet u al uw contactpersonen van alle mappen. Alle lijsten met contactpersonen: Hier ziet u al uw lijsten met contactpersonen van alle mappen. Aanbevolen: Voorgestelde contactpersonen, op basis van berichten die u hebt verzonden of ontvangen van adressen die niet in de lijst met contactpersonen voorkomen. Contactpersonen onder Mappen: Dit is de standaardmap voor contactpersonen en lijsten met contactpersonen. Selecteer Nieuwe map om meer mappen te maken. 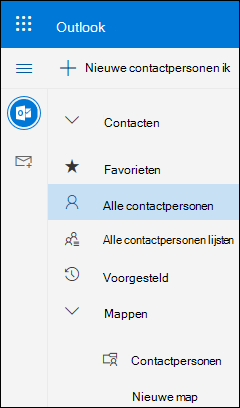 |
|
Contactpersonen of lijsten met contactpersonen |
Hier ziet u contactpersonen of lijsten met contactpersonen, afhankelijk van wat u hebt geselecteerd in het linkerdeelvenster. Selecteer een contactpersoon of lijst met contactpersonen als u de details op het visitekaartje aan de rechterkant wilt weergeven. U kunt ook meerdere contactpersonen selecteren, bijvoorbeeld om een e-mail te verzenden naar de geselecteerde contactpersonen. Voor contactpersonen kunt u rechtsboven Filter selecteren om te kiezen wat u wilt weergeven in de lijst en hoe u wilt sorteren. |
|
Visitekaartje |
Bekijk of bewerk informatie over de contactpersoon of lijst met contactpersonen. Neem rechtstreeks contact met iemand op met behulp van Chat starten of E-mail verzenden. |
Gebruik Taken om dingen die u af wilt krijgen, te maken, beheren en bij te houden. Ga naar Taken gebruiken in de webversie van Outlook voor meer informatie over nieuwe en klassieke taken in Webversie van Outlook.
|
Beschrijving |
Acties |
|
Takenlijsten |
Taken bevatten vier standaardlijsten, plus andere takenlijsten die u maakt. |
|
Inhoud van takenlijst |
Bekijk en beheer vanuit dit venster de taken in de geselecteerde lijst. Hier kunt u ook nieuwe taken maken. Klik met de rechtermuisknop voor een lijst met opties of selecteer een taak om de details ervan te zien en te beheren. |
|
Deelvenster Taakdetails |
Als u een taak hebt geselecteerd, kunt u in het deelvenster met de details meer informatie of stappen toevoegen, of details markeren die u belangrijk vindt. |
Meer hulp bij de nieuwe Webversie van Outlook
E-mail: opstellen of beantwoorden
E-mailberichten maken, beantwoorden of doorsturen in de webversie van Outlook
Een e-mailhandtekening maken en toevoegen in de webversie van Outlook
Bestanden bijvoegen in de webversie van Outlook
Automatisch doorsturen inschakelen in de webversie van Outlook
Afzenders blokkeren of deblokkeren in de webversie van Outlook
Intelligente technologie gebruiken in de webversie van Outlook
E-mail: instellingen aanpassen
Persoonlijke instellingen voor de nieuwe ervaring voor Mail in de webversie van Outlook
Postvak IN met prioriteit voor Outlook
Agenda
Agenda-instellingen in de webversie van Outlook
De planningsassistent in de webversie van Outlook gebruiken
Uw agenda delen in de webversie van Outlook
Een vergaderverzoek of afspraak maken, wijzigen of verwijderen in de webversie van Outlook
Een agenda importeren of u abonneren op een agenda in de webversie van Outlook
De agenda van iemand anders beheren in de webversie van Outlook

















