De helderheid van het scherm wijzigen
Wilt u de helderheid van het scherm aanpassen?
-
Windows 10 of 11: selecteer Start, kies Instellingen en selecteer vervolgens Systeem > Beeldscherm. Verplaats onder Helderheid en kleur de schuifregelaar Helderheid wijzigen om de helderheid aan te passen. Zie voor meer informatie: Helderheid van het scherm wijzigen
-
Windows 8: Druk op de Windows-toets + C. Selecteer Instellingen en selecteer vervolgens Pc-instellingen wijzigen. Selecteer Pc en apparaten > Beeldscherm. Schakel De helderheid van mijn scherm automatisch aanpassen in. Zie voor meer informatie: Helderheid en contrast instellen
Lees verder voor informatie over afbeeldingsaanpassingen in Office-apps.
U kunt de helderheid, het contrast of de scherpte van een afbeelding wijzigen met behulp van de hulpmiddelen voor correcties.
In deze video ziet u verschillende manieren om een afbeelding aan te passen:
(Nadat u de video hebt afgespeeld, kunt u op de groottepijl 

Duur: 1:35
De helderheid, scherpte of contrast aanpassen
-
Klik op de afbeelding waarvoor u de helderheid wilt veranderen.
-
Selecteer op het tabblad Afbeeldingsopmaak in de groep Aanpassende optie Correcties.
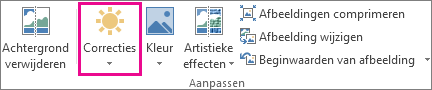
Afhankelijk van de schermgrootte, kan de knop Correcties er anders uitzien.
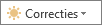

Als u het tabblad Afbeeldingsindeling niet ziet, controleert u of u een afbeelding hebt geselecteerd. Mogelijk moet u dubbelklikken op de afbeelding om deze te selecteren en ervoor te zorgen dat het tabblad wordt weergegeven.
-
Voer een of meer van de volgende handelingen uit:
-
Klik onder Verscherpen/verzachten op de gewenste miniatuur. Miniaturen aan de linkerkant zijn zachter, miniaturen aan de rechterkant zijn scherper.
-
Klik onder Helderheid/contrast op de gewenste miniatuur. De miniaturen aan de linkerkant zijn minder helder, de miniaturen aan de rechterkant zijn helderder. De miniaturen aan de bovenkant hebben minder contrast, de miniaturen aan de onderkant hebben meer contrast.
Tip: Wanneer u met de muis naar een optie in de galerie Correcties wijst, verandert de afbeelding op de dia zodat u een voorbeeld krijgt van het effect van de optie waarnaar u verwijst.
-
-
Als u een correctie wilt verfijnen, klikt u op Opties voor afbeeldingscorrecties en verplaatst u vervolgens de schuifregelaar voorScherpte, Helderheid of Contrast of typt u een waarde in het vak naast de schuifregelaar.
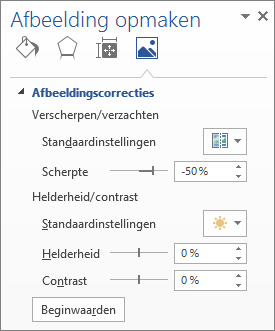
Opmerking: Als u PowerPoint gebruikt, kunt u de oorspronkelijke versie van de afbeelding nog steeds opslaan, zelfs als u correcties hebt aangebracht. Deze functie is niet beschikbaar in Word of Excel.
Het Office-kleurenschema wijzigen voor een groter contrast
Is het Office kleurenschema te helder voor u? Hebt u meer contrast nodig in de Office-apps? Zie Het uiterlijk van Microsoft 365 wijzigen.
U kunt de helderheid, het contrast of de scherpte van een afbeelding wijzigen met behulp van de hulpmiddelen voor correcties.
De helderheid, scherpte of contrast aanpassen
-
Klik op de afbeelding waarvoor u de helderheid wilt veranderen.
-
Klik onder Hulpmiddelen voor afbeeldingen op het tabblad Opmaak in de groep Aanpassen op Correcties.
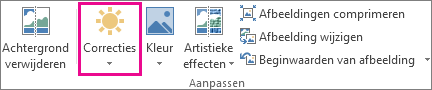
Afhankelijk van de schermgrootte, kan de knop Correcties er anders uitzien.
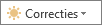

Als de tabbladen Opmaak of Hulpmiddelen voor afbeeldingen niet worden weergegeven, controleert u of u een afbeelding hebt geselecteerd. U moet mogelijk op de afbeelding dubbelklikken om deze te selecteren en het tabblad Opmaak te openen.
-
Voer een of meer van de volgende handelingen uit:
-
Klik onder Verscherpen/verzachten op de gewenste miniatuur. Miniaturen aan de linkerkant zijn zachter, miniaturen aan de rechterkant zijn scherper.
-
Klik onder Helderheid/contrast op de gewenste miniatuur. De miniaturen aan de linkerkant zijn minder helder, de miniaturen aan de rechterkant zijn helderder. De miniaturen aan de bovenkant hebben minder contrast, de miniaturen aan de onderkant hebben meer contrast.
Tip: Wanneer u met de muis naar een optie in de galerie Correcties wijst, verandert de afbeelding op de dia zodat u een voorbeeld krijgt van het effect van de optie waarnaar u verwijst.
-
-
Als u een correctie wilt verfijnen, klikt u op Opties voor afbeeldingscorrecties en verplaatst u vervolgens de schuifregelaar voorScherpte, Helderheid of Contrast of typt u een waarde in het vak naast de schuifregelaar.
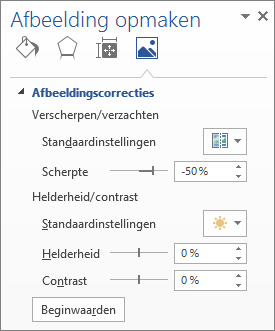
Opmerking: Als u PowerPoint gebruikt, kunt u de oorspronkelijke versie van de afbeelding nog steeds opslaan, zelfs als u correcties hebt aangebracht. Deze functie is niet beschikbaar in Word of Excel.
Het Office-kleurenschema wijzigen voor een groter contrast
Is het Office kleurenschema te helder voor u? Hebt u meer contrast nodig in de Office-apps? Zie Het uiterlijk van Office wijzigen.
Zie ook
Een afbeelding doorzichtig maken
De kleur van een afbeelding wijzigen










