U kunt hand-outs afdrukken vanuit PowerPoint, maar als u de bewerkings- en opmaakfuncties van Word wilt gebruiken, kunt u uw hand-outs bewerken en afdrukken met behulp van Word.
Ga als volgt te werk in de geopende presentatie:
-
Klik op Bestand > Exporteren.
-
Klik onder Exporteren op Hand-outs maken en klik onder Hand-outs maken in Microsoft Word op Hand-outs maken.
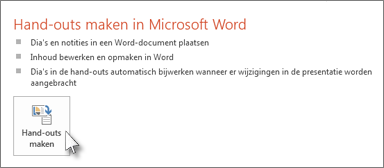
-
Klik in het venster Verzenden naar Microsoft Word op de gewenste pagina-indeling en voer een van de volgende handelingen uit:
-
Als u inhoud wilt plakken die u ongewijzigd wilt laten wanneer de inhoud in de oorspronkelijke PowerPoint presentatie wordt bijgewerkt, klikt u op Plakken en vervolgens op OK.
-
Als u er zeker van wilt zijn dat eventuele updates van de oorspronkelijke PowerPoint presentatie worden weergegeven in het Word document, klikt u op Koppeling plakken en klikt u vervolgens op OK.
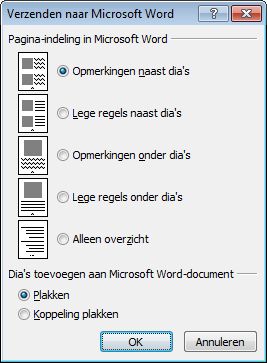
De presentatie wordt geopend als een Word document in een nieuw venster. U kunt bewerken, afdrukken of opslaan als met elk Word document.
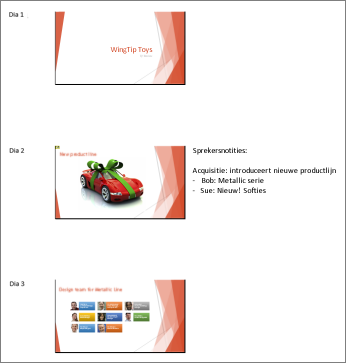
-
Problemen met exporteren omzeilen
Het exporteren van een presentatie naar Word gebruikt veel geheugen. Hoe langer en groter het bestand, hoe moeilijker het is voor de programma's en uw computer om het proces te voltooien. Als u een foutbericht krijgt met de tekst 'PowerPoint kon niet schrijven naar Microsoft Word', probeert u het proces opnieuw nadat u de computer eerst opnieuw hebt opgestart en alleen PowerPoint hebt geopend. Als u de computer opnieuw opstart, maakt u geheugen vrij voor het exportproces. Als andere programma's tijdens het proces worden gesloten, wordt hetzelfde uitgevoerd.
Als u een zeer groot bestand hebt dat nog steeds niet volledig is geëxporteerd, kunt u een bewerking Opslaan als uitvoeren op de presentatie om er een tweede kopie van te maken. Verwijder vervolgens alle dia's uit dat exemplaar die al wel zijn geëxporteerd en voer vervolgens een nieuwe exportbewerking uit voor de overige dia's. Als dat tweede exportproces is voltooid, voegt u de twee DOCX-bestanden samen tot één bestand.
Feedback over problemen met exporteren naar Word
Als u niet tevreden bent met de betrouwbaarheid van deze functie, laat het ons dan weten door ons feedback te geven. Raadpleeg Hoe kan ik feedback geven over Microsoft Office? voor meer informatie.










