Het maakt niet uit of u hand-outs, notitiepagina's of dia's wilt afdrukken: hier bent u op de juiste plaats.
(Als u informatie zoekt over het ontwerpen van een hand-out, zoals het instellen van de dia-indeling en afdrukstand, of het wijzigen van de kop- of voetteksten of achtergrond, raadpleegt u De hand-out van een presentatie maken of wijzigen.)
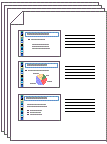
Afbeelding: De '3 dia's'-indeling voor hand-outs bevat lijnen voor het maken van notities.
Printer selecteren
-
Open het tabblad Bestand en klik op Afdrukken.
-
Klik onder Printer op de pijl-omlaag en kies een printer in de lijst.
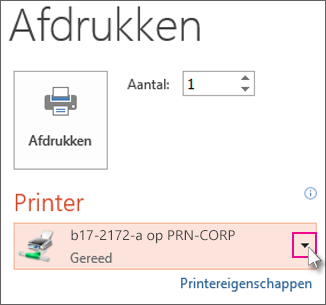
-
Als er geen netwerkprinters worden weergegeven: U moet er een toevoegen. U doet dit als volgt:
Windows 10:
Selecteer Start


Windows 7 of 8:
Open het Configuratiescherm. Selecteer Hardware en geluiden > een printer toevoegen > een netwerk, draadloze of bluetooth printer toevoegen > volgende
-
Als u niet over een netwerk of een draadloze printer beschikt om verbinding te maken: Controleer of uw printer op uw computer is aangesloten. Zie de documentatie bij de printer voor meer informatie.
-
Selecteer wat en hoe u wilt afdrukken
Onder instellingenworden er vier tot zes tekstvakken met pijlen naar beneden weergegeven, afhankelijk van het type printer dat u hebt geselecteerd in de bovenstaande procedure. Deze rechthoeken bevatten afdrukopties.
-
Kies welke dia's u wilt afdrukken: Onder instellingen, klikt u op pijl-omlaag van het eerste tekstvak en kiest u een optie:
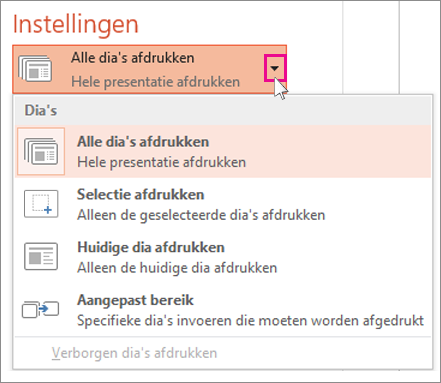
Als u aangepast bereikkiest, voert u de bepaalde dia's of bereik van dia's in in het vak dia‘s. Bijvoorbeeld 1,3,5-12.
Als u dia's hebt verborgen die u wilt afdrukken, is de optie Verborgen dia's afdrukken actief en kunt u deze selecteren.
-
Een afdrukindeling kiezen: Klik onder instellingen op pijl-omlaag van het tweede tekstvak. De onderstaande miniatuurafbeeldingen laten zien hoe de pagina's worden afgedrukt.
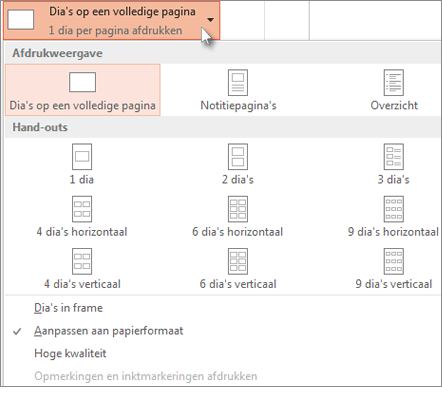
Als u dianotities wilt afdrukken, voor een spreker of als hand-outs voor uw publiek, selecteert u Notitiepagina's onder Afdrukweergave. D optie drukt een dia per pagina af, met daaronder al uw notities.
-
Kies hoe u uw afgedrukte werkbladen wilt organiseren: Onder instellingen, kiest u de pijl-omlaag naast gesorteerd of niet-gesorteerd en kiest u vervolgens uw voorkeur.
-
Een kleurenschema kiezen voor uw afdruk: Onder instellingen, klikt u op pijl-omlaag van het laatste tekstvak en kiest u een optie.
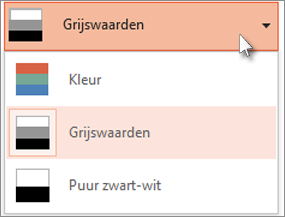
Tips voor afdrukken in kleur, grijswaarden of puur zwart-wit:
Kleuroptie
Als u de kleuroptie kiest, maar geen kleurenprinter hebt
Grijswaarden
Als u geen kleurenprinter hebt of geen kleurenafdruk nodig hebt, worden alle objecten op de pagina in grijstinten afgedrukt wanneer u Grijswaarden kiest. In grijswaarden lijken objecten zoals diagrammen en tabellen strakker en scherper dan wanneer u de optie Kleur kiest op een zwart-witprinter.
Puur zwart-wit
Met deze optie worden dia's in zwart-wit afgedrukt. Er zijn geen grijstinten. Daardoor worden sommige objecten in het ontwerpthema van de dia niet afgedrukt, zoals reliëf en slagschaduw. Tekst wordt zwart afgedrukt, zelfs als u grijs als oorspronkelijke kleur van de tekst kiest.
-
Klik onder instellingenen er worden, indien van toepassing, twee andere opties weergegeven: enkelzijdig of dubbelzijdig afdrukken en geniete of ongeniete sets met afdrukken.
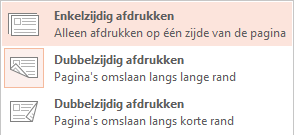
De opties voor geniet en ongeniet verschillen per printer.
-
Voer in het vak Aantal het gewenste aantal kopieën in en klik op Afdrukken.
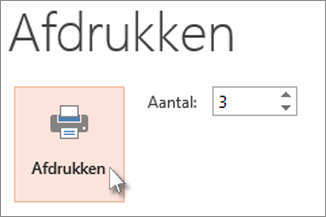
Afgedrukte hand-outs: Toevoegen of verwijderen van de dianummering
|
|
Als standaard in PowerPoint voor Microsoft 365 (vanaf versie 1810) bevatten de afgedrukte hand-outs een dianummer onder elke dia-afbeelding.
U kunt deze optie uitschakelen voor deze presentatie door naar Bestand > Afdrukken te gaan. Selecteer de vervolgkeuzepijl naast de indeling voor hand-outs die u hebt geselecteerd en schakel de optie Dianummers afdrukken op hand-outs uit.
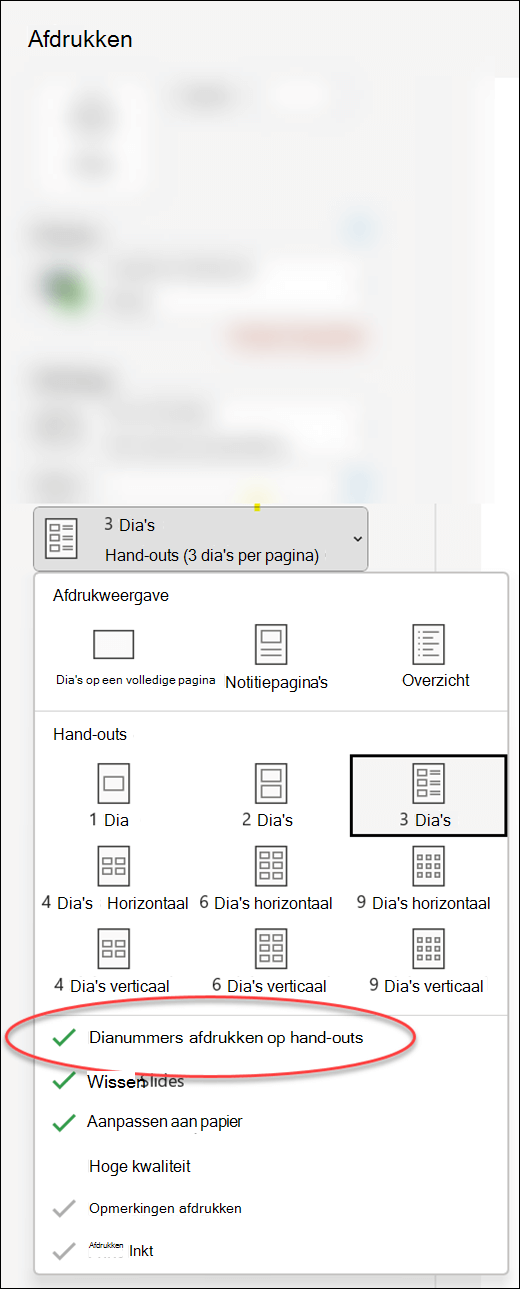
Afdrukvoorbeeld
Zie Afdrukken en afdrukvoorbeeld voor informatie over de voorbeeldfuncties.
Problemen oplossen
Raadpleeg De knop Mijn afdruk en bepaalde afdrukinstellingen zijn niet beschikbaar als u problemen ondervindt met het afdrukken.
Zie ook
Raadpleeg de volgende artikelen voor meer informatie over afdrukken in PowerPoint:











