Opmerking: De taak van dit artikel is volbracht, het wordt binnenkort teruggetrokken. We verwijderen bij ons bekende koppelingen om te voorkomen dat er problemen ontstaan in de trant van 'Pagina niet gevonden'. Als u koppelingen naar deze links hebt gemaakt, kunt u deze verwijderen. Zo zorgen we samen voor een verbonden internet.
Door een groot aantal sjablonen te gebruiken die deel uitmaken van PowerPoint, kunt u indrukwekkende presentaties maken met afbeeldingen van vonkende afbeeldingskaders, levendige fotoalbums, draaiende 3D-Foto's en elegante overgangen tussen afbeeldingen.

3D-kubus met wisselende afbeeldingen

Overgangen met grijswaarden naar kleuren
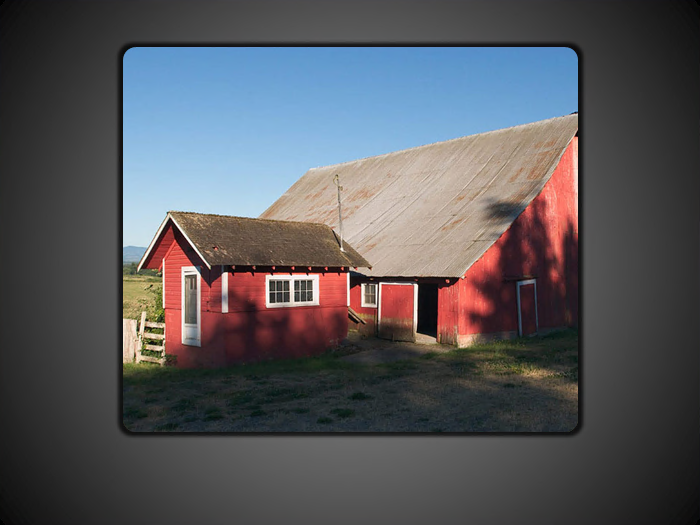
Albumeffect met vervaagd in- en uitzoomen

Afbeeldingskader met sterretjes
Een PowerPoint-sjabloon met afbeeldingseffecten met animatie gebruiken om een nieuwe presentatie te beginnen
Ga als volgt te werk om te zoeken naar een sjabloon met afbeeldingseffecten met animatie voor een nieuwe presentatie:
-
Klik op Bestand > Nieuw.
-
Zoek via het zoekvak naar 'afbeelding met animatie'.
-
Klik op een sjabloonminiatuur, bekijk een voorbeeld van de dia's door op de pijlen voor volgende en vorige te klikken en klik op Maken wanneer u de gewenste sjabloon hebt gevonden.
Opmerking: Mogelijk wilt u slechts een paar van de dia's uit de sjabloon gebruiken in de presentatie. Als u de overige dia's uit uw presentatie wilt verwijderen, houdt u Ctrl ingedrukt, klikt u op de dia's die u niet wilt gebruiken en drukt u op Delete.
Zie het artikel Een sjabloon op een nieuwe presentatie toepassen voor meer informatie over het toepassen van een sjabloon op een nieuwe presentatie.
Ga als volgt te werk om te zoeken naar een sjabloon met afbeeldingseffecten met animatie voor een nieuwe presentatie:
-
Klik op Bestand > Nieuw.
-
Zoek via het zoekvak naar 'afbeelding met animatie'.
-
Kies een sjabloon of ontwerpdia met de gewenste effecten en klik op Downloaden.
Opmerking: Mogelijk wilt u slechts een paar van de dia's uit de sjabloon gebruiken in de presentatie. Als u de overige dia's uit uw presentatie wilt verwijderen, houdt u Ctrl ingedrukt, klikt u op de dia's die u niet wilt gebruiken en drukt u op Delete.
Zie het artikel Een sjabloon op een nieuwe presentatie toepassen voor meer informatie over het toepassen van een sjabloon op een nieuwe presentatie.
Ga als volgt te werk om te zoeken naar een sjabloon of dia met animatie-effecten voor een nieuwe presentatie:
-
Klik op de Microsoft Office-knop

-
Zoek in het dialoogvenster Nieuwe presentatie via het zoekvak naar 'afbeeldingseffecten met animatie'.
-
Kies de sjabloon Afbeeldingseffecten met animatie voor PowerPoint-dia's en klik vervolgens op OK.
Opmerking: Mogelijk wilt u slechts een paar van de dia's uit de sjabloon gebruiken in de presentatie. Als u de overige dia's uit uw presentatie wilt verwijderen, houdt u Ctrl ingedrukt, klikt u op de dia's die u niet wilt gebruiken en drukt u op Delete.










