Opmerking: We willen u graag zo snel mogelijk de meest recente Help-inhoud in uw eigen taal bieden. Deze pagina is automatisch vertaald en kan grammaticale fouten of onnauwkeurigheden bevatten. Wij hopen dat deze inhoud nuttig voor u is. Kunt u ons onder aan deze pagina laten weten of de informatie nuttig voor u was? Hier is het Engelstalige artikel ter referentie.
Soms is het meest efficiënte manier om informatie doorgeven met het gebruik van een goed gekozen grafiek. Microsoft Office heeft lang ondersteund voor grafieken maken en nu de Office-clients op iOS, Android en Windows Mobile ook ondersteuning voor het aanpassen van bepaalde elementen van deze grafieken, zoals astitels, gegevens legenda's en meer.
Aan de hand van de volgende stappen kunt u een bestaande grafiek aanpassen. Zie Een grafiek met Excel maken op een mobiel apparaat als u een grafiek wilt maken op uw mobiele apparaat. Als u een nieuwe grafiek wilt invoegen in Word of PowerPoint op uw mobiele apparaat, maakt u eerst de grafiek in Excel en raadpleegt u Een grafiek invoegen in PowerPoint op een mobiel apparaat voor instructies voor het invoegen van de grafiek in PowerPoint of Word op uw mobiele apparaat.
Grafiekelementen wijzigen
-
De grafiek selecteren die u wilt wijzigen
-
Op het lint is het tabblad Grafiek al zichtbaar. Als dit niet het geval is, herhaalt u stap 1. Klik op de knop Elementen om de lijst met elementen uit te vouwen die u kunt wijzigen voor de geselecteerde grafiek. Niet elk element is beschikbaar voor elke grafiek (een verticale as is bijvoorbeeld niet zinvol in een cirkeldiagram), maar als het bijbehorende selectie-element wel beschikbaar is, ziet u de opties die u kunt configureren.
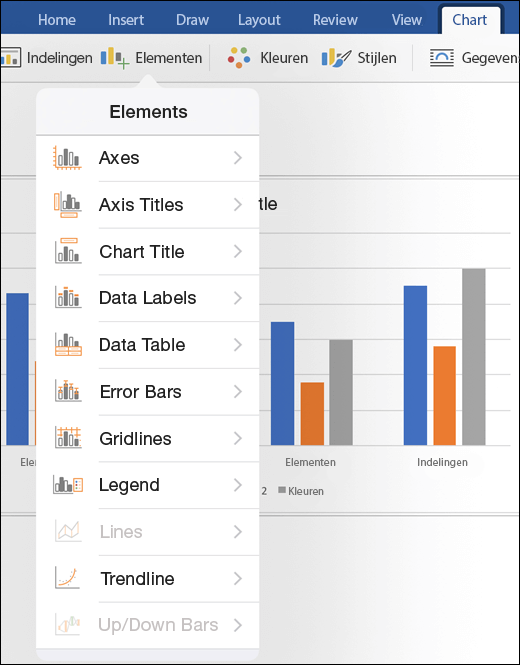
-
Assen: u kunt de verticale of horizontale as in- of uitschakelen.
-
Astitels: u kunt de titels in- of uitschakelen. Als u de astitel wilt wijzigen, schakelt u deze hier in, tikt u hierop in de grafiek en typt u een nieuwe titel. Tik ergens anders in het document om de gewijzigde titel op te slaan.
-
Grafiektitel: u kunt de grafiektitel uitschakelen of deze boven de grafiek plaatsen of centreren in de grafiek. Als u de grafiektitel wilt bewerken, schakelt u deze hier in, tikt u op de grafiektitel in de grafiek en typt u een nieuwe titel. Tik ergens anders in het document om de gewijzigde titel op te slaan.
-
Gegevenslabels: u hebt u een aantal opties voor het plaatsen van de labels, waaronder het volledig uitschakelen hiervan. Hiermee plaatst u de werkelijke gegevenswaarden samen met de weergaven in de grafiek om de waarden duidelijker over te brengen.
-
Gegevenstabel: hiermee kunt u de weergave van een tabel met de gegevens die in de grafiek worden weergegeven, in- of uitschakelen.
-
Foutbalken: met foutbalken kunt u foutmarges en standaarddeviaties in gegevens in een oogopslag bekijken. U kunt kiezen of u de standaardfoutmarge, een percentage of een standaarddeviatie wilt weergeven.
-
Rasterlijnen: u kunt primaire of secundaire rasterlijnen in- of uitschakelen om de leesbaarheid te vergroten en verticale of horizontale waarden te vergelijken (of beide).
-
Legenda: als u een legenda wilt weergeven met een uitleg van de grafiekwaarden, kunt u deze inschakelen (en de gewenste locatie kiezen) met deze instelling.
-
Lijnen: dit element is alleen beschikbaar voor lijndiagrammen en hiermee worden loodlijnen of hoog/laag-lijnen toegevoegd waarmee u de gegevenspunten beter kunt herkennen.
Tip: Wees voorzichtig met het gebruik van lijnen. Als u een groot aantal gegevenspunten in de grafiek hebt, wordt de grafiek al snel onoverzichtelijk.
-
Trendlijn: hiermee voegt u een trendlijn toe waarmee u de trend in uw gegevens kunt markeren of een prognose voor de trend kunt maken. Als u meerdere gegevensreeksen hebt, kunt u kiezen voor welke reeks u de trendlijn wilt zien.
-
Omhoog/omlaag-balken: met deze balken kunt u twee waarden op hetzelfde punt vergelijken, bijvoorbeeld verschillende bedrijfsinkomsten in dezelfde periode.
-










