Gebruik Planner de weergave Grafieken om te zien hoe uw werk vordert.
-
Kies Grafieken boven aan uw abonnement.

Grafieken gebruiken om het volgende te beantwoorden:
U kunt ook Filteren kiezen om te beperken welke taken u in al deze grafieken ziet en Groeperen op om het deelvenster Taken te sorteren.
Welke taken zijn te laat?
U kunt zien hoeveel taken er te laat worden uitgevoerd in het statusdiagram, waarin wordt vermeld hoeveel taken niet zijn gestart,In uitvoering,Telaat en Voltooid.
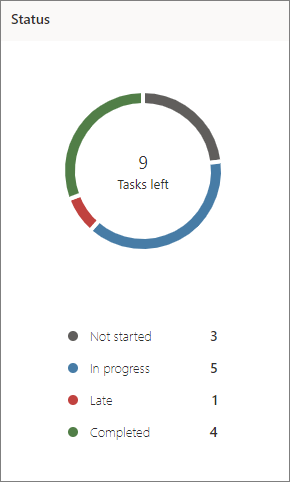
U kunt ook alleen de late taken voor uw team weergeven:
-
Kies in de weergave Grafieken deoptie Filter en selecteer vervolgens Te laat. Alleen de late taken worden in alle grafieken weer te geven.
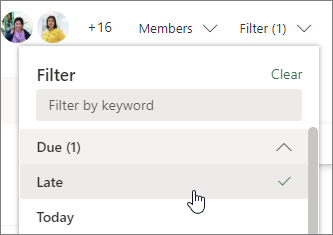
Hoe gaat het met mijn buckets?
In het bucketdiagram ziet u een staafdiagram met het aantal taken in elke bucket, met een kleurcode voor de voortgang. Zo kunt u bijvoorbeeld in één oogopslag zien welke bucket de meest recente taken heeft en welke bucket is voltooid.
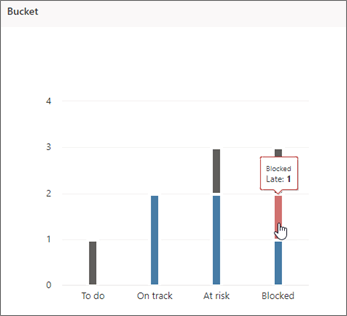
U kunt de muisaanwijzer op elke gekleurde balk in de grafiek houden om het aantal taken voor elke status te zien. In dit voorbeeld bevat de bucket Geblokkeerd één late taak.
Welke taken zijn urgent of belangrijk?
In de grafiek Prioriteit wordt weergegeven welke van uw taken Urgent, Belangrijk, Gemiddeld of Lage prioriteit hebben.
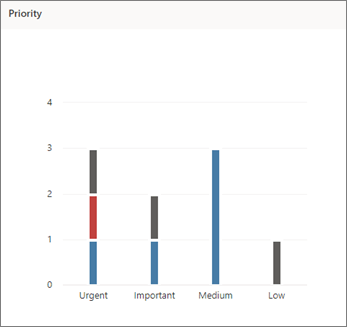
Als u te veel te late taken ziet in de kolom Urgent, kunt u het hulpprogramma Filter gebruiken om alle urgente taken weer te geven en te kijken of ze allemaal aan dezelfde persoon of in dezelfde bucket zijn toegewezen en deze gegevens gebruiken om de werkbelasting in balans te brengen.
Wie is overbelast?
Hoewel u niet kunt zien of aan iemand meer werk is toegewezen dan qua tijd mogelijk is, kunt u wel zien of één persoon meer taken heeft dan de anderen. De balken in de weergave Grafieken geven het aantal taken weer dat aan elke persoon is toegewezen in het plan, met een kleurcode op voortgang.
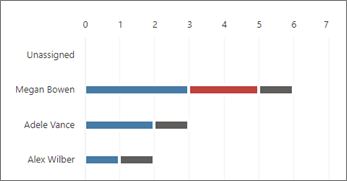
In dit voorbeeld heeft Megan meer late taken (rood) dan de andere planleden. Adele en Alex hebben niet zo veel taken toegewezen aan hen en lijken op schema te zijn met hun taken. Het kan zinvol zijn om te zien of Adele of Alex wat werk van Megan kan oppikken om het plan weer op schema te krijgen.
Als u werk opnieuw wilt toewijzen, kunt u de balk van de overbelaste persoon selecteren om de takenlijst te filteren en vervolgens een taak selecteren als u deze aan iemand anders wilt toewijzen. U kunt ook het bord gebruiken om werk opnieuw toe te wijzen.










