Google-agenda bekijken in Outlook
Als u een momentopname van uw Google-agenda in Outlook importeert, kunt u deze naast andere agenda's zien in de Outlook Agendaweergave. Als u de geïmporteerde agenda up-to-date wilt houden, abonneert u zich op de Google-agenda in Outlook. Als u dat niet doet, kunt u de agenda alleen bijwerken door steeds een nieuwe, meer recente momentopname te importeren. Als u google agenda niet meer wilt gebruiken, maar wel uw gebeurtenissen wilt behouden, kunt u uw Google-agenda importeren in Outlook , zodat al uw afspraken worden geïntegreerd in één Outlook-agendaweergave.
Belangrijk: De stappen kunnen verschillen tussen nieuwe en klassieke Outlook voor Windows. Als u wilt bepalen welke versie van Outlook u gebruikt, zoekt u naarBestand op het lint. Als er geen optie voor Bestand is, volgt u de stappen op het tabblad Nieuwe Outlook. Als het Bestand wordt weergegeven, selecteert u het tabblad voor klassieke Outlook.
-
Selecteer in uw Google Agenda-account Mijn agenda's en kies het verticale beletselteken (⋮) rechts van de naam van de agenda.
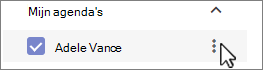
-
Selecteer Instellingen en delen, schuif omlaag naar Agenda integreren en selecteer in het vak Geheim adres in iCal-indeling de knop Kopiëren naar klembord


-
Schakel over naar uw Outlook-agenda.
-
Selecteer onder het agendaraster aan de linkerkant Agenda toevoegen en selecteer vervolgens Abonneren vanaf internet.
-
Plak de gekopieerde URL in de adresbalk en selecteer vervolgens Importeren.
Abonneren op uw Google-agenda
Een iCal-abonnement (internetagenda) houdt uw Outlook kopie van uw Google Agenda up-to-date.
-
Meld u aan bij uw account van Google Agenda.
-
Klik in de linkerkolom op Mijn agenda's om deze uit te vouwen en beweeg de muisaanwijzer over de agenda die u wilt toevoegen aan Outlook als een internetagenda-abonnement. Selecteer de drie puntjes rechts van de agendanaam en selecteer vervolgens Instellingen en delen:
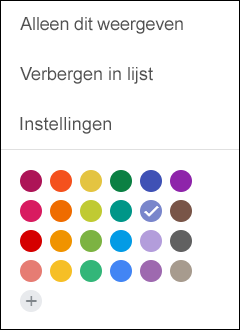
-
Zoek onder aan de pagina onder Agenda integreren het vak Geheim adres in iCal-indeling en selecteer vervolgens de knop Kopiëren naar klembord

-
Selecteer in Outlook Bestand > Accountinstellingen > Accountinstellingen.
-
Klik op het tabblad Internetagenda's op Nieuw.
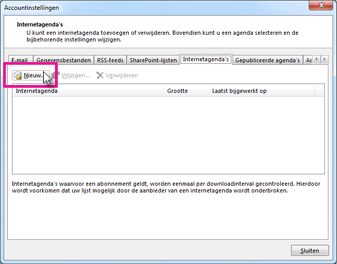
-
Plak het adres dat u in stap 3 hebt gekopieerd door op Ctrl+V te drukken en klik vervolgens op Toevoegen.
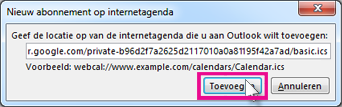
-
Typ in het vak Mapnaam de naam van de agenda zoals u deze wilt weergeven in Outlook en klik vervolgens op OK.
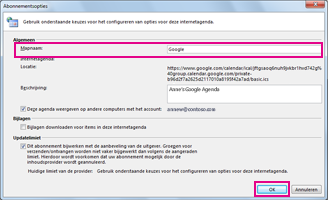
Wanneer u Outlook start, wordt Google Agenda gecontroleerd op updates en worden eventuele wijzigingen gedownload. Outlook is geopend, maar controleert ook regelmatig op updates en downloadt deze. (Google Agenda vertelt Outlook hoe vaak er op updates moet worden gecontroleerd.)
Opmerking: Wijzigingen die u in Outlook aanbrengt, worden niet verzonden naar uw Google-agenda. Als u de Google-agenda wilt bijwerken, opent u Google Agenda vanuit een browser.
Een agenda importeren uit Google Agenda
Belangrijk: De geïmporteerde agenda is een statische momentopname; deze wordt niet zelf bijgewerkt. Als u deze wilt bijwerken, moet u zich hierop abonneren (zoals hierboven beschreven) of deze procedure later herhalen om een kopie van de meest recente versie van uw agenda in Google Agenda te importeren.
-
Meld u aan bij uw account van Google Agenda.
-
Klik in de linkerkolom op Mijn agenda's om deze uit te vouwen en beweeg de muisaanwijzer over de agenda die u wilt importeren uit Google Agenda.
-
Selecteer de drie puntjes rechts van de agendanaam en selecteer vervolgens Instellingen en delen:
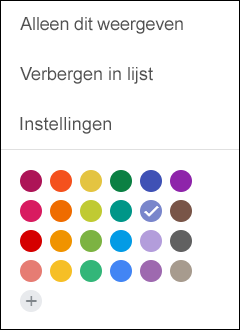
-
Selecteer onder Agenda-instellingende optie Agenda exporteren.
Het .ics-bestand (Internet Agenda) wordt onmiddellijk opgeslagen als een gecomprimeerd (.zip) bestand in de map Downloads.
-
Klik in Bestandenverkenner met de rechtermuisknop op het gecomprimeerde bestand en selecteer vervolgens Alles uitpakken. (Met deze optie verwijdert u de compressie en slaat u het .ics bestand op. Vervolgens kunt u het importeren in Outlook.)
-
Selecteer in Outlook bestand > Openen & Exporteren > Importeren/exporteren.
-
Selecteer in de wizard Importeren en exporteren een iCalendar-bestand (.ics) of vCalendar-bestand (.vcs) importerenen selecteer volgende.
-
Navigeer in het venster Bladeren naar de .ics die u in stap 5 hebt opgeslagen, selecteer deze en selecteer vervolgens OK.
-
Selecteer Openen als Nieuw. De items worden automatisch in de agenda geïmporteerd.
De agenda wordt in de Outlook Agenda naast elkaar geopend. De agenda wordt ook toegevoegd aan het navigatiedeelvenster in de agendaweergave, onder Andere agenda's.
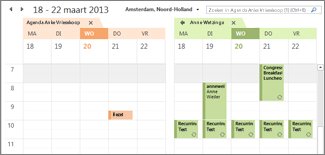
Volgende stappen
Hier volgen enkele andere dingen die u kunt doen om Outlook in te stellen:
-
Contactpersonen importeren in Outlook voor Windows: Hier vindt u instructies voor het importeren van Gmail-contactpersonen.
-
Instellen van Office 365 Mobile: E-mail of Office-apps instellen op een telefoon of tablet.
Zie het Office 365 Learning Center voor meer informatie over het gebruik van Microsoft 365.










