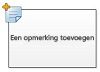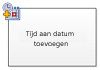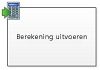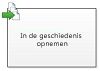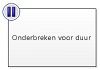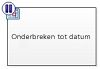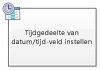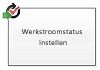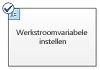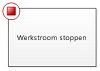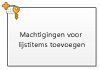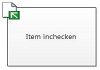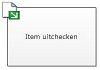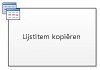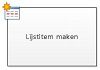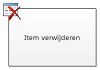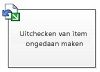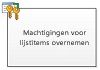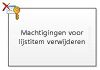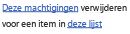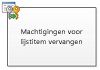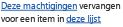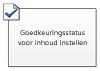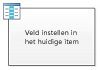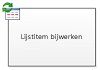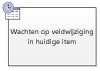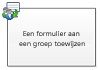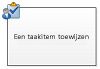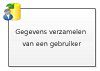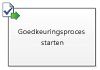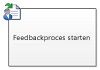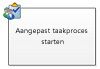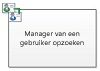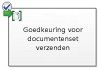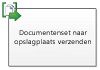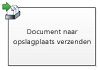Opmerking: We willen u graag zo snel mogelijk de meest recente Help-inhoud in uw eigen taal bieden. Deze pagina is automatisch vertaald en kan grammaticale fouten of onnauwkeurigheden bevatten. Wij hopen dat deze inhoud nuttig voor u is. Kunt u ons onder aan deze pagina laten weten of de informatie nuttig voor u was? Hier is het Engelstalige artikel ter referentie.
In dit artikel worden SharePoint-werkstroomacties en -werkstroomvoorwaarden in Microsoft Visio Premium 2010 vergelijken met overeenkomende acties en voorwaarden in Microsoft SharePoint Designer 2010. In Visio Premium 2010 kunt u een werkstroom in Visio maken en daarna exporteren in SharePoint Designer. Met deze gids kunt u uw werkstroom plannen en inzicht krijgen in de omstandigheden waarin bepaalde acties en voorwaarden worden gebruikt.
In dit artikel
Werkstroomacties
Werkstroomacties zijn plaatsen in de werkstroom waar specifieke bewerkingen worden uitgevoerd. Een werkstroom moet minimaal één actie bevatten.
Bewerkingen in deze lijst worden ingedeeld in categorieën op basis van het toepassingsgebied in een werkstroom. Zo worden acties die van invloed zijn op het gedrag van een lijstitem, weergegeven onder Lijstacties, terwijl acties in verband met documentensets worden weergegeven onder Documentensetacties. De categorieën voor acties zijn:
-
Kernacties Hierna ziet u een t He meestgebruikte acties in een werkstroom
-
Acties voor documentenset Deze acties worden meestal gebruikt wanneer uw werkstroom gekoppeld aan een bibliotheek of het documentinhoudstype is.
-
Lijstacties Deze acties worden bewerkingen uitgevoerd op lijstitems.
-
Relationele acties Deze acties worden bewerkingen die zijn gekoppeld aan de relatie tussen de gebruiker en de manager van de gebruiker.
-
Taakacties Deze acties zijn gekoppeld aan goedkeurings-, feedback- en formulierbewerkingen.
Belangrijk: De meeste actieshapes die u kunt invoegen in een SharePoint-werkstroom in Visio, moeten verder worden geconfigureerd wanneer de werkstroom wordt geïmporteerd in SharePoint Designer. Gebruik in Visio de functie Opmerkingen van elke actieshape om de instellingen of configuratie van de actie op te geven.
Kernacties
Dit zijn de meestgebruikte acties die kunnen worden gebruikt in elk type werkstroom of stap.
|
Actie in Visio Premium 2010 |
Actie in SharePoint Designer 2010 |
Beschrijving van actie |
|
|
Deze actie in Visio is hetzelfde als de actie Een opmerking toevoegen in SharePoint Designer 2010 en wordt weergegeven als:
Opmerking: Opmerkingen blijven zichtbaar wanneer de werkstroom wordt geëxporteerd naar Visio. |
Een opmerking toevoegen Gebruik deze actie om informatieve opmerkingen voor referentiedoeleinden achter te laten in de ontwerpfunctie voor werkstromen. Dit komt met name van pas wanneer andere gebruikers aan de werkstroom werken. Als bijvoorbeeld een variabele in de huidige werkstroom geen gebruiksvriendelijke naam heeft, kunt u met deze actie een opmerking toevoegen om aan te geven wat de variabele doet in de werkstroom. |
|
|
Deze actie in Visio is hetzelfde als de actie Tijd aan datum toevoegen in SharePoint Designer 2010 en wordt weergegeven als:
|
Tijd aan datum toevoegen Gebruik deze actie om een specifieke tijd toe te voegen in minuten, uren, dagen, maanden of jaren tot een datum en om de uitvoerwaarde als variabele op te slaan. De datum kan een huidige datum, specifieke datum of zoekactie zijn. |
|
|
Deze actie in Visio is hetzelfde als de actie Berekening uitvoeren in SharePoint Designer 2010 en wordt weergegeven als:
|
Berekening uitvoeren Gebruik deze actie om een berekening uit te voeren, zoals het optellen, aftrekken, vermenigvuldigen of delen van twee waarden, en om de uitvoerwaarde op te slaan als variabele. |
|
|
Deze actie in Visio is hetzelfde als de actie In de geschiedenis opnemen in SharePoint Designer 2010 en wordt weergegeven als:
|
In de geschiedenis opnemen Gebruik deze actie om een bericht over de werkstroom op te nemen over de geschiedenislijst. Een bericht kan een overzicht van een werkstroomgebeurtenis of iets belangrijks over de werkstroom zijn. De geschiedenislijst van de werkstroom kan goed van pas komen bij het oplossen van problemen met de werkstroom. Opmerking: Gebruik in plaats hiervan de actie Werkstroom stoppen als u een actie wilt gebruiken waarmee de werkstroom wordt gestopt en een bericht in de geschiedenislijst wordt opgenomen. |
|
|
Deze actie in Visio is hetzelfde als de actie Onderbreken voor de duur van in SharePoint Designer 2010 en wordt weergegeven als:
|
Onderbreken voor de duur van Gebruik deze actie om de werkstroom te onderbreken voor een specifieke duur in dagen, uren of minuten. Opmerking: De vertragingsduur wordt beïnvloed door de taakintervaltimer, die standaard is ingesteld op vijf minuten. |
|
|
Deze actie in Visio is hetzelfde als de actie Onderbreken tot datum in SharePoint Designer 2010 en wordt weergegeven als:
|
Onderbreken tot datum Gebruik deze actie om de werkstroom te onderbreken tot een specifieke datum. U kunt een huidige datum, specifieke datum of zoekactie toevoegen. |
|
|
Deze actie in Visio is hetzelfde als de actie Tijdgedeelte van het veld Datum/tijd instellen in SharePoint Designer 2010 en wordt weergegeven als:
|
Tijdgedeelte van het veld Datum/tijd instellen Gebruik deze actie om een tijdstempel en de uitvoerwaarde op te slaan als variabele. U kunt de tijd in uren en minuten instellen en een huidige datum, specifieke datum of zoekactie toevoegen. |
|
|
Deze actie in Visio is hetzelfde als de actie Werkstroomstatus instellen in SharePoint Designer 2010 en wordt weergegeven als:
Notities:
|
Werkstroomstatus instellen Gebruik deze actie in te stellen van de status van de werkstroom. De standaardopties zijn geannuleerd, goedgekeurd, en geweigerd. U kunt een nieuwe statuswaarde opgeven in de vervolgkeuzelijst in de actie. Nadat u een statuswaarde hebt opgegeven, wordt deze automatisch toegevoegd aan de vervolgkeuzelijst. Als de Werkstroomstatus instellen actie moet worden de laatste stap in uw werkstroom waar u ook een aangepaste waarde hebt gebruikt, ziet u uw aangepaste waarde in de Status kolom in de lijst bij werkstroom onderbreken of voltooid. |
|
|
Deze actie in Visio is hetzelfde als de actie Werkstroomvariabele instellen in SharePoint Designer 2010 en wordt weergegeven als:
|
Werkstroomvariabele instellen Gebruik deze actie om een werkstroomvariabele in te stellen op een waarde. Gebruik deze actie wanneer u met de werkstroom gegevens wilt toewijzen aan een variabele. |
|
|
Deze actie in Visio is hetzelfde als de actie Werkstroom stoppen in SharePoint Designer 2010 en wordt weergegeven als:
|
Werkstroom stoppen Gebruik deze actie om het huidige exemplaar van de werkstroom te stoppen en een bericht op te nemen in de lijst Werkstroomgeschiedenis. Het bericht dat u opgeeft in de actie, wordt weergegeven in de kolom Beschrijving van de werkstroomgeschiedenis nadat de werkstroom is voltooid. |
Lijstacties
Deze acties worden gebruikt voor lijstitems
|
Actie in Visio Premium 2010 |
Actie in SharePoint Designer 2010 |
Beschrijving van actie |
|
|
Deze actie in Visio is hetzelfde als de actie Machtigingen voor lijstitem toevoegen in SharePoint Designer 2010 en wordt weergegeven als:
Opmerking: Deze actie is alleen beschikbaar in een imitatiestap. |
Machtigingen voor lijstitem toevoegen Met deze actie worden specifieke machtigingsniveaus voor een item toegewezen aan specifieke gebruikers. |
|
|
Deze actie in Visio is hetzelfde als de actie Item inchecken in SharePoint Designer 2010 en wordt weergegeven als:
|
Item inchecken Met deze actie checkt u een uitgecheckt item weer in. Opmerking: U kunt alleen items van een documentbibliotheek inchecken. |
|
|
Deze actie in Visio is hetzelfde als de actie Item uitchecken in SharePoint Designer 2010 en wordt weergegeven als:
|
Item uitchecken Gebruik deze actie om een item uit te checken. Met de werkstroom wordt gecontroleerd of het item is ingecheckt voordat een document wordt uitgecheckt Opmerking: U kunt alleen items van een bibliotheek in uw site uitchecken. |
|
|
Deze actie in Visio is hetzelfde als de actie Lijstitem kopiëren in SharePoint Designer 2010 en wordt weergegeven als:
|
Lijstitem kopiëren Gebruik deze actie om een lijstitem naar een andere lijst te kopiëren. Als het lijstitem een document bevat, wordt met de werkstroom ook het document naar de doellijst gekopieerd. Belangrijk: U moet minstens één dezelfde kolom hebben in de bron- en doellijst. |
|
|
Deze actie in Visio is hetzelfde als de actie Lijstitem maken in SharePoint Designer 2010 en wordt weergegeven als:
|
Lijstitem maken Gebruik deze actie om een nieuw lijstitem te maken in de opgegeven lijst. U kunt de velden en waarden in het nieuwe item opgeven. U kunt deze actie gebruiken zodra u een nieuw item wilt maken met specifieke gegevens. Opmerking: De uitvoervariabele is de id van het item dat in de lijst is gemaakt. |
|
|
Deze actie in Visio is hetzelfde als de actie Item verwijderen in SharePoint Designer 2010 en wordt weergegeven als:
|
Item verwijderen Gebruik deze actie om een item te verwijderen. |
|
|
Deze actie in Visio is hetzelfde als de actie Uitchecken van item negeren in SharePoint Designer 2010 en wordt weergegeven als:
|
Uitchecken van item negeren Gebruik deze actie als u wijzigingen hebt aangebracht in een uitgecheckt item, maar de wijzigingen wilt negeren en het item weer wilt inchecken. |
|
|
Deze actie in Visio is hetzelfde als de actie Bovenliggende machtigingen voor lijstitem overnemen### in SharePoint Designer 2010 en wordt weergegeven als:
Opmerking: Deze actie is alleen beschikbaar in een imitatiestap. |
Machtigingen voor lijstitem overnemen Als uw item unieke machtigingen heeft, kunt u deze actie gebruiken om het item de bovenliggende machtigingen van de lijst te laten overnemen. |
|
|
Deze actie in Visio is hetzelfde als de actie Machtigingen voor lijstitem verwijderen in SharePoint Designer 2010 en wordt weergegeven als:
Opmerking: Deze actie is alleen beschikbaar in een imitatiestap. |
Machtigingen voor lijstitem verwijderen Met deze actie worden machtigingen van een item voor specifieke gebruikers verwijderd. |
|
|
Deze actie in Visio is hetzelfde als de actie Machtigingen voor lijstitem vervangen in SharePoint Designer 2010 en wordt weergegeven als:
Opmerking: Deze actie is alleen beschikbaar in een imitatiestap. |
Machtigingen voor lijstitem vervangen Hiermee worden de huidige machtigingen van een item vervangen door de nieuwe machtigingen die u in de actie opgeeft. |
|
|
Deze actie in Visio is hetzelfde als de actie Status van goedkeuring voor inhoud instellen in SharePoint Designer 2010 en wordt weergegeven als:
Opmerking: U kunt deze actie pas gebruiken nadat u goedkeuring voor de inhoud hebt ingeschakeld in de lijst. |
Status van goedkeuring voor inhoud instellen Hebt u goedkeuring voor inhoud ingeschakeld in uw lijst? Gebruik deze actie dan om de status van goedkeuring voor inhoud in te stellen op een waarde als Goedgekeurd, Afgekeurd of In behandeling. U kunt een aangepaste status typen in de actie. Opmerking: De actie Goedkeuringsstatus inhoud werkt voor het huidige item dat de werkstroom fungeert bij, dus de bewerking is niet beschikbaar in een sitewerkstroom. |
|
|
Deze actie in Visio is hetzelfde als de actie Veld instellen in huidig item in SharePoint Designer 2010 en wordt weergegeven als:
|
Veld instellen in huidig item Gebruik de actie om een veld in het huidige item in te stellen op een waarde. Notities:
|
|
|
Deze actie in Visio is hetzelfde als de actie Lijstitem bijwerken in SharePoint Designer 2010 en wordt weergegeven als:
|
Lijstitem bijwerken Se Udeze actie in een lijstitem bijwerken. In deze velden kunt u de velden en de nieuwe waarden opgeven. |
|
|
Deze actie in Visio is hetzelfde als de actie Wachten op veldwijziging in huidig item in SharePoint Designer 2010 en wordt weergegeven als:
|
Wachten op een veldwijziging in het huidige item Met deze actie onderbreekt u de werkstroom totdat het veld in het huidige item in een nieuwe waarde is gewijzigd. Als u wilt dat de werkstroom wijzigen van de waarde van het veld, in plaats van de werkstroom die wachten om door het veld wilt wijzigen, kunt u de actie veld instellen in huidig Item gebruiken. |
Taakacties
Acties in deze categorie horen bij taakitems. Deze acties zijn alleen van toepassing op SharePoint-sites waarop SharePoint Server 2010 wordt uitgevoerd.
|
Actie in Visio Premium 2010 |
Actie in SharePoint Designer 2010 |
Beschrijving van actie |
|
|
Deze actie in Visio is hetzelfde als de actie Een formulier aan een groep toewijzen in SharePoint Designer 2010 en wordt weergegeven als:
Opmerking: Er is geen retourwaarde waarmee de taakgegevens worden geïdentificeerd. |
Een formulier aan een groep toewijzen Gebruik deze actie om een aangepast taakformulier met aangepaste velden te kunnen maken. U kunt deze actie gebruiken om een taak toe te wijzen aan een of meer deelnemers of groepen zodat ze hun taken uitvoeren. De deelnemers geven hun antwoorden op in de velden van het aangepaste taakformulier en wanneer ze klaar zijn met de taak, klikken ze op het formulier op Taak voltooien. |
|
|
Deze actie in Visio is hetzelfde als de actie Een taakitem toewijzen in SharePoint Designer 2010 en wordt weergegeven als:
|
Een taakitem toewijzen Gebruik deze actie om een taak toewijzen aan elk van de deelnemers, waarin u wordt gevraagd ze op hun taken, en kies vervolgens wanneer ze klaar bent met uitvoeren, op Klik op de knop Voltooid taak op hun Taakformulier. |
|
|
Deze actie in Visio is hetzelfde als de actie Gegevens verzamelen van een gebruiker in SharePoint Designer 2010 en wordt weergegeven als:
|
Gegevens verzamelen van een gebruiker Gebruik deze actie om een taak toe te wijzen aan de deelnemer, hem of haar te vragen de benodigde gegevens in een aangepast taakformulier op te geven en in het taakformulier op de knop Taak voltooien te klikken. Deze actie heeft een uitvoervoorwaarde, wat inhoudt dat met de werkstroom de via de actie geretourneerde gegevens worden opgeslagen in een bijbehorende variabele. De lijstitem-id van het voltooide taakitem van de actie wordt opgeslagen in de variabele collect. |
|
|
Deze actie in Visio is hetzelfde als de actie Goedkeuringsproces starten in SharePoint Designer 2010 en wordt weergegeven als:
|
Goedkeuringsproces starten Gebruik deze actie om een document te routeren voor goedkeuring. Fiatteurs kunnen het document goed- of afkeuren, de goedkeuringstaak opnieuw toewijzen of wijzigen aanvragen. U kunt taken toewijzen aan de interne en externe deelnemers van de actie. Een externe deelnemer kan een medewerker in uw organisatie zijn die geen gebruiker in de siteverzameling is, of iemand van buiten uw organisatie. |
|
|
Deze actie in Visio is hetzelfde als de actie Feedbackproces starten in SharePoint Designer 2010 en wordt weergegeven als:
|
Feedbackproces starten Gebruik deze actie taakitems voor feedback toewijzen aan gebruikers in een specifieke volgorde, seriële of parallelle. De standaardinstelling is parallelle. Gebruikers of taak deelnemers kunnen ook een taak toewijzen aan andere gebruikers. Wanneer u klaar bent met de gebruikers, kunnen zij hierop klikken de Feedback indienen knop om aan te geven van de taak is voltooid. U kunt taken toewijzen aan interne en externe deelnemers aan de actie. Een externe deelnemer kan een werknemer in uw organisatie die een gebruiker in de siteverzameling, of iedereen buiten uw organisatie niet zijn. |
|
|
Deze actie in Visio is hetzelfde als de actie Aangepast taakproces starten in SharePoint Designer 2010 en wordt weergegeven als:
|
Aangepast taakproces starten De aangepaste actie taakproces starten is een goedkeuringsprocessjabloon die u gebruiken kunt als andere goedkeuringsacties niet voldoen aan uw wensen voldoet. |
Relationele acties
Met de actie in deze categorie kunt u de relatie tussen een gebruiker en de manager van de gebruiker gebruiken. Deze acties zijn alleen van toepassing op SharePoint-sites waarop SharePoint Server 2010 wordt uitgevoerd.
|
Actie in Visio Premium 2010 |
Actie in SharePoint Designer 2010 |
Beschrijving van actie |
|
|
Deze actie in Visio is hetzelfde als de actie Manager van een gebruiker opzoeken in SharePoint Designer 2010 en wordt weergegeven als:
|
Manager van een gebruiker opzoeken Gebruik deze actie om de manager van een gebruiker op te zoeken. De uitvoerwaarde wordt opgeslagen in een variabele. Opmerking: Deze actie werkt pas goed als de service Gebruikersprofiel wordt uitgevoerd in SharePoint. |
Documentensetacties
Sommige werkstroomacties zijn alleen beschikbaar wanneer de werkstroom is gekoppeld aan een bibliotheek, zoals Gedeelde documenten, of aan het inhoudstype Document.
|
Actie in Visio Premium 2010 |
Actie in SharePoint Designer 2010 |
Beschrijving van actie |
|
|
Deze actie in Visio is hetzelfde als de actie Het goedkeuringsproces voor een documentenset starten in SharePoint Designer 2010 en wordt weergegeven als:
|
Goedkeuring voor documentenset verzenden Gebruik deze actie om het goedkeuringsproces voor een documentenset te starten. |
|
|
Deze actie in Visio is hetzelfde als de actie Documentenset naar bibliotheek verzenden in SharePoint Designer 2010 en wordt weergegeven als:
|
Documentenset naar bibliotheek verzenden Gebruik deze actie om de documentenset te verplaatsen of kopiëren naar een documentbibliotheek. Een documentbibliotheek kan een bibliotheek op uw SharePoint-site, maar ook een site zelf zijn (zoals Documentencentrum) waarmee records worden omgeleid naar een specifieke bestemming op basis van door u gedefinieerde regels. |
|
|
Deze actie in Visio is hetzelfde als de actie Documenten naar bibliotheek verzenden in SharePoint Designer 2010 en wordt weergegeven als:
|
Documenten naar bibliotheek verzenden Gebruik deze actie om de documentenset te verplaatsen of kopiëren naar een documentbibliotheek. Een documentbibliotheek kan een bibliotheek op uw SharePoint-site, maar ook een site zelf zijn (zoals Documentencentrum) waarmee records worden omgeleid naar een specifieke bestemming op basis van door u gedefinieerde regels. |
|
|
Deze actie in Visio is hetzelfde als de actie Goedkeuringsstatus voor inhoud van documentenset instellen in SharePoint Designer 2010 en wordt weergegeven als:
|
Goedkeuringsstatus voor inhoud van documentatieset instellen Gebruik deze actie om de goedkeuring van een documentenset in te stellen op Goedgekeurd, Geweigerd ofIn behandeling. |
Werkstroomvoorwaarden
Een werkstroomvoorwaarde is een vertakkingspunt in de werkstroom. Via de werkstroomvoorwaarde wordt de invoer vergeleken met een opgegeven waarde. Als ze overeenkomen, wordt de werkstroom voortgezet in één richting en zo niet, dan volgt de werkstroom een andere vertakking.
Belangrijk: De meeste voorwaardenshapes die u kunt invoegen in een SharePoint-werkstroom in Visio, moeten verder worden geconfigureerd wanneer de werkstroom wordt geïmporteerd in SharePoint Designer. Gebruik in Visio de functie Opmerkingen van elke voorwaardenshape om beslissingscriteria van de voorwaarde op te geven.
Algemene voorwaarden
In deze sectie wordt beschreven welke voorwaarden in SharePoint Designer 2010 beschikbaar zijn voor lijstwerkstromen en herbruikbare lijstwerkstromen, ongeacht de lijst of het inhoudstype waaraan de werkstroom is gekoppeld.
|
Voorwaarde in Visio Premium 2010 |
Voorwaarde in SharePoint Designer 2010 |
Beschrijving van voorwaarde |
|
|
Deze voorwaarde in Visio is hetzelfde als de voorwaarde Als een willekeurige waarde gelijk is aan de waarde in SharePoint Designer 2010 en wordt weergegeven als:
|
Gegevensbron vergelijken Met deze voorwaarde worden twee waarden vergeleken. U kunt opgeven of waarden al dan niet gelijk moeten zijn. |
|
|
Deze voorwaarde in Visio is hetzelfde als de voorwaarde Als het huidige itemveld gelijk is aan de waarde in SharePoint Designer 2010 en wordt weergegeven als:
|
Documentveld vergelijken Met deze voorwaarde wordt een veld gecontroleerd op basis van een door u opgegeven waarde. U kunt opgeven of waarden al dan niet gelijk moeten zijn. |
|
|
Deze voorwaarde in Visio is hetzelfde als de voorwaarde Gemaakt door een bepaalde persoon condition in SharePoint Designer 2010 en wordt weergegeven als:
|
Gemaakt door een opgegeven persoon Met deze voorwaarde wordt gecontroleerd of een item is gemaakt door een bepaalde gebruiker. De gebruiker kan worden opgegeven als e-mailadres, zoals olivier@contoso.com, of worden geselecteerd uit SharePoint-, Exchange- of Active Directory-gebruikers. Opmerking: De gebruikersnaam en het e-mailadres zijn hoofdlettergevoelig. U kunt het beste een gebruikersnaam of e-mailadres selecteren zodat u zeker weet dat u de juiste hoofdletters en kleine letters gebruikt. Als u een gebruikersnaam of e-mailadres typt, moet u dezelfde hoofdletters gebruiken als in de accountnaam. Zo wordt Indien gemaakt door contoso\molly niet geëvalueerd als waar wanneer het gebruikersaccount Contoso\Molly is. |
|
|
Deze voorwaarde in Visio is hetzelfde als de voorwaarde Gemaakt in een bepaalde periode in SharePoint Designer 2010 en wordt weergegeven als:
|
Gemaakt in een specifiek datumbereik Met deze voorwaarde wordt gecontroleerd of het item is gemaakt tussen de opgegeven datums. U kunt een huidige datum, specifieke datum of zoekactie gebruiken. |
|
|
Deze voorwaarde in Visio is hetzelfde als de voorwaarde Gewijzigd door een bepaalde persoon in SharePoint Designer 2010 en wordt weergegeven als:
|
Gewijzigd door een bepaalde persoon Gebruik deze voorwaarde om te controleren of een item is gemaakt door een bepaalde gebruiker. De gebruiker kan worden opgegeven als e-mailadres, zoals olivier@contoso.com, of worden geselecteerd uit SharePoint-, Exchange- of Active Directory-gebruikers. Opmerking: De gebruikersnaam en het e-mailadres zijn hoofdlettergevoelig. U kunt het beste een gebruikersnaam of e-mailadres selecteren zodat u zeker weet dat u de juiste hoofdletters en kleine letters gebruikt. Als u een gebruikersnaam of e-mailadres typt, moet u dezelfde hoofdletters gebruiken als in de accountnaam. Zo wordt Indien gewijzigd door contoso\molly niet geëvalueerd als waar wanneer het gebruikersaccount Contoso\Molly is. |
|
|
Deze voorwaarde in Visio is hetzelfde als de voorwaarde Gewijzigd in een bepaalde periode in SharePoint Designer 2010 en wordt weergegeven als:
|
Gewijzigd in een bepaalde periode Met deze voorwaarde wordt gecontroleerd of een item is gewijzigd tussen de opgegeven datums. U kunt een huidige datum, specifieke datum of zoekactie gebruiken. |
|
|
Deze voorwaarde in Visio is hetzelfde als de voorwaarde Titelveld bevat trefwoorden in SharePoint Designer 2010 en wordt weergegeven als:
|
Titelveld bevat trefwoorden Met deze voorwaarde wordt gecontroleerd of het veld Titel voor een item een specifiek woord bevat. U kunt het trefwoord opgeven in de opbouwfunctie voor tekenreeksen (als statische waarde en/of een dynamische tekenreeks) of een opzoekactie voor een veld of variabele invoegen. Opmerking: U kunt niet meer dan één trefwoord zoeken met de voorwaarde Titelveld bevat trefwoorden. U kunt echter logische operators gebruiken, zoals || (of) of && (en). |
Documentsetvoorwaarden
Sommige werkstroomvoorwaarden zijn alleen beschikbaar wanneer de werkstroom is gekoppeld aan een bibliotheek, zoals Gedeelde documenten, of aan het inhoudstype Document.
|
Voorwaarde in Visio Premium 2010 |
Voorwaarde in SharePoint Designer 2010 |
Beschrijving van voorwaarde |
|
|
Deze voorwaarde in Visio is hetzelfde als de voorwaarde Het bestand heeft een bepaalde grootte in SharePoint Designer 2010 en wordt weergegeven als:
|
De bestandsgrootte bevindt zich in een specifiek bereik Met deze voorwaarde wordt gecontroleerd of de bestandsgrootte van een document zich tussen de opgegeven grootten bevindt, in kilobyte. De voorwaarde bevat niet de opgegeven grootten in de evaluatie. U kunt een getal gebruiken of een zoekactie voor de eerste of tweede grootte in de voorwaarde gebruiken. |
|
|
Deze voorwaarde in Visio is hetzelfde als de voorwaarde Het bestand is van een specifiek type in SharePoint Designer 2010 en wordt weergegeven als:
|
Het bestand is van een specifiek type Met deze voorwaarde wordt gecontroleerd of het bestandstype van het huidige item van het opgegeven type is, zoals .DOCX. U kunt het bestandstype invoeren als tekenreeks of een zoekactie gebruiken. |
Lijstvoorwaarden
|
Voorwaarde in Visio Premium 2010 |
Voorwaarde in SharePoint Designer 2010 |
Beschrijving van voorwaarde |
|
|
Deze voorwaarde in Visio is hetzelfde als de voorwaarde De machtigingniveaus voor de lijstitems controleren in SharePoint Designer 2010 en wordt weergegeven als:
|
De exacte gebruikersmachtigingen controleren Met deze voorwaarde wordt gecontroleerd of de opgegeven gebruiker over het minimaal benodigde machtigingsniveau beschikt. |
|
|
Deze voorwaarde in Visio is hetzelfde als de voorwaarde De machtigingen voor lijstitems controleren in SharePoint Designer 2010 en wordt weergegeven als:
|
Gebruikersmachtiging controleren Met deze voorwaarde wordt gecontroleerd of de opgegeven gebruiker over het minimaal benodigde machtigingsniveau beschikt. |
Eindtekens voor werkstromen
In Visio, moet elke werkstroom beginnen met een scheidingslijn starten (