Wanneer u een Visio-diagram op uw bureaublad of op internet bekijkt, kunt u de gegevens daarin vernieuwen om eventuele updates te zien die zijn aangebracht in de gekoppelde gegevensbron.
Met Office Visio kunt u de gegevens vernieuwen die in een Visio-diagram worden geïmporteerd met behulp van de functies Aangepast importeren, Snel importeren en Maken op basis van gegevens. U kunt ook gegevensconflicten oplossen, die meestal worden veroorzaakt door rijen die zijn toegevoegd of verwijderd in de gegevensbron nadat het diagram is gemaakt. U kunt ook plannen dat de gegevens worden vernieuwd met vaste intervallen.
Opmerking: U kunt de gegevensbron waaraan een Visio-diagram is gekoppeld niet bijwerken door wijzigingen aan te brengen in het Visio-diagram.
Wat wilt u doen?
De gegevens in een tekening vernieuwen
-
Open de tekening met de gegevens die u wilt vernieuwen.
-
Klik in het menu Gegevens op Gegevens vernieuwen.
-
Als u een microsoft Visio-beveiligingsmelding ontvangt en u de gegevensbron vertrouwt, selecteert u OK.
-
Voer in het dialoogvenster Gegevens vernieuwen een van de volgende handelingen uit:
-
Als u één gegevensbron wilt vernieuwen, selecteert u deze in de lijst Gegevensbron en klikt u vervolgens op Vernieuwen.
-
Als u meerdere gegevensbronnen wilt vernieuwen, houdt u Ctrl ingedrukt terwijl u de gegevensbronnen in de lijst Gegevensbron selecteert en klikt u vervolgens op Vernieuwen.
-
Als u alle gegevensbronnen wilt vernieuwen, klikt u op Alles vernieuwen.
Tip: Als u de volgorde wilt kiezen waarin de gegevensbronnen worden vernieuwd, klikt u op de kolomkop Gegevensbron .
-
Visio instellen om de gegevens in een tekening automatisch te vernieuwen
-
Open de tekening met de gegevens die u wilt vernieuwen.
-
Klik in het menu Gegevens op Gegevens vernieuwen.
-
Selecteer in het dialoogvenster Gegevens vernieuwen een of meer gegevensbronnen.
-
Schakel het selectievakje Dit dialoogvenster weergeven bij bestand openen in.
-
Klik op Configureren.
-
Schakel in het dialoogvenster Vernieuwen configureren onder Automatisch vernieuwen het selectievakje Elke vernieuwen in en klik vervolgens op de pijlen om een interval te kiezen.
Belangrijk: Zorg ervoor dat u de juiste unieke id selecteert om het vernieuwen correct te laten werken.
Hoe kan ik de juiste unieke id kiezen?
U moet voor elke tabel een unieke id kiezen om uw tekening te vernieuwen wanneer de gegevens in uw gegevensbron worden gewijzigd. Een unieke id (of sleutelkolom) moet een kolom zijn die niet wordt gewijzigd. Met deze sleutel kan elke rij in de vernieuwde gegevens nauwkeurig worden vergeleken met een rij in de gegevensbron waaruit u bijwerkt.
In het volgende voorbeeld van een Microsoft Office Excel-werkblad is de unieke id of sleutel de kolom Werknemer-id.
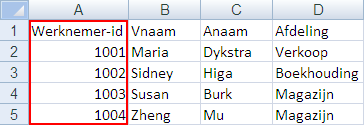
Zie Wizard Gegevenskiezer (unieke id voor vernieuwen configureren) voor meer informatie.
Conflicten tussen oude en nieuwe gegevens oplossen
Mogelijk moet u eventuele conflicten tussen de nieuwe gegevens uit uw gegevensbron en de oude gegevens in uw tekening oplossen. Er kunnen bijvoorbeeld conflicten optreden als u een rij uit uw gegevens verwijdert of een nieuwe rij maakt met dezelfde unieke id als een andere rij in de gegevensbron. In beide gevallen kunnen met de opdracht Gegevens vernieuwen de gegevens in alle shapes niet worden vernieuwd, omdat elke shape niet meer kan worden vergeleken met een rij in de vernieuwde gegevensbron. Als dergelijke conflicten optreden, wordt het deelvenster Conflicten vernieuwen weergegeven. Het deelvenster bevat opties waarmee u de conflicten kunt oplossen.
Conflicten oplossen die worden veroorzaakt door verwijderde rijen met gegevens
Als u een diagram vernieuwt nadat een rij uit de gegevensbron is verwijderd, kunt u ervoor kiezen om de shape waaraan het diagram is gekoppeld te verwijderen, zodat het diagram overeenkomt met de gegevens, of kunt u de shape behouden, zelfs als er in de gegevensbron geen rij meer aan die shape is gekoppeld.
Als er conflicten zijn nadat u gegevens hebt vernieuwd, wordt het deelvenster Conflicten vernieuwen automatisch geopend, zoals wordt geïllustreerd in het volgende voorbeeld.
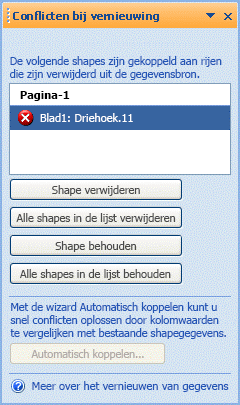
-
Selecteer in het deelvenster Conflicten vernieuwen in de lijst met shapes de shapes waarop u een van de volgende opdrachten wilt toepassen.
-
Klik op een van de volgende opties:
-
Shape verwijderen om alleen de geselecteerde shapes te verwijderen
-
Alle vermelde shapes verwijderen om alle shapes met ontbrekende rijen te verwijderen
-
Vorm behouden om alleen de geselecteerde shapes te behouden
-
Alle vermelde shapes behouden om alle shapes met ontbrekende rijen te behouden
Opmerking: De opdrachten Vorm verwijderen en Vorm behouden zijn niet beschikbaar (worden grijs weergegeven) als er geen shape is geselecteerd in de lijst.
-
Conflicten oplossen die worden veroorzaakt door gegevens die niet uniek kunnen worden geïdentificeerd
Als uw gegevens geen unieke id hebben of als de unieke id in de gegevensbron verandert voordat u de tekening vernieuwt, kan de opdracht Gegevens vernieuwen mogelijk niet overeenkomen met de juiste rij met de bijbehorende vorm.
Als er conflicten zijn nadat u gegevens hebt vernieuwd, wordt het deelvenster Conflicten vernieuwen automatisch geopend, zoals wordt geïllustreerd in het volgende voorbeeld.
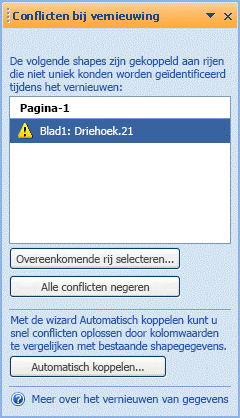
-
Selecteer in het deelvenster Conflicten vernieuwen in de lijst met shapes de shapes waarop u een van de volgende opdrachten wilt toepassen.
-
Klik op een van de volgende opties:
-
Selecteer Overeenkomende rij om het dialoogvenster Overeenkomende rij selecteren te openen , waarin u kunt bepalen welke rij moet worden gekoppeld aan de shape in kwestie.
-
Alle conflicten negeren om de dubbele rijen in het venster Externe gegevens te behouden. Bestaande koppelingen naar deze rijen worden verwijderd.
Opmerking: Als u op Alle conflicten negeren klikt, blijven de rijen met dubbele unieke id's in het venster staan, worden de oorspronkelijke gegevens nog steeds opgeslagen in het dialoogvenster Shapegegevens en zijn er geen koppelingen tussen de shape en de gegevens.
-
Wanneer u een diagram bekijkt in de webversie van Visio, kunt u de gegevens daarin vernieuwen om eventuele updates te zien die zijn aangebracht in de gekoppelde gegevensbron. Omdat de gegevens in uw diagram kunnen worden vernieuwd, is het net een live dashboard dat u en uw team voortdurend kunnen raadplegen.
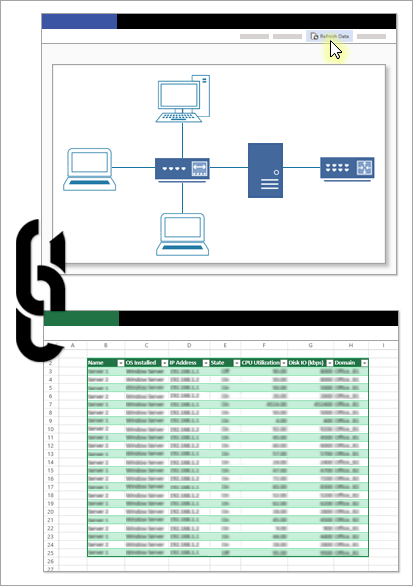
Een gegevensverbinding maken
-
Voordat u begint:
-
Kies een gegevensbron. Dat kan een Excel-werkmap zijn die is geüpload naar SharePoint Online, of een SharePoint-lijst.
-
Sla de URL van de gegevensbron op.
-
-
Open het diagram in Visio 2013 of hoger en maak een koppeling van de shapes naar de gegevensbron met behulp van de URL die is opgeslagen in stap 1. Zie Gegevens importeren in shapes in uw tekening voor meer informatie.
-
Nadat u de gegevensbron hebt gekoppeld, uploadt u het diagram naar SharePoint Online. Zorg ervoor dat de gegevensbron en het diagram zijn opgeslagen op dezelfde SharePoint-site. Zie Bestanden en mappen uploaden naar een documentbibliotheek voor meer informatie over het uploaden.
-
Deel de koppeling van het geüploade diagram met uw collega's, die vanaf dat moment de meest recente gegevens in het dashboard kunnen zien. Zie Samenwerken aan Visio-tekeningen voor meer informatie over delen.
De gegevens in uw diagram vernieuwen
-
Open het diagram om het te bekijken. Zie Een diagram weergeven, maken en bewerken in de webversie van Visio voor meer informatie.
Als het goed is, ziet u het volgende waarschuwingsbericht waarin de optie Vernieuwen is uitgeschakeld:

-
Als u het vernieuwen weer wilt inschakelen, selecteert u Vernieuwen toestaan.
-
Selecteer Details voor meer informatie over de gegevensverbinding.
-
Selecteer Gegevens vernieuwen als u alle gegevensbronnen in het diagram wilt vernieuwen.

Als de opdracht Gegevens vernieuwen niet beschikbaar is (wordt grijs of lichter weergegeven), dan zijn er geen gegevensverbindingen met gekoppelde shapes aanwezig op de huidige pagina en andere pagina's, of het diagram is van Gegevens visualiseren.
Wat te doen bij een gegevensconflict
Er kunnen zich conflicten voordoen als u een wijziging in de gegevensbron aanbrengt, bijvoorbeeld wanneer er gekoppelde rijen worden verwijderd of als er een nieuwe rij wordt gemaakt die dezelfde unieke id heeft als een andere rij. In beide gevallen geldt dat als u een diagram bekijkt, u met de opdracht Gegevens vernieuwen niet de gegevens in alle shapes kunt vernieuwen omdat niet meer elke shape aan een rij kan worden gekoppeld. Als er dergelijke conflicten optreden, wordt het venster Conflicten vernieuwen weergegeven. Als deze melding verschijnt, opent u het bestand in Visio en lost u het probleem op.
Een diagram van Gegevens visualiseren vernieuwen
Als u een diagram van Gegevens visualiseren bekijkt, kunt u het diagram niet vernieuwen met de opdracht Vernieuwen. Als u de meest recente Excel-gegevens in het diagram wilt zien, opent u het diagram in Visio 2016 of nieuwer, selecteert u de diagramcontainer en vervolgens Gegevens > Vernieuwen.
Zie ook
Geïmporteerde gegevens automatisch koppelen aan shapes
Gegevenskiezer, wizard (Configureren van unieke aanduiding vernieuwen)










