Opmerking: De taak van dit artikel is volbracht, het wordt binnenkort teruggetrokken. We verwijderen bij ons bekende koppelingen om te voorkomen dat er problemen ontstaan in de trant van 'Pagina niet gevonden'. Als u koppelingen naar deze links hebt gemaakt, kunt u deze verwijderen. Zo zorgen we samen voor een verbonden internet.
U kunt tekst, afbeeldingen en andere items die u vaak gebruikt, opslaan en snel invoegen. Wanneer u de eerste tekens typt, worden de opgeslagen items automatisch ingevoegd in uw document wanneer u de eerste tekens typt, of wanneer u een item in een menu kiest. Word bevat diverse ingebouwde AutoTekst vermeldingen, en u kunt ook uw eigen gegevens maken.
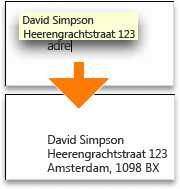
Ga op een van de volgende manieren te werk:
AutoTekst-fragmenten maken
-
Selecteer de tekst of afbeelding die u als AutoTekst-fragment wilt opslaan.
Als u alineaopmaak met het item wilt opslaan, moet u de alineamarkering

Tip: Als u alineamarkeringen wilt weergeven, klikt u op de werkbalk standaard op

-
Wijs in het menu Invoegen de optie AutoTekst aan en klik op Nieuw.
-
Voer een naam voor het AutoTekst-fragment in het dialoogvenster Nieuw AutoTekst-fragment maken in.
Word slaat het AutoTekst-fragment voor later gebruik op.
Tip: Zorg ervoor dat de naam minimaal vier tekens bevat als u het fragment automatisch wilt invoegen. In Word wordt een fragment alleen ingevoegd nadat vier tekens zijn getypt.
-
Klik op OK.
Opmerking: Het AutoTekst-fragment wordt in Word in Normal.dot opgeslagen, waardoor het beschikbaar wordt voor alle documenten. Wanneer u een AutoTekst-fragment tot bepaalde documenten wilt beperken, wijst u in het menu Invoegen de optie AutoTekst aan, klikt u op AutoTekst en selecteert u vervolgens een andere sjabloon in het snelmenu Zoeken in als u een AutoTekst-fragment maakt.
AutoTekst-fragmenten invoegen vanuit een menu
U kunt AutoTekst gebruiken om tekst of afbeeldingen in te voegen in een document.
-
Klik in het document waar u het AutoTekst-fragment wilt invoegen.
-
Wijs naar AutoTekst op het menu Invoegen en klik vervolgens op de naam van het gewenste AutoTekst-fragment.
Tip: Ingevoegde AutoTekst-fragmenten verschijnen in het submenu van de sjabloon van het document, zoals Normal. De snelste manier om AutoTekst-fragmenten in te voegen is het typen van de eerste vier tekens van het fragment. Wanneer u de Tip ziet, drukt u op de toets RETURN.
AutoTekst-fragmenten wijzigen
-
Voeg het AutoTekst-fragment in het document in.
-
Breng de gewenste wijzigingen aan.
-
Selecteer het gereviseerde AutoTekst-fragment in het document.
Als u alineaopmaak met het item wilt opslaan, moet u de alineamarkering

Tip: Als u alineamarkeringen wilt weergeven, klikt u op de werkbalk standaard op

-
Wijs in het menu Invoegen de optie AutoTekst aan en klik op Nieuw.
-
Typ de oorspronkelijke naam van het AutoTekst-fragment en klik vervolgens op OK.
-
Klik op Ja wanneer u wordt gevraagd of u het AutoTekst-fragment opnieuw wilt definiëren.
Notities:
-
De volgende keer dat u het AutoTekst-fragment invoegt, gebruikt Word het gereviseerde fragment.
-
U kunt het bewerken of verwijderen van een AutoTekst-fragment niet ongedaan maken.
-
AutoTekst-fragmenten verwijderen
-
Wijs in het menu Invoegen de optie AutoTekst aan en klik vervolgens op AutoTekst.
-
Klik in de lijst AutoTekst-fragmenten hier invoeren op de naam van het AutoTekst-fragment dat u wilt verwijderen.
-
Klik op Verwijderen.
Opmerking: U kunt het bewerken of verwijderen van een AutoTekst-fragment niet ongedaan maken.
Meerdere AutoTekst-fragmenten verwijderen
-
Klik in het menu Beeld op Concept, Webindeling, Overzicht of Afdrukweergave.
-
Klik in het menu Extra op Sjablonen en invoegtoepassingen.
-
Klik op Organizer en klik vervolgens op het tabblad AutoTekst.
-
In het vak in aan de linkerkant houdt u

Opmerking: U kunt het bewerken of verwijderen van een AutoTekst-fragment niet ongedaan maken.
Zie ook
Stijlen en AutoTekst kopiëren tussen documenten of sjablonen










