In sommige gevallen zijn getallen in cellen van een werkblad opgemaakt en opgeslagen als tekst, waardoor problemen bij berekeningen of verwarrende sorteervolgorden kunnen ontstaan. Dit probleem kan ontstaan als u gegevens uit een database of een andere externe gegevensbron importeert of kopieert.
Getallen die als tekst zijn opgemaakt, worden links in de cel uitgelijnd in plaats van rechts en zijn vaak gemarkeerd met een foutindicator.
Wat wilt u doen?
Methode 1: getallen met tekstnotatie converteren met behulp van Foutcontrole
Als u gegevens in Excel importeert vanuit een andere bron of als u getallen typt in cellen die eerder zijn opgemaakt als tekst, kan er linksboven in de cel een klein groen driehoekje worden weergegeven. Deze foutindicator geeft aan dat het getal wordt opgeslagen als tekst, zoals wordt weergegeven in het volgende voorbeeld.
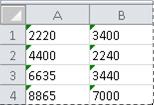
Als dit niet uw bedoeling is, kunt u de volgende stappen uitvoeren om het getal dat als tekst is opgeslagen, te converteren naar een gewoon getal.
-
Selecteer in het werkblad een enkele cel of een bereik van cellen dat in de linkerbovenhoek de foutindicator bevat.
Cellen, bereiken, rijen of kolommen selecteren
Gewenste selectie
Werkwijze
Eén cel
Klik in de cel of gebruik de pijltoetsen om naar de cel te gaan.
Een reeks cellen
Klik op de eerste cel van het bereik en sleep naar de laatste cel. U kunt ook Shift ingedrukt houden en op de pijltoetsen drukken om de selectie uit te breiden.
U kunt ook de eerste cel van het bereik selecteren en vervolgens op F8 drukken om de selectie uit te breiden met de pijltoetsen. Druk nogmaals op F8 om te stoppen met het uitbreiden van de selectie.
Een groot cellenbereik
Klik op de eerste cel van het bereik en houd Shift ingedrukt terwijl u op de laatste cel van het bereik klikt. U kunt schuiven om de laatste cel zichtbaar te maken.
Alle cellen in een werkblad
Klik op de knop Alles selecteren.
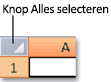
U kunt het hele werkblad ook selecteren door op Ctrl+A te drukken.
Als het werkblad gegevens bevat, selecteert u met Ctrl+A het huidige gebied. Als u nogmaals op Ctrl+A drukt, wordt het hele werkblad geselecteerd.
Niet-aangrenzende cellen of cellenbereiken
Selecteer de eerste cel of het eerste celbereik en houd Ctrl ingedrukt terwijl u de andere cellen of bereiken selecteert.
U kunt ook de eerste cel of het eerste cellenbereik selecteren en vervolgens op Shift+F8 drukken om een andere niet-aangrenzende cel of niet-aangrenzend bereik toe te voegen aan de selectie. Druk opnieuw op Shift+F8 wanneer u het het toevoegen van cellen of bereiken wilt beëindigen.
U kunt de selectie van een cel of cellenbereik in een niet-aangrenzende selectie niet opheffen zonder de hele selectie op te heffen.
Een hele rij of kolom
Klik op de rij- of kolomkop.
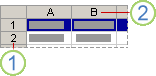
1. Rijkop
2. Kolomkop
U kunt cellen in een rij of kolom ook selecteren door de eerste cel te selecteren en vervolgens op de toets Ctrl+Shift+Pijl te drukken (Pijl-Rechts of Pijl-Links voor rijen, Pijl-Omhoog of Pijl-Omlaag voor kolommen).
Als de rij of kolom gegevens bevat, selecteert u met de toets Ctrl+Shift+Pijl de rij of kolom tot en met de laatste gebruikte cel. Als u nogmaals op de toets Ctrl+Shift+Pijl drukt, wordt de hele rij of kolom geselecteerd.
Aangrenzende rijen of kolommen
Sleep over de rij- of kolomkoppen. U kunt ook de eerste rij of kolom selecteren en vervolgens Shift ingedrukt houden terwijl u de laatste rij of kolom selecteert.
Niet-aangrenzende rijen of kolommen
Klik op de kolom- of rijkop van de eerste rij of kolom van de selectie. Houd vervolgens Ctrl ingedrukt terwijl u op de rij- of kolomkoppen klikt van andere rijen en kolommen die u aan de selectie wilt toevoegen.
De eerste of laatste cel in een rij of kolom
Selecteer een cel in de rij of kolom en druk vervolgens op de toets Ctrl+pijl (Pijl-rechts + Pijl-links voor rijen, Pijl-omhoog of Pijl-omlaag voor kolommen).
De eerste of laatste cel in een werkblad of een tabel van Microsoft Office Excel
Druk op Ctrl+Home om de eerste cel in het werkblad of in een Excel-lijst te selecteren.
Druk op Ctrl+End om de laatste cel in het werkblad of in een Excel-lijst met gegevens of opmaak te selecteren.
Cellen tot de laatste gebruikte cel in het werkblad (in de rechter benedenhoek).
Selecteer de eerste cel en druk vervolgens op Ctrl+Shift+End om de selectie van cellen uit te breiden tot de laatste gebruikte cel in het werkblad (in de rechterbenedenhoek).
Cellen tot het begin van het werkblad
Selecteer de eerste cel en druk vervolgens op Ctrl+Shift+Home om de selectie van cellen uit te breiden tot het begin van het werkblad.
Meer of minder cellen dan de actieve selectie
Houd Shift ingedrukt terwijl u op de laatste cel klikt die u wilt opnemen in de nieuwe selectie. Het rechthoekige gebied tussen de actieve cel en de cel waarop u klikt, wordt de nieuwe selectie.
Als u de celselectie wilt annuleren, klikt u op een willekeurige cel op het werkblad.
-
Klik naast de geselecteerde cel of het geselecteerde celbereik op de weergegeven foutknop.
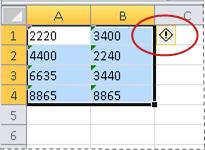
-
Klik in het menu op Converteren naar getal. (Als u alleen de foutindicator wilt verwijderen zonder het getal te converteren, klikt u op Fout negeren.)
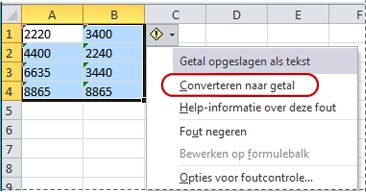
Hiermee worden de getallen die als tekst zijn opgeslagen, geconverteerd naar gewone getallen.
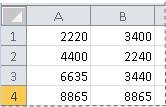
Nadat u de getallen die als tekst zijn opgemaakt, naar gewone getallen hebt geconverteerd, kunt u de weergave van de getallen in de cellen wijzigen door een bestaande of aangepaste getalnotatie toe te passen. Zie Beschikbare getalnotaties voor meer informatie.
Methode 2: getallen met tekstnotatie converteren met behulp van Plakken speciaal
Met deze methode vermenigvuldigt u elke geselecteerde cel met 1 om de conversie van een getal met tekstnotatie naar een gewoon getal te forceren. Omdat u de inhoud van de cel met 1 vermenigvuldigt, is het resultaat in de cel hetzelfde. De tekstinhoud van de cel wordt echter vervangen door een numerieke waarde.
-
Selecteer een lege cel en controleer of de getalnotatie Standaard is.
De getalnotatie controleren
-
Klik op het tabblad Start in de groep Getal op de pijl naast het vak Getalnotatie en klik vervolgens op Standaard.
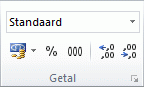
-
-
Typ 1 in de cel en druk op Enter.
-
Selecteer de cel en druk op Ctrl+C om de waarde naar het Klembord te kopiëren.
-
Selecteer de cellen of de celbereiken die de getallen met tekstnotatie bevatten die u wilt converteren.
Cellen, bereiken, rijen of kolommen selecteren
Gewenste selectie
Werkwijze
Eén cel
Klik in de cel of gebruik de pijltoetsen om naar de cel te gaan.
Een reeks cellen
Klik op de eerste cel van het bereik en sleep naar de laatste cel. U kunt ook Shift ingedrukt houden en op de pijltoetsen drukken om de selectie uit te breiden.
U kunt ook de eerste cel van het bereik selecteren en vervolgens op F8 drukken om de selectie uit te breiden met de pijltoetsen. Druk nogmaals op F8 om te stoppen met het uitbreiden van de selectie.
Een groot cellenbereik
Klik op de eerste cel van het bereik en houd Shift ingedrukt terwijl u op de laatste cel van het bereik klikt. U kunt schuiven om de laatste cel zichtbaar te maken.
Alle cellen in een werkblad
Klik op de knop Alles selecteren.
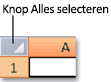
U kunt het hele werkblad ook selecteren door op Ctrl+A te drukken.
Als het werkblad gegevens bevat, selecteert u met Ctrl+A het huidige gebied. Als u nogmaals op Ctrl+A drukt, wordt het hele werkblad geselecteerd.
Niet-aangrenzende cellen of cellenbereiken
Selecteer de eerste cel of het eerste celbereik en houd Ctrl ingedrukt terwijl u de andere cellen of bereiken selecteert.
U kunt ook de eerste cel of het eerste cellenbereik selecteren en vervolgens op Shift+F8 drukken om een andere niet-aangrenzende cel of niet-aangrenzend bereik toe te voegen aan de selectie. Druk opnieuw op Shift+F8 wanneer u het het toevoegen van cellen of bereiken wilt beëindigen.
U kunt de selectie van een cel of cellenbereik in een niet-aangrenzende selectie niet opheffen zonder de hele selectie op te heffen.
Een hele rij of kolom
Klik op de rij- of kolomkop.
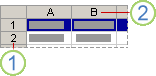
1. Rijkop
2. Kolomkop
U kunt cellen in een rij of kolom ook selecteren door de eerste cel te selecteren en vervolgens op de toets Ctrl+Shift+Pijl te drukken (Pijl-Rechts of Pijl-Links voor rijen, Pijl-Omhoog of Pijl-Omlaag voor kolommen).
Als de rij of kolom gegevens bevat, selecteert u met de toets Ctrl+Shift+Pijl de rij of kolom tot en met de laatste gebruikte cel. Als u nogmaals op de toets Ctrl+Shift+Pijl drukt, wordt de hele rij of kolom geselecteerd.
Aangrenzende rijen of kolommen
Sleep over de rij- of kolomkoppen. U kunt ook de eerste rij of kolom selecteren en vervolgens Shift ingedrukt houden terwijl u de laatste rij of kolom selecteert.
Niet-aangrenzende rijen of kolommen
Klik op de kolom- of rijkop van de eerste rij of kolom van de selectie. Houd vervolgens Ctrl ingedrukt terwijl u op de rij- of kolomkoppen klikt van andere rijen en kolommen die u aan de selectie wilt toevoegen.
De eerste of laatste cel in een rij of kolom
Selecteer een cel in de rij of kolom en druk vervolgens op de toets Ctrl+pijl (Pijl-rechts + Pijl-links voor rijen, Pijl-omhoog of Pijl-omlaag voor kolommen).
De eerste of laatste cel in een werkblad of een tabel van Microsoft Office Excel
Druk op Ctrl+Home om de eerste cel in het werkblad of in een Excel-lijst te selecteren.
Druk op Ctrl+End om de laatste cel in het werkblad of in een Excel-lijst met gegevens of opmaak te selecteren.
Cellen tot de laatste gebruikte cel in het werkblad (in de rechter benedenhoek).
Selecteer de eerste cel en druk vervolgens op Ctrl+Shift+End om de selectie van cellen uit te breiden tot de laatste gebruikte cel in het werkblad (in de rechterbenedenhoek).
Cellen tot het begin van het werkblad
Selecteer de eerste cel en druk vervolgens op Ctrl+Shift+Home om de selectie van cellen uit te breiden tot het begin van het werkblad.
Meer of minder cellen dan de actieve selectie
Houd Shift ingedrukt terwijl u op de laatste cel klikt die u wilt opnemen in de nieuwe selectie. Het rechthoekige gebied tussen de actieve cel en de cel waarop u klikt, wordt de nieuwe selectie.
Als u de celselectie wilt annuleren, klikt u op een willekeurige cel op het werkblad.
-
Klik op het tabblad Start in de groep Klembord op de pijl onder Plakken en klik vervolgens op Plakken speciaal.
-
Selecteer Vermenigvuldigen onder Bewerking en klik vervolgens op OK.
-
Als u na conversie van alle getallen de inhoud van de cel uit stap 2 wilt verwijderen, selecteert u die cel en drukt u op Delete.
In sommige boekhoudprogramma's worden negatieve waarden als tekst weergegeven, met rechts naast de waarden een minteken (–). Als u de tekst naar een waarde wilt omzetten, moet u een formule gebruiken om alle tekens van de tekst, behalve het uiterst rechtse teken (het minteken) te retourneren en vervolgens het resultaat vermenigvuldigen met –1.
Als de waarde in cel A2 bijvoorbeeld 156– is, wordt de tekst met de volgende formule geconverteerd naar de waarde –156.
|
Gegevens |
Formule |
|
156- |
=LINKS(A2;LENGTE(A2)-1)*-1 |
Methode 3: een getalnotatie toepassen op getallen met tekstnotatie
In sommige gevallen hoeft u getallen die als tekst zijn opgeslagen, niet naar gewone getallen te converteren, zoals eerder in dit artikel is beschreven. In plaats daarvan kunt u gewoon een getalnotatie toepassen om hetzelfde resultaat te bereiken. Als u bijvoorbeeld getallen invoert in een werkmap en deze getallen vervolgens als tekst opmaakt, wordt er geen groene foutindicator weergegeven in de linkerbovenhoek van de cel. In dit geval kunt u een getalnotatie toepassen.
-
Selecteer de cellen die de getallen bevatten die zijn opgeslagen als tekst.
Cellen, bereiken, rijen of kolommen selecteren
Gewenste selectie
Werkwijze
Eén cel
Klik in de cel of gebruik de pijltoetsen om naar de cel te gaan.
Een reeks cellen
Klik op de eerste cel van het bereik en sleep naar de laatste cel. U kunt ook Shift ingedrukt houden en op de pijltoetsen drukken om de selectie uit te breiden.
U kunt ook de eerste cel van het bereik selecteren en vervolgens op F8 drukken om de selectie uit te breiden met de pijltoetsen. Druk nogmaals op F8 om te stoppen met het uitbreiden van de selectie.
Een groot cellenbereik
Klik op de eerste cel van het bereik en houd Shift ingedrukt terwijl u op de laatste cel van het bereik klikt. U kunt schuiven om de laatste cel zichtbaar te maken.
Alle cellen in een werkblad
Klik op de knop Alles selecteren.
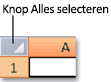
U kunt het hele werkblad ook selecteren door op Ctrl+A te drukken.
Als het werkblad gegevens bevat, selecteert u met Ctrl+A het huidige gebied. Als u nogmaals op Ctrl+A drukt, wordt het hele werkblad geselecteerd.
Niet-aangrenzende cellen of cellenbereiken
Selecteer de eerste cel of het eerste celbereik en houd Ctrl ingedrukt terwijl u de andere cellen of bereiken selecteert.
U kunt ook de eerste cel of het eerste cellenbereik selecteren en vervolgens op Shift+F8 drukken om een andere niet-aangrenzende cel of niet-aangrenzend bereik toe te voegen aan de selectie. Druk opnieuw op Shift+F8 wanneer u het het toevoegen van cellen of bereiken wilt beëindigen.
U kunt de selectie van een cel of cellenbereik in een niet-aangrenzende selectie niet opheffen zonder de hele selectie op te heffen.
Een hele rij of kolom
Klik op de rij- of kolomkop.
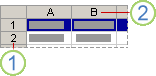
1. Rijkop
2. Kolomkop
U kunt cellen in een rij of kolom ook selecteren door de eerste cel te selecteren en vervolgens op de toets Ctrl+Shift+Pijl te drukken (Pijl-Rechts of Pijl-Links voor rijen, Pijl-Omhoog of Pijl-Omlaag voor kolommen).
Als de rij of kolom gegevens bevat, selecteert u met de toets Ctrl+Shift+Pijl de rij of kolom tot en met de laatste gebruikte cel. Als u nogmaals op de toets Ctrl+Shift+Pijl drukt, wordt de hele rij of kolom geselecteerd.
Aangrenzende rijen of kolommen
Sleep over de rij- of kolomkoppen. U kunt ook de eerste rij of kolom selecteren en vervolgens Shift ingedrukt houden terwijl u de laatste rij of kolom selecteert.
Niet-aangrenzende rijen of kolommen
Klik op de kolom- of rijkop van de eerste rij of kolom van de selectie. Houd vervolgens Ctrl ingedrukt terwijl u op de rij- of kolomkoppen klikt van andere rijen en kolommen die u aan de selectie wilt toevoegen.
De eerste of laatste cel in een rij of kolom
Selecteer een cel in de rij of kolom en druk vervolgens op de toets Ctrl+pijl (Pijl-rechts + Pijl-links voor rijen, Pijl-omhoog of Pijl-omlaag voor kolommen).
De eerste of laatste cel in een werkblad of een tabel van Microsoft Office Excel
Druk op Ctrl+Home om de eerste cel in het werkblad of in een Excel-lijst te selecteren.
Druk op Ctrl+End om de laatste cel in het werkblad of in een Excel-lijst met gegevens of opmaak te selecteren.
Cellen tot de laatste gebruikte cel in het werkblad (in de rechter benedenhoek).
Selecteer de eerste cel en druk vervolgens op Ctrl+Shift+End om de selectie van cellen uit te breiden tot de laatste gebruikte cel in het werkblad (in de rechterbenedenhoek).
Cellen tot het begin van het werkblad
Selecteer de eerste cel en druk vervolgens op Ctrl+Shift+Home om de selectie van cellen uit te breiden tot het begin van het werkblad.
Meer of minder cellen dan de actieve selectie
Houd Shift ingedrukt terwijl u op de laatste cel klikt die u wilt opnemen in de nieuwe selectie. Het rechthoekige gebied tussen de actieve cel en de cel waarop u klikt, wordt de nieuwe selectie.
Als u de celselectie wilt annuleren, klikt u op een willekeurige cel op het werkblad.
-
Klik op het tabblad Start in de groep Getal op het startpictogram voor het dialoogvenster naast Getal.
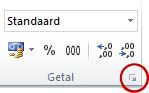
-
Klik in het vak Categorie op de getalopmaak die u wilt gebruiken.
Deze procedure kan alleen met succes worden uitgevoerd als de getallen die zijn opgeslagen als tekst, geen extra spaties of niet-afdrukbare tekens bevatten in en rond de getallen. Extra spaties en tekens verschijnen soms wanneer u gegevens uit een database of een andere externe bron kopieert of importeert. U kunt extra spaties uit meerdere getallen die als tekst zijn opgeslagen, verwijderen met de functie SPATIES.WISSEN of de functie WISSEN.CONTROL. De functie SPATIES.WISSEN verwijdert alle spaties uit een tekst, met uitzondering van de enkele spaties tussen woorden. De functie WISSEN.CONTROL verwijdert alle niet-afdrukbare tekens uit een tekst.
Foutcontrole uitschakelen
Als Foutcontrole in Excel is ingeschakeld, wordt er een klein groen driehoekje weergegeven als u een getal invoert in een cel die als tekst is opgemaakt. Als u deze foutindicatoren niet wilt zien, kunt u deze uitschakelen.
-
Klik op het tabblad Bestand.
-
Klik onder Help op Opties.
-
Klik in het dialoogvenster Excel-opties op de categorie Formules.
-
Schakel onder Regels voor foutcontrole het selectievakje Getallen die zijn opgemaakt als tekst of worden voorafgegaan door een apostrof uit.
-
Klik op OK.










