Wanneer u een datum of tijd in een cel typt, wordt deze weergegeven in een standaardnotatie voor datum en tijd. Deze standaardindeling is gebaseerd op de regionale datum- en tijdinstellingen die zijn opgegeven in Configuratiescherm en verandert wanneer u deze instellingen in Configuratiescherm aanpast. U kunt getallen in verschillende andere datum- en tijdnotaties weergeven, waarvan de meeste niet worden beïnvloed door Configuratiescherm-instellingen.
In dit artikel
Getallen weergeven als datums of tijden
U kunt datums en tijden opmaken terwijl u typt. Als u bijvoorbeeld 2/2 in een cel typt, wordt dit automatisch geïnterpreteerd als een datum en wordt 2 februari weergegeven in de cel. Als u dit niet wilt, bijvoorbeeld als u liever 2 februari 2009 of 2-2-2-09 in de cel wilt weergeven, kunt u een andere datumnotatie kiezen in het dialoogvenster Cellen opmaken , zoals wordt uitgelegd in de volgende procedure. Als u 9:30 a of 9:30 p in een cel typt, wordt dit in Excel geïnterpreteerd als een tijd en wordt dit weergegeven om 9:30 of 21:30 uur. U kunt de manier waarop de tijd wordt weergegeven aanpassen in het dialoogvenster Cellen opmaken .
-
Klik op het tabblad Start in de groep Getal op het startpictogram voor het dialoogvenster naast Getal.
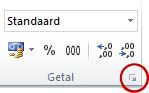
U kunt ook op Ctrl+1 drukken om het dialoogvenster Cellen opmaken te openen.
-
Klik in de lijst Categorie op Datum of Tijd.
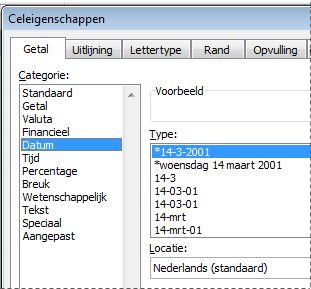
-
Klik in de lijst Type op de datum- of tijdnotatie die u wilt gebruiken.
Opmerking: Datum- en tijdnotaties die beginnen met een sterretje (*) reageren op wijzigingen in regionale datum- en tijdinstellingen die zijn opgegeven in Configuratiescherm. Notaties zonder sterretje reageren niet op wijzigingen in de Configuratiescherm-instellingen.
-
Als u datums en tijden wilt weergeven in de indeling van andere talen, klikt u op de gewenste taalinstelling in het vak Landinstelling (locatie).
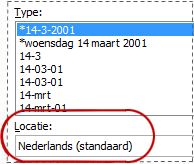
Het getal in de actieve cel van de selectie op het werkblad wordt weergegeven in het vak Voorbeeld , zodat u een voorbeeld kunt bekijken van de opties voor getalopmaak die u hebt geselecteerd.
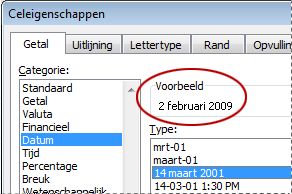
Een aangepaste datum- of tijdnotatie maken
-
Ga naar het tabblad Start en klik naast Getal op het startpictogram voor dialoogvensters.
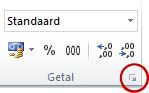
U kunt ook op Ctrl+1 drukken om het dialoogvenster Cellen opmaken te openen.
-
Klik in het vak Categorie op Datum of Tijd en kies vervolgens de getalnotatie die het dichtst bij de notatie ligt die u wilt maken. (Bij het maken van aangepaste getalnotaties is het gemakkelijker om te beginnen met een bestaande notatie dan om helemaal opnieuw te beginnen.)
-
Klik in het vak Categorie op Aangepast. In het vak Type ziet u de opmaakcode die overeenkomt met de datum- of tijdnotatie die u in stap 3 hebt geselecteerd. De ingebouwde datum- of tijdnotatie kan niet worden gewijzigd of verwijderd, dus u hoeft zich geen zorgen te maken over het overschrijven ervan.
-
Breng in het vak Type de benodigde wijzigingen aan in de indeling. U kunt een van de codes in de volgende tabellen gebruiken:
Dagen, maanden en jaren
|
Gewenste notatie |
Code |
|---|---|
|
Maanden als 1-12 |
m |
|
Maanden als 01-12 |
mm |
|
Maanden als jan-dec |
mmm |
|
Maanden als januari-december |
mmmm |
|
Maanden als de eerste letter van de maand |
mmmmm |
|
Dagen als 1-31 |
d |
|
Dagen als 01-31 |
dd |
|
Dagen als zo-za |
ddd |
|
Dagen als zondag-zaterdag |
dddd |
|
Jaren als 00-99 |
jj |
|
Jaren als 1900-9999 |
jjjj |
Als u 'm' direct na de code 'h' of 'hh' of direct vóór de code 'ss' gebruikt, worden in Excel minuten weergegeven in plaats van de maand.
Uren, minuten en seconden
|
Gewenste notatie |
Code |
|---|---|
|
Uren als 0-23 |
u |
|
Uren als 00-23 |
uu |
|
Minuten als 0-59 |
m |
|
Minuten tussen 00 en 59 |
mm |
|
Seconden als 0-59 |
s |
|
Seconden als 00-59 |
ss |
|
Uren als 4.00 uur |
u AM/PM |
|
Tijd als 16:36 uur |
u:mm AM/PM |
|
Tijd als 4:36:03 P |
u:mm:ss A/P |
|
Verstreken tijd in uren; bijvoorbeeld 25,02 |
[u]:mm |
|
Verstreken tijd in minuten; bijvoorbeeld 63:46 |
[mm]:ss |
|
Verstreken tijd in seconden |
[ss] |
|
Fracties van een seconde |
u:mm:ss.00 |
AM en PM Als de notatie een AM of PM bevat, is het uur gebaseerd op de 12-uurs klok, waarbij 'AM' of 'A' tijden aangeeft van middernacht tot 122 uur en 'PM' of 'P' de tijden van 12 tot middernacht aangeeft. Anders is de tijd gebaseerd op de 24-uurs klok. De code "m" of "mm" moet onmiddellijk na de code "h" of "hh" of direct vóór de "ss"-code worden weergegeven; Anders wordt in Excel de maand weergegeven in plaats van minuten.
Het maken van aangepaste getalnotaties kan lastig zijn als u dit nog niet eerder hebt gedaan. Zie Een aangepaste getalnotatie maken of verwijderen voor meer informatie over het maken van aangepaste getalnotaties.
Tips voor het weergeven van datums of tijden
-
Als u snel de standaarddatum- of tijdnotatie wilt gebruiken, klikt u op de cel met de datum of tijd en drukt u op Ctrl+Shift+# of Ctrl+Shift+@.
-
Als een cel ##### weergeeft nadat u de datum- of tijdnotatie hebt toegepast, is de cel waarschijnlijk niet breed genoeg om de gegevens weer te geven. Als u de kolombreedte wilt uitbreiden, dubbelklikt u op de rechterrand van de kolom met de cellen. De kolombreedte wordt hierdoor automatisch aangepast aan het getal. U kunt ook de rechterrand slepen tot de kolom de gewenste breedte heeft.
-
Wanneer u een datum- of tijdnotatie ongedaan probeert te maken door Algemeen te selecteren in de lijst Categorie , wordt een getalcode weergegeven. Wanneer u een datum of tijd opnieuw invoert, wordt de standaarddatum- of tijdnotatie weergegeven. Als u een specifieke datum- of tijdnotatie wilt invoeren, zoals januari 2010, kunt u deze opmaken als tekst door Tekst te selecteren in de lijst Categorie .
-
Als u snel de huidige datum in het werkblad wilt invoeren, selecteert u een lege cel en drukt u op Ctrl+; (puntkomma) en druk zo nodig op Enter. Als u een datum wilt invoegen die wordt bijgewerkt naar de huidige datum telkens wanneer u een werkblad opnieuw opent of een formule opnieuw berekent, typt u =VANDAAG() in een lege cel en drukt u op Enter.
Meer hulp nodig?
U kunt altijd uw vraag stellen aan een expert in de Excel Tech Community of ondersteuning vragen in de Communities.










