Als u een afgedrukt document of een afgedrukte afbeelding in uw Word document wilt invoegen, kunt u dit op een aantal manieren doen.
Opmerking: Als u instructies zoekt voor het aansluiten van uw scanner of kopieerapparaat op Microsoft Windows, gaat u naar de ondersteuningswebsite van de fabrikant voor uw apparaat.
Een afbeelding in Word scannen
Als u een afbeelding wilt scannen in een Word document, kunt u een scanner, een multifunctionele printer, een kopieerapparaat met scanmogelijkheid of een digitale camera gebruiken.
-
Scan de afbeelding of neem er een foto van met een digitale camera of smartphone.
-
Sla de afbeelding op in een standaardindeling, zoals JPG, PNG of GIF. Sla de afbeelding op in een map die u op de computer kunt openen.
-
Plaats in Word de cursor op de plaats waar u de gescande afbeelding wilt invoegen en klik op het tabblad Invoegen van het lint op Afbeeldingen.
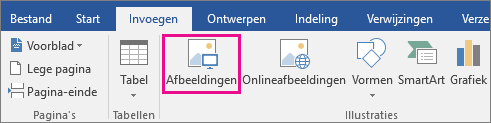
-
Selecteer de gescande afbeelding in het dialoogvenster en klik op Invoegen.
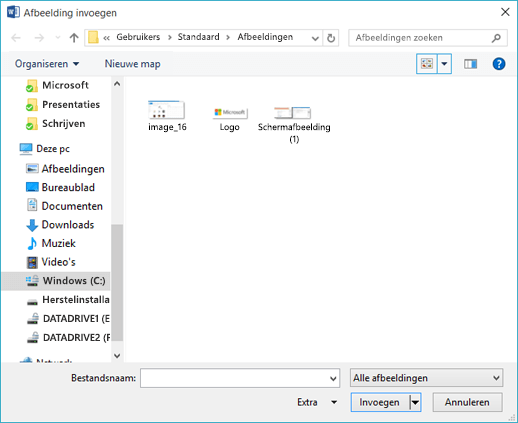
Tekst in Word scannen
U kunt het beste een document in Microsoft Word scannen met de gratis Office Lens-app op uw smartphone of tablet. In de app wordt de camera van het apparaat gebruikt om het document vast te leggen en kan de afbeelding rechtstreeks in een Word-indeling als bewerkbaar document worden opgeslagen. Het is gratis beschikbaar op iPad, iPhone, Windows Phone en Android.
Als u Office Lens niet wilt gebruiken, kunt u het document het beste scannen als pdf-bestand met behulp van de systeemeigen software van uw scanner en dat PDF-bestand vervolgens openen in Word.
-
Klik in Word op Bestand > Openen.
-
Navigeer naar de locatie waar het PDF-bestand is opgeslagen en open het.
-
In Word wordt een dialoogvenster geopend waarin wordt bevestigd dat er een poging wordt gedaan de tekst van het PDF-bestand te importeren. Klik op OK om te bevestigen, waarna Word de tekst importeert. In Word wordt de tekstopmaak uit de PDF zo veel mogelijk behouden.

Zie PDF-inhoud bewerken in Word voor meer informatie.
Opmerking: De nauwkeurigheid van de tekstherkenning wordt bepaald door de kwaliteit van de scan en door de duidelijkheid van de gescande tekst. Handgeschreven tekst wordt zelden herkend, dus het scannen van getypte of afgedrukte tekst geeft de beste resultaten. Lees de tekst na openen in Word altijd na om te controleren of de tekst goed is herkend.
Uw scanner kan ook zijn geleverd met een toepassing waarmee u OCR (Optical Character Recognition) kunt uitvoeren. Raadpleeg de documentatie voor uw apparaat of neem contact op met de fabrikant van uw apparaat voor meer informatie.
Hebt u een vraag over Word die hier nog niet is beantwoord?
Help ons Word te verbeteren
Hebt u suggesties voor het verbeteren van Word? Laat het ons weten door ons feedback te geven. Raadpleeg Hoe kan ik feedback geven over Microsoft Office? voor meer informatie.










