U kunt een gemachtigde toegang geven tot uw agenda, contactpersonen en e-mail in Microsoft Exchange en u kunt machtigingen instellen waarmee de activiteiten worden gedefinieerd die gemachtigden voor u kunnen uitvoeren.
Een gedelegeerde toevoegen
Belangrijk: Als u delegatie wilt gebruiken, moeten u en uw gedelegeerde Microsoft Exchange-account hebben.
-
Klik in het menu Extra op Accounts.
-
Klik op het account waaraan u een gemachtigde wilt toevoegen, klik op Geavanceerd en klik vervolgens op Gemachtigden.
-
Klik onder Gemachtigden die namens mij kunnen optreden op Toevoegen

-
Typ de naam van de persoon die u wilt toevoegen als gemachtigde.
-
Klik in de lijst met zoekresultaten op de naam van de gemachtigde en klik vervolgens op Toevoegen.
-
Selecteer in het vak Machtigingen het machtigingsniveau dat u voor elk itemtype voor de gemachtigde wilt instellen.
Opmerking: Voordat een gemachtigde toegang heeft tot uw items, moet hij of zij u toevoegen aan de lijst Deze extra postvakken openen in zijn of haar Microsoft Exchange-account. Zie Een gemachtigde worden of stoppen als gemachtigde in Outlook 2016 voor Mac voor informatie over hoe u een gemachtigde voor iemand anders wordt.
Machtigingen voor gemachtigden voor meerdere itemtypen beheren
-
Klik in het menu Extra op Accounts.
-
Klik op het account waarvoor u de machtigingen wilt wijzigen, klik op Geavanceerd en klik vervolgens op Gemachtigden.
-
Klik onder Gedelegeerden die namens mij kunnen handelen op de gedelegeerde.
-
Klik op de knop Actie

Opmerking: Als u het machtigingsniveau instelt op Geen, blijft de gemachtigde in de lijst staan, waardoor u later snel machtigingen kunt herstellen.
Machtigingen voor gedelegeerden voor een enkele map beheren
-
Klik in het navigatiedeelvenster op de map die u wilt wijzigen.
-
Op het tabblad Indelen:
Klik in Agenda op Agendamachtigingen.

Klik in E-mail of Personen op Mapmachtigingen.
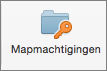
-
Klik op de naam van de persoon van wie u de machtigingen wilt wijzigen.
-
Kies het gewenste toegangsniveau in de lijst Machtigingsniveau. Afzonderlijke machtigingsniveaus eronder worden automatisch ingevuld op basis van uw selectie in de lijst.
Als u de machtigingsniveaus van de gebruiker wilt aanpassen, schakelt u de selectievakjes onder Lezen, Schrijven, Verwijderen en Overig in of uit.
Opmerking: Als u het machtigingsniveau instelt op Geen, blijft de gemachtigde in de lijst staan, waardoor u later snel machtigingen kunt herstellen. Zie Opties voor het delen en delegeren van mappen in Outlook 2016 voor Mac voor informatie over de machtigingsniveaus.
Een gemachtigde verwijderen
-
Klik in het menu Extra op Accounts.
-
Klik op het account waarvoor u de machtigingen wilt wijzigen, klik op Geavanceerd en klik vervolgens op Gemachtigden.
-
Klik onder Gedelegeerden die namens mij kunnen handelen op de gedelegeerde.
-
Klik op Verwijderen

Zie ook
Opties voor het delen en delegeren van mappen in Outlook voor Mac
Een gemachtigde worden of stoppen met het zijn van gedelegeerde in Outlook voor Mac










