Gegevensvalidatie toepassen op cellen
Gebruik gegevensvalidatie om het type gegevens of de waarden te beperken die gebruikers in een cel invoeren, zoals een vervolgkeuzelijst.

Selecteer de cel of cellen waarvoor u een regel wilt maken.
-
Selecteer Gegevens >Gegevensvalidatie.
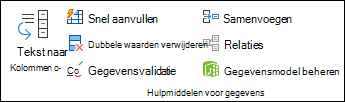
-
Selecteer op het tabblad Instellingen onder Toestaan een optie:
-
Geheel getal : als u wilt beperken dat de cel alleen hele getallen accepteert.
-
Decimaal : als u wilt beperken dat de cel alleen decimale getallen accepteert.
-
Lijst : als u gegevens uit de vervolgkeuzelijst wilt kiezen.
-
Datum : om de cel te beperken tot het accepteren van alleen datums.
-
Tijd : om de cel te beperken tot het accepteren van alleen tijd.
-
Tekstlengte : om de lengte van de tekst te beperken.
-
Aangepast : voor aangepaste formules.
-
-
Selecteer onder Gegevens een voorwaarde.
-
Stel de andere vereiste waarden in op basis van wat u hebt gekozen voor Toestaan en Gegevens.
-
Selecteer het tabblad Invoerbericht en pas een bericht aan dat gebruikers zien wanneer ze gegevens invoeren.
-
Schakel het selectievakje Invoerbericht weergeven wanneer cel is geselecteerd in om het bericht weer te geven wanneer de gebruiker de geselecteerde cel(en) selecteert of aanwijst.
-
Selecteer het tabblad Foutwaarschuwing om het foutbericht aan te passen en een stijl te kiezen.
-
Selecteer OK.
Als de gebruiker nu probeert een ongeldige waarde in te voeren, wordt er een foutwaarschuwing weergegeven met het aangepaste bericht.
Voorbeelden downloaden
Een voorbeeldwerkmap downloaden met alle voorbeelden van gegevensvalidatie in dit artikel
Als u een werkblad aanmaakt waarin gebruikers gegevens moeten invoeren, wilt u de invoer mogelijk beperken tot een bepaald aantal data of getallen, of ervoor zorgen dat alleen positieve gehele getallen worden ingevoerd. Excel kan gegevensinvoer beperken tot bepaalde cellen met behulp van gegevensvalidatie, gebruikers vragen om geldige gegevens in te voeren wanneer een cel wordt geselecteerd en een foutbericht weergeven wanneer een gebruiker ongeldige gegevens invoert.
Gegevensinvoer beperken
-
Selecteer de cellen waarvoor u de gegevensinvoer wilt beperken.
-
Selecteer op het tabblad Gegevens de optie Gegevensvalidatie > Gegevensvalidatie.
Opmerking: Als de gegevensvalidatieopdracht niet beschikbaar is, is het werkblad mogelijk beveiligd of gedeeld. U kunt geen instellingen voor gegevensvalidatie wijzigen als uw werkmap is beveiligd of gedeeld. Zie Een werkmap beveiligen voor meer informatie over het beveiligen van werkmappen.
-
Selecteer in het vak Toestaan het type gegevens dat u wilt toestaan en vul de beperkende criteria en waarden in.
Opmerking: De vakken waarin u beperkende waarden invoert, worden gelabeld op basis van de gegevens en beperkende criteria die u hebt gekozen. Als u bijvoorbeeld Datum als uw gegevenstype kiest, kunt u beperkende waarden invoeren in de vakken minimum- en maximumwaarde met het label Begindatum en Einddatum.
Gebruikers vragen om geldige vermeldingen
Wanneer gebruikers een cel selecteren met vereisten voor gegevensinvoer, kunt u een bericht weergeven waarin wordt uitgelegd welke gegevens geldig zijn.
-
Selecteer de cellen waarin u gebruikers wilt vragen om geldige gegevensinvoer.
-
Selecteer op het tabblad Gegevens de optie Gegevensvalidatie > Gegevensvalidatie.
Opmerking: Als de gegevensvalidatieopdracht niet beschikbaar is, is het werkblad mogelijk beveiligd of gedeeld. U kunt geen instellingen voor gegevensvalidatie wijzigen als uw werkmap is beveiligd of gedeeld. Zie Een werkmap beveiligen voor meer informatie over het beveiligen van werkmappen.
-
Schakel op het tabblad Invoerbericht het selectievakje Invoerbericht weergeven wanneer cel is ingeschakeld in.
-
Typ in het vak Titel een titel voor uw bericht.
-
Typ in het vak Invoerbericht het bericht dat u wilt weergeven.
Een foutbericht weergeven wanneer ongeldige gegevens worden ingevoerd
Als er gegevensbeperkingen zijn en een gebruiker ongeldige gegevens in een cel invoert, kunt u een bericht weergeven met een uitleg van de fout.
-
Selecteer de cellen waarvoor u het foutbericht wilt weergeven.
-
Klik op het tabblad Gegevens op Gegevensvalidatie > Gegevensvalidatie .
Opmerking: Als de gegevensvalidatieopdracht niet beschikbaar is, is het werkblad mogelijk beveiligd of gedeeld. U kunt geen instellingen voor gegevensvalidatie wijzigen als uw werkmap is beveiligd of gedeeld. Zie Een werkmap beveiligen voor meer informatie over werkmapbeveiliging.
-
Typ op het tabblad Foutwaarschuwing in het vak Titel een titel voor uw bericht.
-
Typ in het vak Foutbericht het bericht dat u wilt weergeven als er ongeldige gegevens worden ingevoerd.
-
Ga op een van de volgende manieren te werk:
Bewerking
Selecteer in het snelmenu Stijl
Vereist dat gebruikers de fout verhelpen voordat ze doorgaan
Stop
Gebruikers waarschuwen dat gegevens ongeldig zijn en vereisen dat ze Ja of Nee selecteren om aan te geven of ze willen doorgaan
Waarschuwing
Gebruikers waarschuwen dat gegevens ongeldig zijn, maar toestaan dat ze doorgaan na het verwijderen van het waarschuwingsbericht
Belangrijk
Gegevensvalidatie toevoegen aan een cel of een bereik
Opmerking: De eerste twee stappen in dit gedeelte betreffen het toevoegen van gegevensvalidatietype. Stap 3-7 zijn specifiek bedoeld voor het maken van een vervolgkeuzelijst.
-
Selecteer een of meer cellen om te valideren.
-
Selecteer op het tabblad Gegevens in de groep Hulpmiddelen voor gegevens de optie Gegevensvalidatie.
-
Selecteer op het tabblad Instellingen in het vak Toestaan de optie Lijst.
-
Typ in het vak Bron de lijstwaarden, gescheiden door komma's. Typ bijvoorbeeld Laag,Gemiddeld,Hoog.
-
Zorg ervoor dat het selectievakje In de vervolgkeuzelijst in cel is ingeschakeld. Anders ziet u de vervolgkeuzepijl naast de cel niet.
-
Als u wilt opgeven hoe u lege (null)-waarden wilt verwerken, schakelt u het selectievakje Leeg negeren in of uit.
-
Test de gegevensvalidatie om te controleren of deze correct werkt. Voer zowel geldige als ongeldige gegevens in de cellen in om te controleren of de instellingen naar behoren werken en uw berichten op de juiste momenten worden weergegeven.
Notities:
-
Nadat u de vervolgkeuzelijst hebt gemaakt, zorgt u ervoor dat deze naar wenst functioneert. U kunt bijvoorbeeld controleren of de cel breed genoeg is om al uw invoer weer te geven.
-
Gegevensvalidatie verwijderen : selecteer de cel of cellen met de validatie die u wilt verwijderen, ga naar Gegevens > Gegevensvalidatie en druk in het dialoogvenster gegevensvalidatie op Alles wissen en selecteer vervolgens OK.
In de volgende tabel worden andere typen gegevensvalidatie beschreven en wordt aangegeven hoe u deze toevoegt aan uw werkbladen.
|
U wilt het volgende: |
Voer de volgende stappen uit: |
|---|---|
|
Gegevensinvoer beperken tot gehele getal in een bepaald bereik. |
|
|
Gegevensinvoer beperken tot een decimaal getal in een bepaald bereik. |
|
|
Gegevensinvoer beperken tot een datum in een datumbereik. |
|
|
Gegevensinvoer beperken tot een tijd in een bepaald tijdsbestek. |
|
|
Gegevensinvoer beperken tot tekst van een bepaalde lengte. |
|
|
Berekenen welke invoer is toegestaan op basis van de inhoud van een andere cel. |
|
Notities:
-
In de volgende voorbeelden wordt de optie Aangepast gebruikt bij het schrijven van formules voor het instellen van uw voorwaarden. U hoeft u geen zorgen te maken over wat er in het vak Gegevens verschijnt, omdat dit wordt uitgeschakeld wanneer u de optie Aangepast gebruikt.
-
De schermafbeeldingen in dit artikel zijn gemaakt in Excel 2016; maar de functionaliteit is hetzelfde in Excel voor het web.
|
Als u het volgende wilt doen |
Typt u deze formule |
|---|---|
|
De cel die een product-id bevat (C2), moet altijd beginnen met het standaard voorvoegsel ID- en moet ten minste tien tekens (meer dan negen) lang zijn. |
=EN(LINKS(C2; 3) ="ID-",LENGTE(C2) > 9) 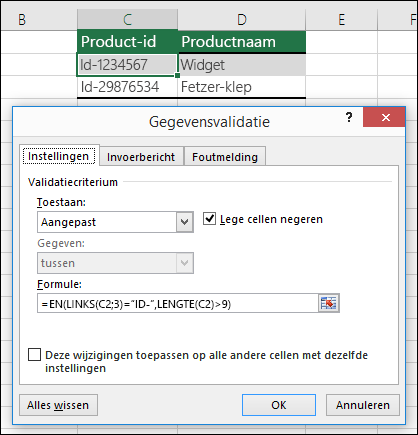 |
|
De cel die een productnaam bevat (D2), mag alleen tekst bevatten. |
=ISTEKST(D2) 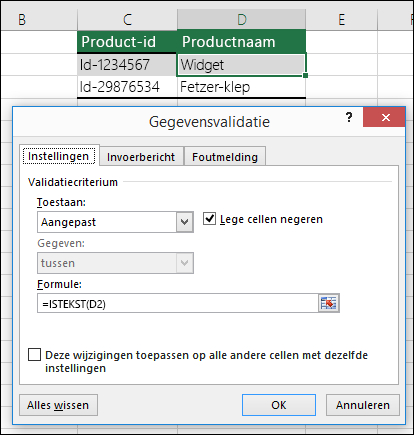 |
|
De cel die iemands verjaardag bevat (B6), moet groter zijn dan het aantal jaren dat is ingesteld in cel B4. |
=ALS(B6<=(VANDAAG()-(365*B4)),WAAR,ONWAAR) 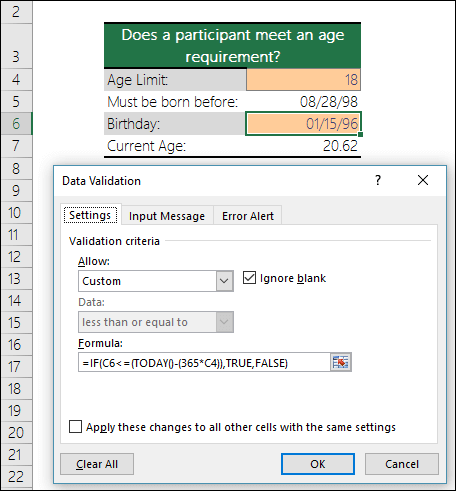 |
|
Alle gegevens in het cellenbereik A2:A10 moeten unieke waarden bevatten. |
=AANTALALS($A$2:$A$10;A2)=1 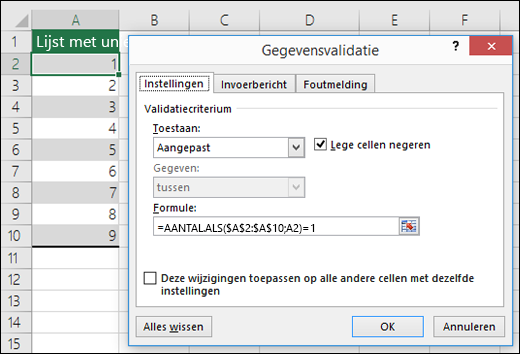 Opmerking: U moet eerst de gegevensvalidatieformule voor cel A2 invoeren en vervolgens A2 kopiëren naar A3:A10, zodat het tweede argument voor de functie AANTALALS overeenkomt met de huidige cel. Dat is het gedeelte A2)=1 verandert in A3)=1, A4)=1 , enzovoort. |
|
Zorg ervoor dat de vermelding van het e-mailadres in cel B4 het symbool @ bevat. |
=ISGETAL(VIND("@",B4)) 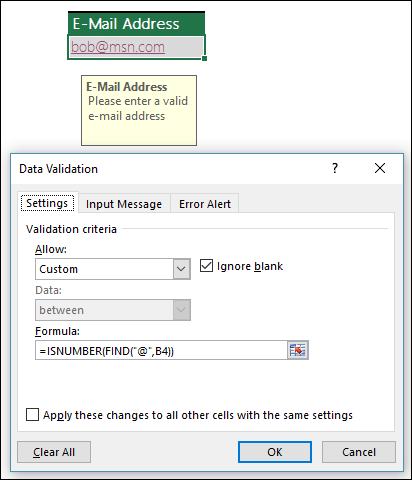 |
Tip: Als u eigenaar bent van een klein bedrijf en op zoek bent naar meer informatie over het instellen van Microsoft 365, gaat u naar Hulp en educatie voor kleine bedrijven.
Wilt u meer weten?
Items toevoegen aan of verwijderen uit een vervolgkeuzelijst











