Opmerking: We willen u graag zo snel mogelijk de meest recente Help-inhoud in uw eigen taal bieden. Deze pagina is automatisch vertaald en kan grammaticale fouten of onnauwkeurigheden bevatten. Wij hopen dat deze inhoud nuttig voor u is. Kunt u ons onder aan deze pagina laten weten of de informatie nuttig voor u was? Hier is het Engelstalige artikel ter referentie.
Als u een lijn-, spreidings- of radardiagram hebt, kunt u het uiterlijk van de gegevensmarkeringen wijzigen om ze beter van elkaar te onderscheiden.
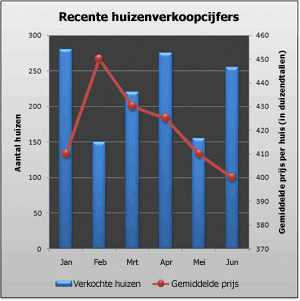
De lijn in deze combinatiegrafiek bevat ronde gegevensmarkeringen in plaats van de gebruikelijke vierkante gegevensmarkeringen.
Zie Beschikbare grafiektypen in Office en Stapsgewijze instructies voor het maken van een grafiek voor meer informatie over het maken van deze grafiektypen.
-
Ga op een van de volgende manieren te werk in een lijn-, spreidings- of radardiagram:
-
Als u alle gegevensmarkeringen wilt selecteren in een gegevensreeks, klikt u op een van de gegevensmarkeringen.
-
Als u een bepaalde gegevensmarkering wilt selecteren, klikt u tweemaal op die gegevensmarkering.
Hiermee worden de Hulpmiddelen voor grafieken weergegeven, waarbij de tabbladen Ontwerp, Indeling en Opmaak beschikbaar komen.
-
-
Klik op het tabblad Opmaak in de groep Huidige selectie op Indelingskeuze.
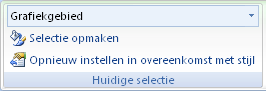
-
Klik op Markeringsopties en zorg vervolgens dat onder Type markering de optie Ingebouwd is geselecteerd.
-
Selecteer in het vak Type het type markering dat u wilt gebruiken.
Opmerking: Als u een afbeeldingsmarkering selecteert, moet u ook stap 6 uitvoeren om de afbeelding te selecteren die u wilt gebruiken.
-
Selecteer in het vak Grootte de grootte die u wilt gebruiken voor de markeringen.
Opmerking: Deze optie is niet beschikbaar voor afbeeldingsmarkeringen. Zorg ervoor dat de afbeelding die u wilt gebruiken het juiste formaat heeft voor uw grafiek.
-
Als u het uiterlijk van de markeringen wilt wijzigen, klikt u op Markeringsopvulling en selecteert u vervolgens de gewenste opties.
Tip: Als u een gegevensmarkering wilt opvullen met een afbeelding, klikt u op Opvulling met figuur of bitmappatroon en klikt u vervolgens onder Invoegen vanuit op Bestand, Klembord (als u een afbeelding hebt gekopieerd) of Illustratie om de afbeelding te selecteren die u wilt gebruiken.
Opmerking: U kunt de standaardinstellingen voor markeringsopties niet wijzigen. U kunt echter de grafiek opslaan als een sjabloon die u toepassen kunt wanneer u een ander diagram maken. Zie een aangepaste grafiek opslaan als een sjabloonvoor meer informatie.










