Shapes kunnen gegevens bevatten, zoals stappen in een proces, begin- of einddatums, kosten, apparatuur en meer. Afbeeldingen zoals getallen, pictogrammen, kleuren, vlaggen en voortgangsbalken helpen bepaalde soorten gegevens gemakkelijker te scannen en te vergelijken.
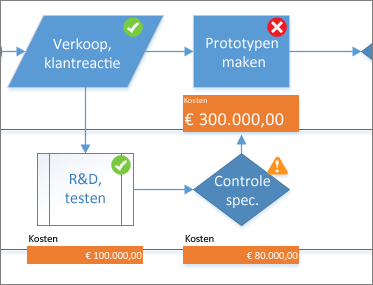
Klik op de vorm waarop u de gegevensafbeelding wilt toepassen, klik vervolgens op Gegevens > Gegevens weergeven >Gegevensafbeeldingen en klik vervolgens onder Beschikbare gegevensafbeeldingen op het gewenste type gegevensafbeelding.
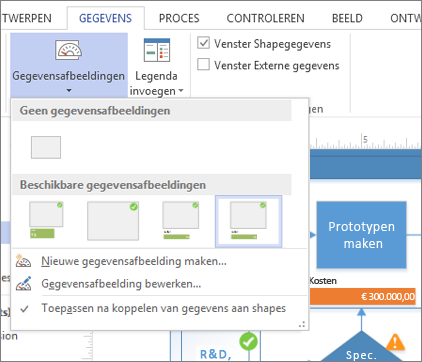
Als de galerie Beschikbare gegevensafbeeldingen niet het gewenste afbeeldingstype heeft, klikt u op Nieuwe gegevensafbeelding maken voor meer opties.
-
Klik op de shape waarvoor u een gegevensafbeelding wilt maken, klik vervolgens op Gegevens > Gegevens weergeven >Gegevensafbeeldingen en klik vervolgens op Nieuwe gegevensafbeelding maken.
-
Klik in het dialoogvenster Nieuwe gegevensafbeelding op Nieuw item.
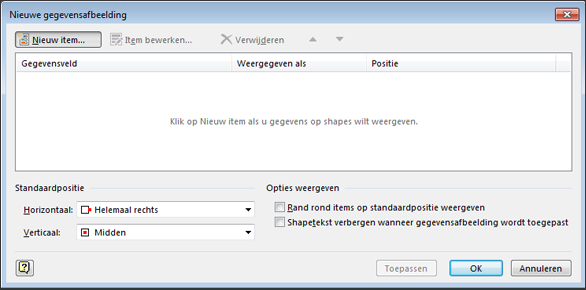
-
Selecteer in het dialoogvenster Nieuw item onder Weergeven in de lijst Gegevensveld het gegevensveld dat u wilt vertegenwoordigen.
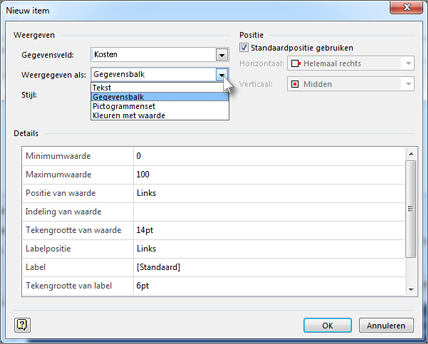
-
Selecteer in de lijst Weergegeven als het weergaveformulier : Tekst, Gegevensbalk, Pictogrammenset of Kleur op waarde.
-
Vul de details in voor het type afbeelding.
Een bestaande gegevensafbeelding wijzigen
-
Klik met de rechtermuisknop op de shape met de gegevensafbeelding die u wilt bewerken, wijs Gegevens aan en klik vervolgens op Gegevensafbeelding bewerken.
-
Breng in het dialoogvenster Gegevensafbeelding bewerken de gewenste wijzigingen aan:
-
Als u het gegevensveld wilt wijzigen dat de afbeelding vertegenwoordigt, selecteert u in de kolom Gegevensveld een ander gegevensveld voor dat item.
-
Als u de kleur, instellingen, lettertype, opmaak of het type afbeelding wilt wijzigen dat wordt weergegeven, selecteert u in de kolom Weergegeven als het item dat u wilt wijzigen en klikt u vervolgens op Item bewerken. Selecteer in het dialoogvenster Item bewerken onder Weergave in de lijst Weergegeven als het gewenste type afbeelding.
-
Als u de positie van het gegevensafbeeldingsitem ten opzichte van de vorm wilt wijzigen, selecteert u in de kolom Weergegeven als het item dat u wilt wijzigen en klikt u vervolgens op Item bewerken. Selecteer in het dialoogvenster Item bewerken onder Positie de gewenste positie.
-
-
Als u de wijzigingen wilt toepassen op alle shapes met dezelfde gegevensafbeelding, selecteert u onder Wijzigingen toepassen op de optie Alle shapes met deze gegevensafbeelding .
-
Als u de wijzigingen alleen wilt toepassen op geselecteerde shapes, selecteert u onder Wijzigingen toepassen op de optie Alleen geselecteerde shapes .
Een gegevensafbeelding uit een shape verwijderen
-
Klik op de shape(s) waaruit u de gegevensafbeelding wilt verwijderen.
-
Klik op het tabblad Gegevens in de groep Gegevens weergeven op Gegevensafbeeldingen en klik vervolgens op Geen gegevensafbeelding.










