Wilt u afbeeldingen met tabelgegevens omzetten in gegevens die u in Excel kunt bewerken? Met de functie Data from Picture is dit een nap tje.

Met de functie Gegevens van afbeelding kunt u gegevens van een schermopname op het klembord of een afbeeldingsbestand vanaf uw computer invoegen.
Belangrijk: Alleen de volgende tekensets worden ondersteund: Engels, Bosnisch, Kroatisch, Tsjechisch, Deens, Nederlands, Fins, Frans, Duits, Hongaars, Italiaans, Noors, Pools, Portugees, Roemeens, Servisch, Slowaaks, Sloveens, Spaans, Zweeds en Turks.
Belangrijk: Gegevens uit Afbeelding in Excel voor Windows worden alleen ondersteund in Windows 11 of Windows 10 versie >=1903 (microsoft Edge WebView2 Runtime moet zijn geïnstalleerd).
Hoe het werkt
-
Leg uw gegevens vast op basis van een afbeelding. Er zijn twee methoden:
Methode
Stappen
Tips
Een bestaand afbeeldingsbestand gebruiken
Klik op Gegevens > van afbeelding > Afbeelding uit bestand.
-
De afbeelding moet alleen de gegevens weergeven die u wilt importeren. Indien nodig, snijdt u de afbeelding bij.
-
Vermijd afbeeldingen die gegevens vanuit een hoek weergeven. Het perspectief moet scherp en scherp zijn.
Een schermopname maken
Maak een schermafbeelding van de tabel en klik vervolgens op Gegevens > Van afbeelding > Afbeelding van Klembord.
-
Zorg ervoor dat uw schermopname alleen de gegevens bevat die u wilt importeren.
-
-
Nadat u de afbeelding hebt geselecteerd, ziet u in het dialoogvenster Gegevens uit afbeelding de voortgang van excel bij het analyseren van de afbeelding op gegevens.
-
Bekijk de resultaten, breng eventueel benodigde gegevenscorrecties aan en klik vervolgens op Gegevens invoegen.
Scenario's om te proberen
-
Gegevens importeren uit een voorbeeldafbeeldingsbestand Klik met de rechtermuisknop op de volgende afbeelding en 'Afbeelding opslaan als...' een lokale kopie, klik vervolgens op Gegevens > Van afbeelding > Afbeelding uit bestand en volg de instructies op het scherm om de afbeelding naar gegevens te converteren.
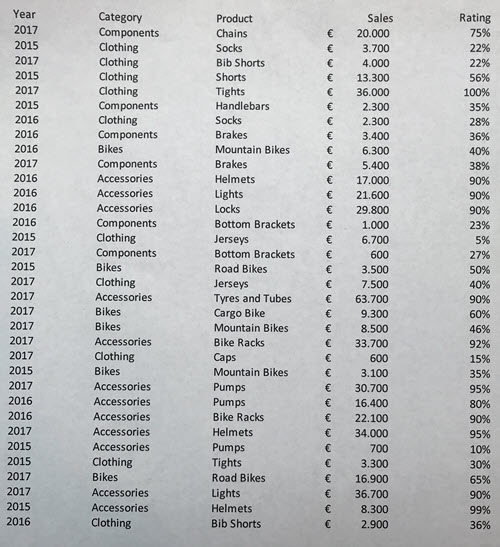
-
Schermopname van een tabel van een website Als u ooit hebt geprobeerd gegevens van een website te kopiëren en te plakken, hebt u waarschijnlijk gemerkt dat de opmaak er anders uitziet nadat u deze hebt geplakt dan op de website. Probeer in plaats daarvan een schermopname van de tabel vast te leggen (door op de Windows-logboektoets + Shift + S te drukken) en selecteer vervolgens Gegevens > Van afbeelding > Afbeelding van Klembord. Volg vervolgens de instructies op het scherm.
-
Een foto maken van een aantal afgedrukte gegevens Misschien wilt u gegevens uit uw vorige belastingaangiften in Excel ophalen en hebt u alleen afgedrukte kopieën. Maak gewoon een foto van elke foto, zet de foto's over naar uw computer (Hiervoor is OneDrive ideaal). Klik vervolgens op Gegevens > Van afbeelding > Afbeelding uit bestand en volg de instructies op het scherm om de afbeelding naar gegevens te converteren.
Met de functie Gegevens uit afbeelding kunt u gegevens uit een afbeeldingsbestand vanaf uw computer invoegen.
Belangrijk: Alleen de volgende tekensets worden ondersteund: Engels, Bosnisch, Kroatisch, Tsjechisch, Deens, Nederlands, Fins, Frans, Duits, Hongaars, Italiaans, Noors, Pools, Portugees, Roemeens, Servisch, Slowaaks, Sloveens, Spaans, Zweeds en Turks.
Hoe het werkt
-
Ga als volgt te werk om uw gegevens van een afbeelding vast te leggen:
Methode
Stappen
Tips
Een bestaand afbeeldingsbestand gebruiken
Klik op Gegevens > Gegevens van afbeelding > blader en selecteer het afbeeldingsbestand > Openen.
-
De afbeelding moet alleen de gegevens weergeven die u wilt importeren. Indien nodig, snijdt u de afbeelding bij.
-
Vermijd afbeeldingen die gegevens vanuit een hoek weergeven. Het perspectief moet scherp en scherp zijn.
-
-
Nadat u het afbeeldingsbestand hebt geselecteerd en geopend, ziet u in het dialoogvenster Gegevens uit afbeelding de voortgang van excel bij het analyseren van de afbeelding op gegevens.
-
Bekijk de resultaten, breng eventueel benodigde gegevenscorrecties aan en klik vervolgens op Gegevens invoegen.
Scenario's om te proberen
-
Gegevens importeren uit een voorbeeldafbeeldingsbestand Klik met de rechtermuisknop op de volgende afbeelding en 'Afbeelding opslaan als...' een lokale kopie, klik vervolgens op Gegevens > Gegevens van afbeelding en volg de instructies op het scherm om de afbeelding te converteren naar gegevens.
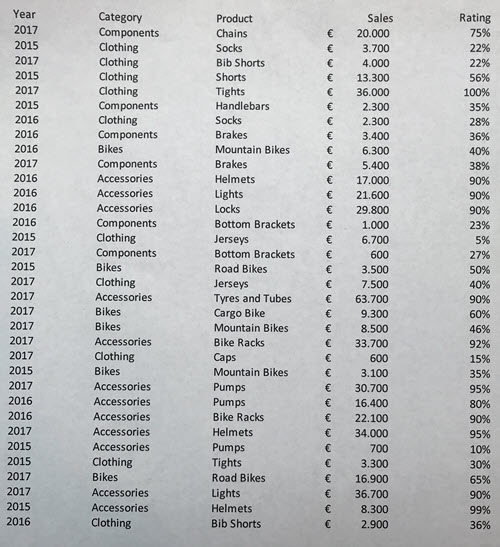
-
Een foto maken van een aantal afgedrukte gegevens Misschien wilt u gegevens uit uw vorige belastingaangiften in Excel ophalen en hebt u alleen afgedrukte kopieën. Maak gewoon een foto van elke foto, zet de foto's over naar uw computer (Hiervoor is OneDrive ideaal). Klik vervolgens op Gegevens > Gegevens van afbeelding en volg de instructies op het scherm om de afbeelding naar gegevens te converteren.

Met de functie Gegevens van afbeelding kunt u gegevens invoegen van een schermopname op het klembord, een afbeeldingsbestand van uw computer of van uw iPhone-camera.
Belangrijk: Alleen de volgende tekensets worden ondersteund: Engels, Bosnisch, Kroatisch, Tsjechisch, Deens, Nederlands, Fins, Frans, Duits, Hongaars, Italiaans, Noors, Pools, Portugees, Roemeens, Servisch, Slowaaks, Sloveens, Spaans, Zweeds en Turks.
Hoe het werkt
-
Leg uw gegevens vast op basis van een afbeelding. Er zijn drie methoden:
Methode
Stappen
Tips
Een bestaand afbeeldingsbestand gebruiken
Klik op Gegevens > gegevens uit afbeelding > afbeelding uit bestand.
-
De afbeelding moet alleen de gegevens weergeven die u wilt importeren. Indien nodig, snijdt u de afbeelding bij.
-
Vermijd afbeeldingen die gegevens vanuit een hoek weergeven. Het perspectief moet scherp en scherp zijn. Indien van toepassing, kunt u overwegen om het perspectief te herstellen met behulp van uw iPhone-besturingselementen.
Een schermopname maken
Maak een schermafbeelding van de tabel en klik vervolgens op Gegevens > Gegevens van afbeelding > Afbeelding van Klembord.
-
Zorg ervoor dat uw schermopname alleen de gegevens bevat die u wilt importeren.
Gegevens scannen met uw iPhone (Vereist dat de iPhone is geconfigureerd voor het gebruik van continuïteitscamera.)
-
Klik in Excel met de rechtermuisknop op een cel en klik vervolgens op Documenten scannen.
-
Richt uw iPhone-camera op de gegevens.
Pas de belichting en focus aan en tik vervolgens op de knop om een foto te maken.
-
Breng eventuele verdere aanpassingen aan de afbeelding aan en tik vervolgens op Opslaan.
-
Het document dat u scant, moet zo goed mogelijk worden verlicht.
-
Zorg ervoor dat u alleen de gegevens scant die u wilt importeren.
-
Scan niet vanuit een hoek, richt u rechtstreeks op de gegevens. Gebruik zo nodig uw iPhone-besturingselementen om de gescande afbeelding aan te passen.
-
-
Nadat u de afbeelding hebt vastgelegd, ziet u in het dialoogvenster Gegevens uit afbeelding de voortgang van excel bij het analyseren van de afbeelding op gegevens.
-
Bekijk de resultaten, breng eventueel benodigde gegevenscorrecties aan en klik vervolgens op Gegevens invoegen.
Scenario's om te proberen
-
Gegevens importeren uit een voorbeeldafbeeldingsbestand Klik met de rechtermuisknop op de volgende afbeelding en 'Afbeelding opslaan als...' een lokale kopie, klik vervolgens op Gegevens > Gegevens van afbeelding > Afbeelding uit bestand en volg de instructies op het scherm om de afbeelding naar gegevens te converteren.
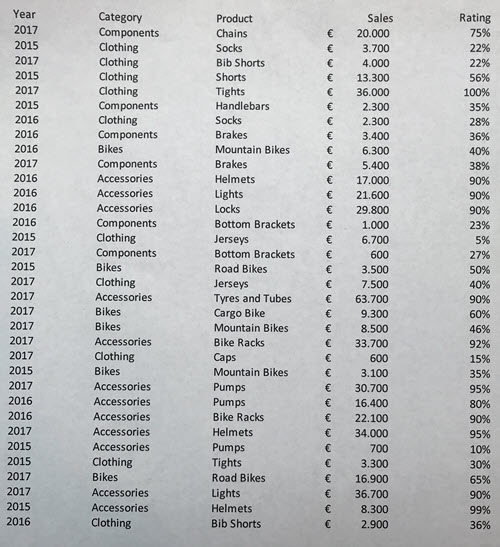
-
Enkele gegevens uit een boek of tijdschrift scannen Als u interessante gegevens in een boek ziet en deze in Excel wilt gebruiken, is dit een uitstekende manier om het typen over te slaan. Als u een iPhone hebt, klikt u met de rechtermuisknop in Excel op uw Mac en selecteert u Documenten scannen. Je iPhone licht op. Vervolgens kunt u een foto van de gegevens maken en de instructies op het scherm volgen om de gegevens in een hand handschrift naar Excel te brengen.
-
Schermopname van een tabel van een website Als u ooit hebt geprobeerd gegevens van een website te kopiëren en te plakken, hebt u waarschijnlijk gemerkt dat de opmaak er anders uitziet nadat u deze hebt geplakt dan op de website. Probeer in plaats daarvan een schermopname van de tabel vast te leggen (door op Shift+Ctrl+CMD+4 op uw Mac te drukken) en selecteer vervolgens Gegevens > Gegevens uit afbeelding > Afbeelding van Klembord. Volg vervolgens de instructies op het scherm.
-
Een foto maken van een aantal afgedrukte gegevens Misschien wilt u gegevens uit uw vorige belastingaangiften in Excel ophalen en hebt u alleen afgedrukte kopieën. Maak gewoon een foto van elke foto, zet de foto's over naar uw Mac (OneDrive is hiervoor geweldig). Klik vervolgens op Gegevens > Gegevens van afbeelding > Afbeelding uit bestand en volg de instructies op het scherm om de afbeelding naar gegevens te converteren.

Aan de slag
Open Excel op uw telefoon of tablet en tik op de knopgegevens uit een afbeelding invoegen om te beginnen

Zoom vervolgens in op uw gegevens totdat deze omgeven zijn door een rode rand, en tik vervolgens op de knop Vastleggen. Indien gewenst kunt u de formaatgrepen op de randen van de afbeelding gebruiken om eerst het formaat bij te snijden.
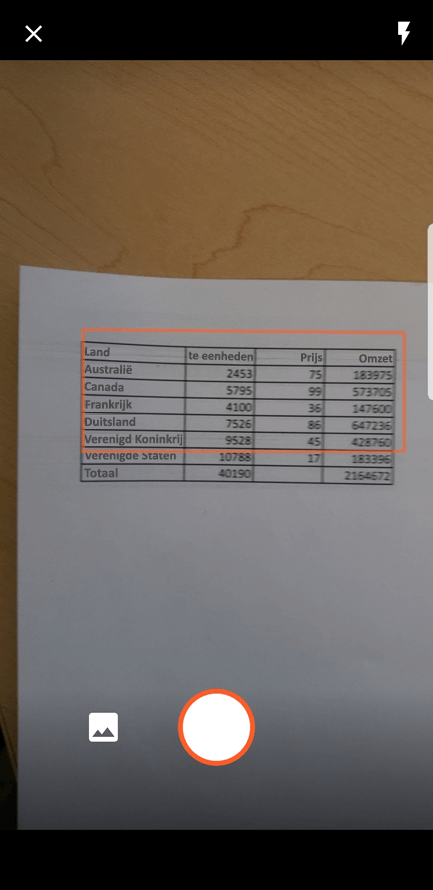
Excel‘s krachtige AI engine verwerkt de afbeelding en converteert deze naar een tabel. Wanneer u de gegevens voor de eerste keer importeert, krijgt u de mogelijkheid om problemen te corrigeren die tijdens het conversieproces optraden. Tik op negeren voor het volgende probleem of bewerken om het probleem te verhelpen.
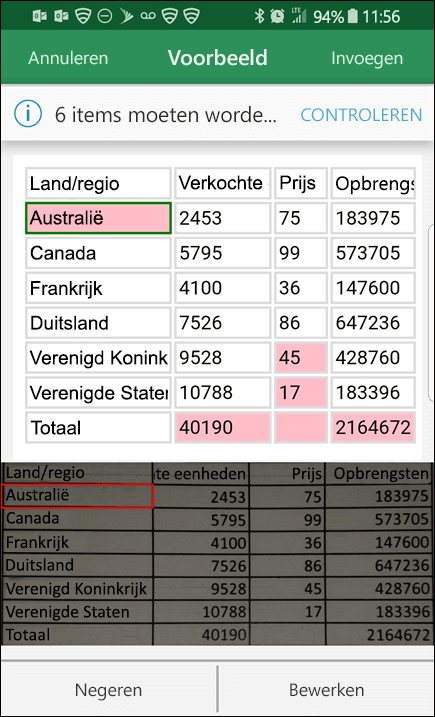
Druk op invoegen wanneer u klaar bent, en Excel zal de conversie voltooien en uw gegevens weergegeven.
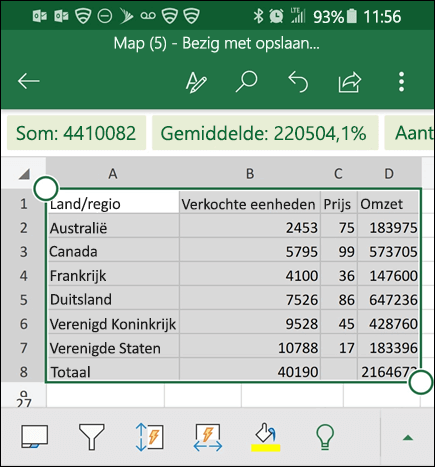
De Microsoft 365-app gebruiken
Als u de Microsoft 365-app wilt gebruiken, kunt u van daaruit hetzelfde doen.
-
Open deMicrosoft 365-app op uw telefoon en selecteer Acties > Afbeelding naar tabel.
-
Plaats de camera op de gewenste tafel en tik op de opnameknop. De app snijdt de afbeelding automatisch bij, zodat alleen de tabel wordt opgenomen. Pas zo nodig de bijsnijding aan met de formaatgrepen rond de randen van de afbeelding. Selecteer Bevestigen wanneer u klaar bent. De app haalt de gegevens uit de afbeelding en geeft een voorbeeld van de tabel weer.
-
Selecteer Openen om de tabel te openen in Excel. Als de Microsoft 365-app problemen in de tabel hebt gevonden, zoals typefouten die worden veroorzaakt door het extractieproces, wordt gevraagd hoe u deze wilt afhandelen. Ga op een van de volgende manieren te werk:
-
Selecteer Toch openen om de tabel inExcel te openen en eventuele problemen daar op te lossen.
-
Selecteer Controleren om problemen in de Microsoft 365-app op te lossen. Selecteer negeren voor elk probleem om door te gaan naar het volgende probleem of gebruik het schermtoetsenbord om het probleem op te lossen. Nadat u elk probleem hebt opgelost, wordt de tabel geopend inExcel.
-
-
Nadat u de tabel naar wens hebt bewerkt, moet u deze opslaan.
Belangrijk: Alleen de volgende tekensets worden ondersteund: Engels, Bosnisch, Kroatisch, Tsjechisch, Deens, Nederlands, Fins, Frans, Duits, Hongaars, Italiaans, Noors, Pools, Portugees, Roemeens, Servisch, Slowaaks, Sloveens, Spaans, Zweeds en Turks.
Zie ook
Office voor Android downloaden










