Het sorteren van gegevens is een belangrijk onderdeel van gegevensanalyse. U kunt bijvoorbeeld een lijst met namen sorteren op alfabetische volgorde, een lijst met productvoorraden van hoog naar laag samenstellen, of rijen sorteren op kleur of pictogram. Gesorteerde gegevens zijn overzichtelijker, begrijpelijker, sneller terug te vinden en goed bruikbaar bij het nemen van beslissingen.
U kunt gegevens alfabetisch (A-Z of Z-A), getallen (klein naar groot of groot naar klein) en datums en tijden (oud naar nieuw of nieuw naar oud) in een of meer kolommen sorteren. U kunt ook sorteren op een aangepaste lijst (zoals groot, normaal en klein) of op opmaak, waaronder celkleur, tekstkleur en pictogramserie. Als u de hoogste of laagste waarden in een celbereik of tabel wilt zoeken, zoals de tien hoogste cijfers of de vijf laagste verkoopbedragen, kunt u AutoFilter of voorwaardelijke opmaak gebruiken. Bekijk de video om te zien hoe het werkt.
-
Selecteer een cel in de kolom die u wilt sorteren.
-
Ga op het tabblad Gegevens in de groep Sorteren en filteren op een van de volgende manieren te werk:
-
Als u snel wilt sorteren in oplopende volgorde, klikt u op

-
Als u snel wilt sorteren in aflopende volgorde, klikt u op

-
Notities: Potentiële problemen
-
Controleer of alle gegevens zijn opgeslagen als tekst Als de kolom die u wilt sorteren getallen bevat die als getallen zijn opgeslagen en die als tekst zijn opgeslagen, moet u ze eerst allemaal opmaken als getallen of tekst. Als u deze notatie niet toepast, worden de getallen die als getallen zijn opgeslagen als eerste gesorteerd. U kunt alle geselecteerde gegevens opmaken als tekst door op Ctrl+1 te drukken om het dialoogvenster Cellen opmaken te openen, op het tabblad Getal te klikken en vervolgens onder Categorie op Algemeen, Getal of Tekst te klikken.
-
Verwijder eventuele voorloopspaties In sommige gevallen zijn bij gegevens die uit een andere toepassing zijn geïmporteerd soms voorloopspaties voor de gegevens ingevoegd. U moet deze voorloopspaties verwijderen voordat u de gegevens sorteert. U kunt dit handmatig doen of met de functie SPATIES.WISSEN.
-
Selecteer een cel in de kolom die u wilt sorteren.
-
Ga op het tabblad Gegevens in de groep Sorteren en filteren op een van de volgende manieren te werk:
-
Als u wilt sorteren van laag naar hoog, klikt u op

-
Als u wilt sorteren van hoog naar laag, klikt u op

-
Notities:
-
Potentieel probleem
-
Controleer of alle getallen zijn opgeslagen met getalnotatie Als het resultaat van de sorteerbewerking niet aan uw verwachtingen voldoet, is het mogelijk dat de kolom getallen bevat die als tekst zijn opgeslagen in plaats van als getallen. Negatieve getallen die uit sommige boekhoudsystemen zijn geïmporteerd of een getal dat begint met een apostrof (') worden opgeslagen als tekst. Zie Tekstnotatie van getallen converteren naar getalnotatie voor meer informatie.
-
Selecteer een cel in de kolom die u wilt sorteren.
-
Ga op het tabblad Gegevens in de groep Sorteren en filteren op een van de volgende manieren te werk:
-
Als u datums en tijden wilt sorteren van oud naar nieuw, klikt u op

-
Als u datums en tijden wilt sorteren van nieuw naar oud, klikt u op

-
Notities: Potentieel probleem
-
Controleer of datums en tijden zijn opgeslagen als datums of tijden Als het resultaat van de sorteerbewerking niet aan uw verwachtingen voldoet, is het mogelijk dat de kolom datums en tijden bevat die als tekst zijn opgeslagen in plaats van als datums en tijden. Datums en tijden worden alleen juist gesorteerd als alle datums en tijden in een kolom zijn opgeslagen met een serienummer voor datums of tijden. Als een waarde in Excel niet wordt herkend als een datum of tijd, wordt deze opgeslagen als tekst. Zie Tekstnotatie van datums converteren naar datumnotatie voor meer informatie.
-
Als u wilt sorteren op dagen van de week, maakt u de cellen zo op dat de dag van de week wordt weergegeven. Als u wilt sorteren op dag van de week, ongeacht de datum, converteert u de cellen naar tekst met behulp van de functie TEKST. De functie TEKST retourneert echter een tekstwaarde, dus de sorteerbewerking wordt dan uitgevoerd op basis van alfanumerieke gegevens. Zie Datums weergeven als dagen van de week voor meer informatie.
U kunt op meer dan één kolom of rij sorteren als u eerst gegevens met een bepaalde waarde in een kolom of rij groepeert en vervolgens sorteert op een andere kolom of rij binnen die groep van gelijke waarden. De kolommen Afdeling en Werknemer kunt u bijvoorbeeld eerst sorteren op Afdeling (zodat alle werknemers uit dezelfde afdeling worden gegroepeerd) en vervolgens op Werknemer (zodat de namen binnen iedere afdeling op alfabetische volgorde worden gezet). U kunt sorteren op maximaal 64 kolommen.
Opmerking: U bereikt het beste resultaat als u kolomkoppen opneemt in het cellenbereik.
-
Selecteer een cel in het gegevensbereik.
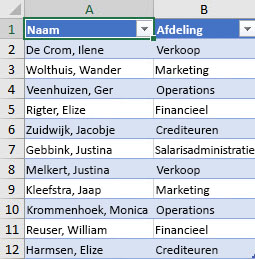
-
Klik op het tabblad Gegevens, in de groep Sorteren en filteren, op Sorteren.
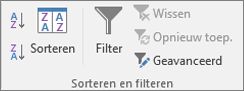
-
In het dialoogvenster Sorteren selecteert u de eerste kolom die u wilt sorteren in het vak Sorteren op onder Kolom.
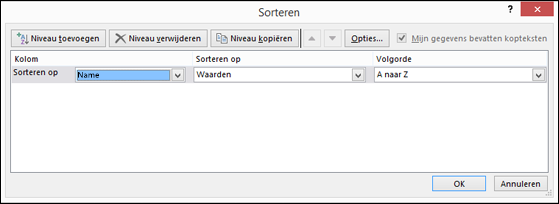
-
Selecteer het type sortering onder Sorteren op. Voer een van de volgende handelingen uit:
-
Als u wilt sorteren op tekst, getal of datum en tijd, selecteert u Waarden.
-
Als u wilt sorteren op opmaak, selecteert u Celkleur, Tekstkleur of Celpictogram.
-
-
Selecteer onder Volgorde de gewenste optie om te sorteren. Voer een van de volgende handelingen uit:
-
Selecteer voor tekst A tot Z of Z tot A.
-
Selecteer voor getallen Klein naar groot of Groot naar klein.
-
Selecteer voor datums of tijden Oud naar nieuw of Nieuw naar oud.
-
Als u wilt sorteren op basis van een aangepaste lijst, selecteert u Aangepaste lijst.
-
-
Klik op Niveau toevoegen als u nog een kolom wilt toevoegen waarop u wilt sorteren. Herhaal vervolgens de stappen 3 tot en met 5.
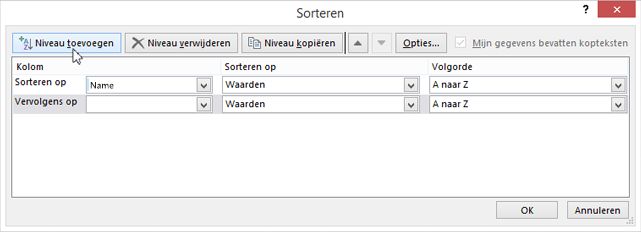
-
Als u een kolom wilt kopiëren om op te sorteren, selecteert u de kolom en klikt u op Niveau kopiëren.
-
Als u een kolom wilt verwijderen om op te sorteren, selecteert u de kolom en klikt u op Niveau verwijderen.
Opmerking: U moet ten minste één kolom in de lijst behouden.
-
Als u de volgorde wilt wijzigen waarin de kolommen worden gesorteerd, selecteert u een kolom in de lijst en klikt u op de pijl Omhoog of Omlaag naast de knop Opties om de volgorde te wijzigen.
Kolommen boven in de lijst worden gesorteerd vóór kolommen die lager in de lijst voorkomen.
Als u de celkleur of tekstkleur in een celbereik of een tabelkolom handmatig hebt opgemaakt of een voorwaardelijke opmaak hebt toegepast, kunt u ook op deze kleuren sorteren. Het is ook mogelijk om te sorteren op een pictogramserie die u met een voorwaardelijke opmaak hebt gemaakt.
-
Selecteer een cel in de kolom die u wilt sorteren.
-
Klik op het tabblad Gegevens, in de groep Sorteren en filteren, op Sorteren.
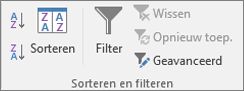
-
In het dialoogvenster Sorteren selecteert u de kolom die u wilt sorteren in het vak Sorteren op onder Kolom.
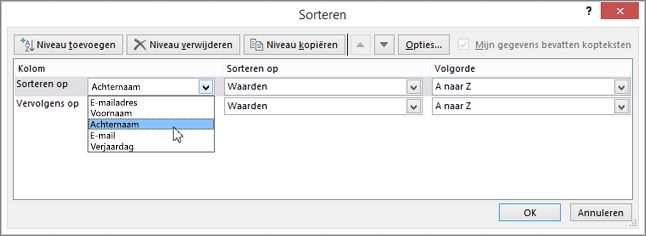
-
Selecteer Celkleur, Tekstkleur of Celpictogram onder Sorteren op.
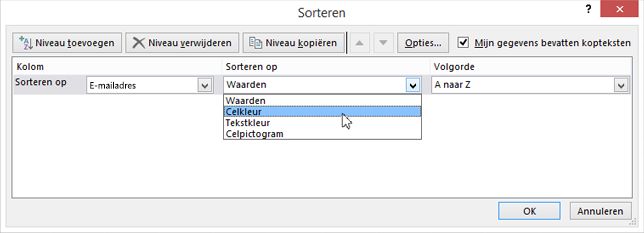
-
Klik onder Sorteren op de pijl naast de knop en selecteer afhankelijk van het type opmaak een celkleur, tekstkleur of celpictogram.
-
Selecteer vervolgens de gewenste sorteervolgorde. Voer een van de volgende handelingen uit:
-
Als u de celkleur, tekstkleur of het pictogram naar boven of naar links wilt verplaatsen, selecteert u Bovenop wanneer u op een kolom wilt sorteren en Links wanneer u een rij wilt sorteren.
-
Als u de celkleur, tekstkleur of het pictogram naar beneden of naar rechts wilt verplaatsen, selecteert u Onder wanneer u op een kolom wilt sorteren en Rechts wanneer u een rij wilt sorteren.
Opmerking: Er is geen standaardsorteervolgorde voor celkleuren, tekstkleuren of pictogrammen. U moet voor elke sorteerbewerking de gewenste volgorde opgeven.
-
-
Als u de volgende celkleur, tekstkleur of pictogram wilt opgeven om op te sorteren, klikt u op Niveau toevoegen en herhaalt u de stappen 3 tot en met 5.
Zorg ervoor dat u dezelfde kolom selecteert in het vak Vervolgens op en dat u dezelfde selectie maakt onder Volgorde.
Herhaal dit voor elke volgende celkleur, tekstkleur of pictogram waarop u wilt sorteren.
U kunt een aangepaste lijst gebruiken om te sorteren in een door de gebruiker gedefinieerde volgorde. Een kolom kan bijvoorbeeld waarden bevatten waarop u wilt sorteren, zoals Hoog, Normaal en Laag. Hoe kunt u zo sorteren dat rijen met Hoog eerst worden weergegeven, gevolgd door rijen met Normaal en als laatste rijen met Laag? Als u hier zou kiezen voor alfabetisch sorteren van A naar Z, worden de rijen met Hoog inderdaad als eerste weergegeven, maar de 'lage' rijen komen dan voor de 'normale' rijen te staan. Als u op Z naar A sorteert, worden de 'normale' rijen eerst weergegeven, daarna de 'lage' rijen en als laatste de 'hoge' rijen. Ongeacht de volgorde, moeten de rijen met Normaal altijd in het midden staan. U lost dit probleem op door een aangepaste lijst te maken.
-
Maak desgewenst een aangepaste lijst:
-
Typ in een celbereik de waarden waarop u wilt sorteren, in de gewenste volgorde, van hoog naar laag zoals in dit voorbeeld.
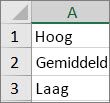
-
Selecteer het bereik dat u zojuist hebt ingevoerd. In dit voorbeeld selecteert u de cellen A1:A3.
-
Ga naar Bestand > Opties > Geavanceerd > Algemeen > Aangepaste lijsten bewerken en klik vervolgens in het dialoogvenster Aangepaste lijsten op Importeren en tweemaal op OK.
Notities:
-
U kunt alleen een aangepaste lijst maken die is gebaseerd op een waarde (tekst, getal en datum of tijd). U kunt geen aangepaste lijst maken op basis van een opmaakkenmerk (celkleur, tekstkleur en pictogram).
-
De maximumlengte van een aangepaste lijst is 255 tekens en het eerste teken mag geen cijfer zijn.
-
-
-
Selecteer een cel in de kolom die u wilt sorteren.
-
Klik op het tabblad Gegevens, in de groep Sorteren en filteren, op Sorteren.
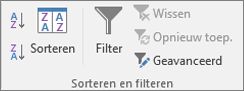
-
In het dialoogvenster Sorteren selecteert u de kolom die u wilt sorteren met behulp van een aangepaste lijst in het vak Sorteren op of Vervolgens op onder Kolom.
-
Selecteer Aangepaste lijst onder Volgorde.
-
Selecteer de gewenste lijst in het dialoogvenster Aangepaste lijsten. In dit voorbeeld zou u klikken op Hoog, Normaal, Laag.
-
Klik op OK.
-
Klik op het tabblad Gegevens, in de groep Sorteren en filteren, op Sorteren.
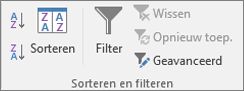
-
Klik in het dialoogvenster Sorteren op Opties.
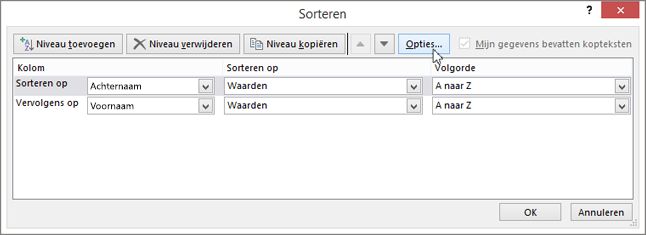
-
Selecteer in het dialoogvenster Sorteeropties de optie Hoofdlettergevoelig.
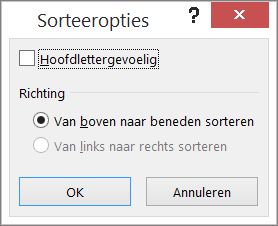
-
Klik tweemaal op OK.
Het gebruikelijkst is om van boven naar beneden te sorteren, maar u kunt ook van links naar rechts sorteren.
Opmerking: Tabellen ondersteunen sortering van links naar rechts niet. Converteer de tabel eerst naar een bereik door een cel in de tabel te selecteren en vervolgens op Hulpmiddelen voor tabellen > Converteren naar bereik te klikken.
-
Selecteer een cel in het bereik dat u wilt sorteren.
-
Klik op het tabblad Gegevens, in de groep Sorteren en filteren, op Sorteren.
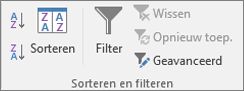
-
Klik in het dialoogvenster Sorteren op Opties.
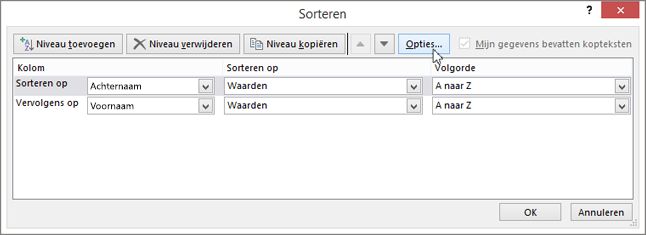
-
Klik in het dialoogvenster Sorteren onder Richting op Van links naar rechts sorteren en klik vervolgens op OK.
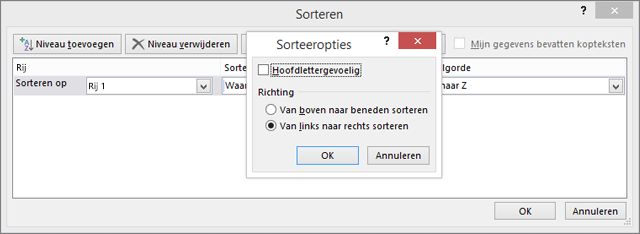
-
Selecteer de rij die u wilt sorteren in het vak Sorteren op onder Rij. Over het algemeen is dit rij 1 als u wilt sorteren op uw veldnamenrij.
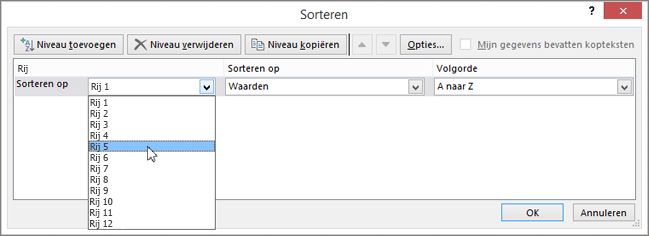
Tip: Als uw veldnamenrij tekst is maar u kolommen wilt sorteren op getallen, kunt u boven uw gegevensbereik een nieuwe rij toevoegen en getallen toevoegen in de gewenste volgorde.
-
Als u op waarde wilt sorteren, selecteert u een van de opties in de vervolgkeuzelijst Volgorde:
-
Selecteer voor tekst A tot Z of Z tot A.
-
Selecteer voor getallen Klein naar groot of Groot naar klein.
-
Selecteer voor datums of tijden Oud naar nieuw of Nieuw naar oud.
-
-
U kunt als volgt sorteren op celkleur, tekstkleur of celpictogram:
-
Selecteer Celkleur, Tekstkleur of Celpictogram onder Sorteren op.
-
Selecteer onder Volgorde een celkleur, tekstkleur of celpictogram en selecteer vervolgens Links of Rechts.
-
Opmerking: Als u rijen sorteert die deel uitmaken van een werkbladoverzicht, worden de groepen van het hoogste niveau (niveau 1) zo gesorteerd dat de detailrijen of -kolommen bij elkaar blijven, zelfs als deze verborgen zijn.
Als u wilt sorteren op een gedeeltelijke waarde in een kolom, zoals een code voor een onderdeelnummer (789-WDG-34), een achternaam (Pascaline Overeem) of een voornaam (Overeem, Pascaline), moet u de kolom eerst opsplitsen in twee of meer kolommen, zodat de waarde waarop u wilt sorteren zich in een eigen kolom bevindt. U kunt hiervoor tekstfuncties gebruiken om de delen van de cellen te scheiden, of u kunt de wizard Tekst naar kolommen gebruiken. Zie Tekst splitsen in verschillende cellen en Tekst splitsen in kolommen met behulp van functies voor meer informatie en voorbeelden.
Waarschuwing: Hoewel het mogelijk is een bereik in een groter bereik te sorteren, wordt dit afgeraden omdat het gesorteerde bereik dan van zijn oorspronkelijke gegevens wordt ontkoppeld. Als u de volgende gegevens zou sorteren zoals weergegeven, zouden de geselecteerde werknemers zijn gekoppeld aan andere afdelingen dan voorheen.
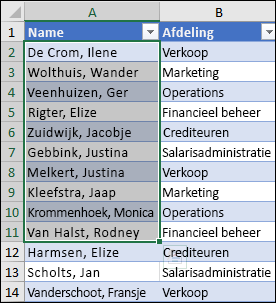
Gelukkig wordt u in Excel gewaarschuwd als er wordt gedetecteerd dat u dit probeert te doen:
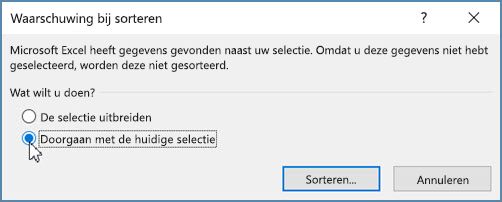
Als het niet de bedoeling was om op deze manier te sorteren, selecteert u de optie De selectie uitbreiden. Anders selecteert u Doorgaan met de huidige selectie.
Als de bewerking niet het gewenste resultaat oplevert, klikt u op Ongedaan maken 
Opmerking: U kunt niet op deze manier sorteren in een tabel.
Als een sorteerbewerking niet het gewenste resultaat oplevert, kunt u het volgende doen:
Controleren of de waarden die worden geretourneerd door een formule zijn gewijzigd Als de gegevens die u hebt gesorteerd een of meer formules bevatten, kunnen de retourwaarden van die formules veranderen wanneer het werkblad wordt herberekend. Als dat het geval is, moet u de sortering opnieuw toepassen om de resultaten bij te werken.
Rijen en kolommen zichtbaar maken voordat u sorteert Verborgen kolommen of rijen worden niet verplaatst wanneer u kolommen of rijen sorteert. Het is daarom een goed idee om de kolommen en rijen zichtbaar te maken voordat u gegevens sorteert.
De landinstellingen controleren De sorteervolgorde is afhankelijk van de landinstelling. Controleer of op uw computer het juiste land is ingesteld in het onderdeel Landinstellingen van het Configuratiescherm. Raadpleeg de Windows Help voor informatie over het wijzigen van landinstellingen.
Kolomkoppen in slechts één rij invoeren Als uw kolomkoppen over meerdere regels lopen, moet u de tekst binnen de cel laten teruglopen.
De veldnamenrij in- of uitschakelen Het wordt aanbevolen gebruik te maken van een veldnamenrij wanneer u een kolom sorteert omdat deze de betekenis van de gegevens verduidelijkt. Standaard wordt de waarde in de veldnamenrij niet meegenomen in de sorteerbewerking. Soms moet u de veldnamenrij misschien in- of uitschakelen zodat de veldnamenrij wel of niet wordt meegenomen in de sorteerbewerking. Voer een van de volgende handelingen uit:
-
Als u de eerste rij niet wilt sorteren omdat deze de kolomkoppen bevat, klikt u op het tabblad Start in de groep Bewerken op Sorteren en filteren, klikt u op Aangepast sorteren en schakelt u het selectievakje De gegevens bevatten kopteksten in.
-
Als u de eerste rij wel wilt sorteren omdat deze geen kolomkoppen bevat, klikt u op het tabblad Start in de groep Bewerken op Sorteren en filteren, klikt u op Aangepast sorteren en schakelt u het selectievakje De gegevens bevatten kopteksten uit.
Als uw gegevens zijn opgemaakt als een Excel-tabel, kunt u deze snel sorteren en filteren met de filterknoppen in de veldnamenrij.
-
Als uw gegevens nog niet in een tabel staan, formatteert u deze als een tabel. Hierdoor wordt automatisch een filterknop bovenaan elke tabelkolom toegevoegd.
-
Klik op de filterknop bovenaan de kolom die u wilt sorteren en kies de gewenste sorteervolgorde.
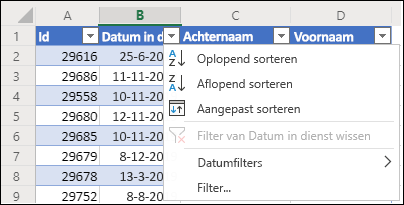
-
Als u het sorteren ongedaan wilt maken, gebruikt u de knop Ongedaan maken op het tabblad Start.
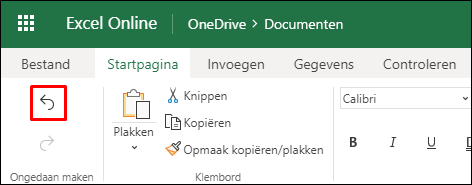
-
Kies een cel waarop u wilt sorteren:
-
Als uw gegevens een veldnamenrij bevatten, kiest u de kop waarop u wilt sorteren, zoals Populatie.
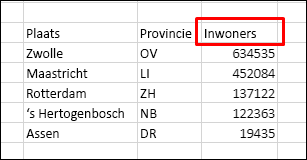
-
Als de gegevens geen veldnamenrij bevatten, kies u de bovenste waarde waarop u wilt sorteren, zoals 634535.
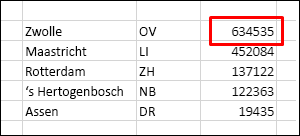
-
-
Kies op het tabblad Gegevens een van de volgende sorteermethoden:
-
Oplopend sorteren om van A naar Z te sorteren, van kleinste naar grootste of van vroegste naar meest recente datum.
-
Aflopend sorteren om van Z naar A te sorteren, van grootste naar kleinste of van meest recente naar vroegste datum.
-
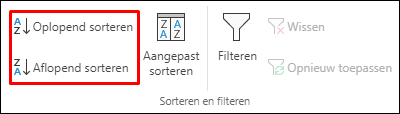
Stel dat u een tabel hebt met een kolom Afdeling en een kolom Werknemer. U kunt eerst sorteren op Afdeling, zodat alle werknemers uit dezelfde afdeling worden gegroepeerd en vervolgens op Werknemer, zodat de namen binnen iedere afdeling op alfabetische volgorde worden gezet.
Selecteer een willekeurige cel in het gegevensbereik.
-
Klik op het tabblad Gegevens in de groep Sorteren en filteren op Aangepast sorteren.
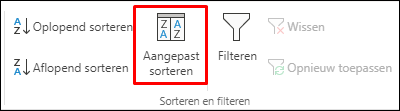
-
In het dialoogvenster Aangepast sorteren selecteert u de eerste kolom die u wilt sorteren in het vak Sorteren op onder Kolom.
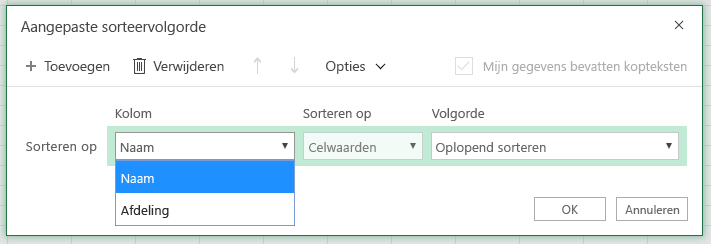
Opmerking: Het menu Sorteren op is uitgeschakeld omdat het nog niet wordt ondersteund. Voor nu kunt u het wijzigen in de desktop-app van Excel.
-
Selecteer onder Volgorde de gewenste optie om te sorteren:
-
Oplopend sorteren om van A naar Z te sorteren, van kleinste naar grootste of van vroegste naar meest recente datum.
-
Aflopend sorteren om van Z naar A te sorteren, van grootste naar kleinste of van meest recente naar vroegste datum.
-
-
Als u een andere kolom wilt toevoegen om op te sorteren, klikt u op Toevoegen en herhaalt u stap 5 en 6.
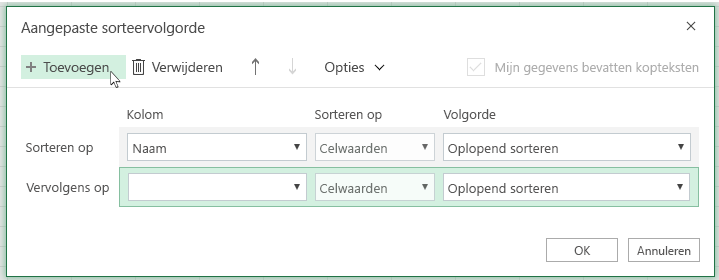
-
Als u de volgorde wilt wijzigen waarin de kolommen worden gesorteerd, selecteert u een kolom in de lijst en klikt u op de pijl Omhoog of Omlaag naast de knop Opties.
Als u de celkleur of tekstkleur in een celbereik of een tabelkolom handmatig hebt opgemaakt of een voorwaardelijke opmaak hebt toegepast, kunt u ook op deze kleuren sorteren. Het is ook mogelijk om te sorteren op een pictogramserie die u met een voorwaardelijke opmaak hebt gemaakt.
-
Selecteer een cel in de kolom die u wilt sorteren
-
Ga naar het tabblad Gegevens in de groep Sorteren en filteren en selecteer Aangepast sorteren.
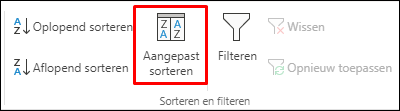
-
Selecteer in het dialoogvenster Aangepast Sorteren onder Kolommen de kolom die u wilt sorteren.
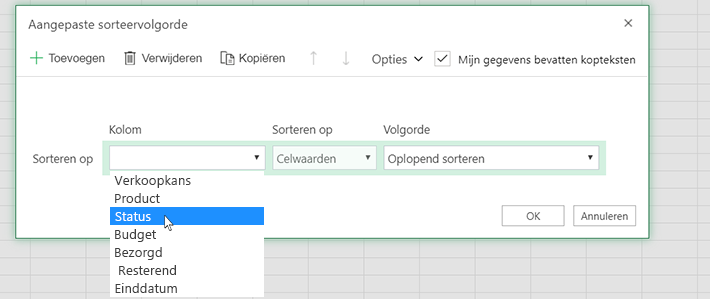
-
Onder Sorteren op selecteert u Celkleur, Tekstkleur of het pictogram voor voorwaardelijke opmaak.
-
Selecteer de gewenste volgorde onder Volgorde (wat u ziet hangt af van het type opmaak dat u hebt). Selecteer vervolgens een celkleur, tekstkleur of celpictogram.
-
Vervolgens kiest u hoe u wilt sorteren door de celkleur, tekstkleur of het pictogram te verplaatsen:
Opmerking: Er is geen standaardsorteervolgorde voor celkleuren, tekstkleuren of pictogrammen. U moet voor elke sorteerbewerking de gewenste volgorde opgeven.
-
Naar boven of naar links gaan: Selecteer Bovenaan voor het sorteren van kolommen en Links voor het sorteren van rijen.
-
Naar onder of naar rechts gaan: Selecteer Onderaan voor het sorteren van kolommen en Rechts voor het sorteren van rijen.
-
-
Als u de volgende celkleur, tekstkleur of het volgende pictogram wilt opgeven om op te sorteren, selecteert u Niveau toevoegen en herhaalt u de stappen 1-5.
-
Zorg ervoor dat u dezelfde kolom selecteert in het vak Vervolgens op en dat u dezelfde selectie maakt onder Volgorde.
-
Herhaal dit voor elke volgende celkleur, tekstkleur of pictogram waarop u wilt sorteren.
-
Klik op het tabblad Gegevens in de groep Sorteren en filteren op Aangepast sorteren.
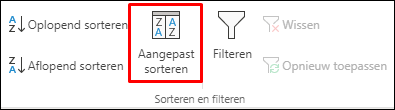
-
Klik in het dialoogvenster Aangepast sorteren op Opties .
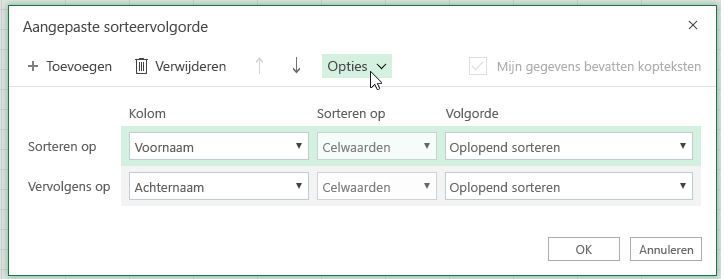
-
Selecteer Hoofdlettergevoelig in het menu Opties.
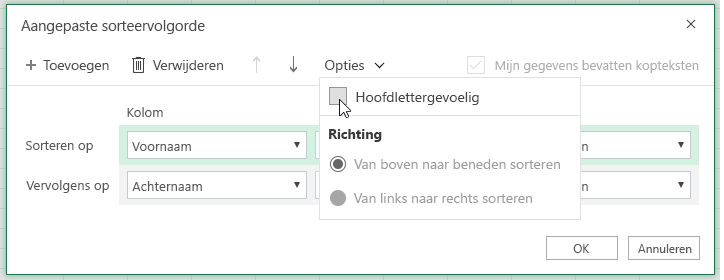
-
Klik op OK.
Het gebruikelijkst is om van boven naar beneden te sorteren, maar u kunt ook van links naar rechts sorteren.
Opmerking: Tabellen ondersteunen sortering van links naar rechts niet. Converteer de tabel eerst naar een bereik door een cel in de tabel te selecteren en vervolgens op Hulpmiddelen voor tabellen > Converteren naar bereik te klikken.
-
Selecteer een cel in het bereik dat u wilt sorteren.
-
Ga naar het tabblad Gegevens in de groep Sorteren en filteren en selecteer Aangepast sorteren.
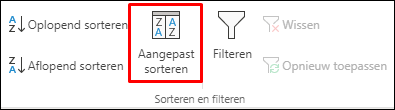
-
Klik in het dialoogvenster Aangepast Sorteren op Opties.
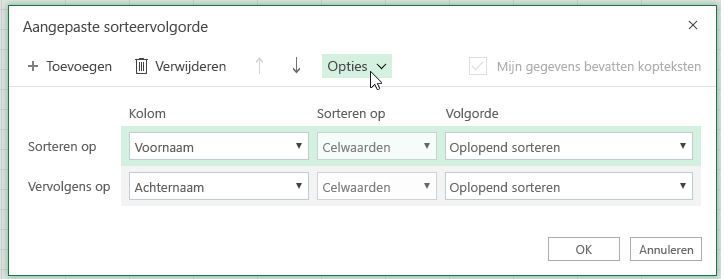
-
Klik onder Richting op Van links naar rechts sorteren
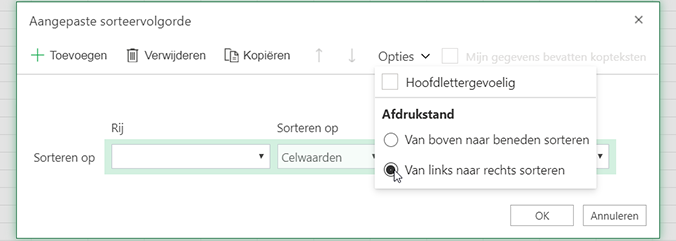
-
Selecteer onder Rij in de vervolgkeuzelijst ‘Sorteren op’ de rij die u wilt sorteren. Over het algemeen is dit rij 1 als u wilt sorteren op uw veldnamenrij.
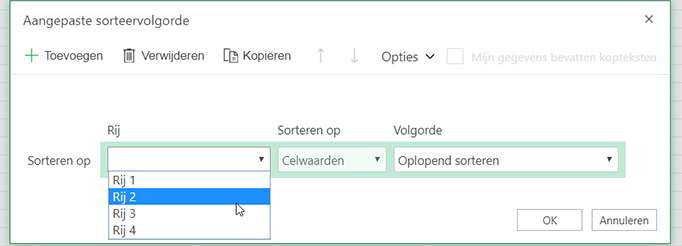
-
Als u wilt sorteren op waarde, selecteer een van de opties in de vervolgkeuzelijst Volgorde :
-
Oplopend sorteren om van A naar Z te sorteren, van kleinste naar grootste of van vroegste naar meest recente datum.
-
Aflopend sorteren om van Z naar A te sorteren, van grootste naar kleinste of van meest recente naar vroegste datum.
-
Bekijk hoe dit wordt gedaan

Meer hulp nodig?
U kunt altijd uw vraag stellen aan een expert in de Excel Tech Community of ondersteuning vragen in de Communities.
Zie ook
Gebruik de functies SORTEREN en SORTEREN OP om uw gegevens automatisch te sorteren. Zie Ook Gegevens filteren in een Excel-tabel of -bereik en Voorwaardelijke opmaak toepassen in Excel.










