Als u via e-mail naar meerdere personen een brief wilt verzenden die voor elke geadresseerde is aangepast, kunt u Afdruk samenvoegen gebruiken. U kunt een batch aangepaste e-mailberichten maken die identiek zijn opgemaakt en waarin dezelfde tekst wordt gebruikt. Alleen specifieke secties van het e-mailbericht variëren en worden aangepast. Met Afdruk samenvoegen is iedere ontvanger van het bericht de enige ontvanger, in tegenstelling tot wanneer u een bericht verzendt naar een groep personen.
Er zijn drie bestanden betrokken bij het maken van e-mailberichten met behulp van de functie Afdruk samenvoegen:
-
Het hoofddocument
Dit document is uw e-mailbericht en bevat tekst die identiek is voor elke versie van het samengevoegde document. -
De adressenlijst
Dit is de gegevensbron, doorgaans een Excel-spreadsheet, die de gegevens bevat die worden gebruikt voor het invullen van informatie in het e-mailbericht. De adressenlijst bevat bijvoorbeeld namen en uw hoofddocument is het e-mailbericht dat moet worden verzonden naar de namen in de lijst. -
Het samengevoegde document
Dit document is een combinatie van het hoofddocument en de adressenlijst. Met Afdruk samenvoegen wordt de informatie uit de adressenlijst gehaald en in het hoofddocument geplaatst, wat resulteert in een aangepast, samengevoegd document voor elke persoon in de adressenlijst.
Een eerste stap in het proces voor een samenvoegbewerking is het maken van een hoofddocument.
-
Kies Afdruk samenvoegen starten > E-mailberichten op het tabblad Verzendlijsten.
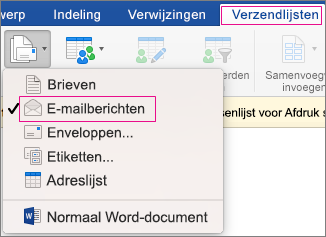
-
Typ in Word het e-mailbericht dat u naar iedereen wilt verzenden.
De eerste rij in uw Excel-spreadsheet is de koptekstrecord. Elke kolom in de rij heeft een labelnaam die een gegevenscategorie aangeeft. De kolomlabels kunnen bijvoorbeeld e-mailadres, naam, adres, plaats, postcode en land zijn. Elke volgende rij bevat één record met gegevens voor elke geadresseerde. De lijst mag geen lege rijen of kolommen bevatten.
Tip: Als u een Excel-spreadsheet wilt maken van uw Outlook-adresboek, exporteert u de contactpersonen naar een door tabs gescheiden tekstbestand (TXT) en opent u het tekstbestand vervolgens in Excel. Zie Outlook-items exporteren of handmatig archiveren voor meer informatie.
-
Typ de kolomlabels voor de geadresseerden in de eerste rij van het Excel-spreadsheet. Typ bijvoorbeeld E-mailadres in de eerste kolom, typ Voornaam in de tweede kolom en typ Achternaam in de derde kolom.
Belangrijk: Het is raadzaam dat de eerste kolom het e-mailadres van elke geadresseerde bevat.
-
In de tweede en volgende rijen typt u het e-mailadres, de voornaam en de achternaam van de geadresseerden.
-
Kies Opslaan in het menu Bestand en voer een bestandsnaam in.
Opmerking: Onthoud de locatie van het spreadsheet; dit moet u later koppelen aan uw samenvoegdocument.
-
Sla het spreadsheet op en sluit het.
Opmerking: Als u het Excel-spreadsheet met de lijst niet sluit of als u het opnieuw opent voordat u Afdruk samenvoegen volledig hebt uitgevoerd, kunt u de samenvoegbewerking niet voltooien.
Kies op het tabblad Verzendlijsten de optie Adressen selecteren en kies vervolgens een optie.
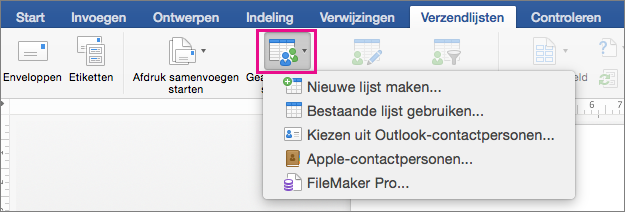
|
Optie |
Beschrijving |
|
Een nieuwe lijst maken |
Een nieuwe adreslijst maken terwijl u de samenvoegbewerking instelt |
|
Een bestaande lijst gebruiken |
Een Excel-spreadsheet of een ander type gegevensbestand als uw adreslijst gebruiken |
|
Kiezen uit Outlook-contactpersonen |
Namen rechtstreeks uit uw Outlook-contactpersonen selecteren voor de adreslijst |
|
Apple-contactpersonen |
Namen rechtstreeks uit uw Apple-adresboek selecteren voor de adreslijst |
|
FileMaker Pro |
Gegevens importeren uit een FileMaker Pro-database |
Een nieuwe lijst maken
In het dialoogvenster Lijstvelden bewerken worden door Word automatisch velden gemaakt voor enkele basisgegevens, zoals voornaam, achternaam en adres. Als u een nieuw veld wilt toevoegen, bijvoorbeeld een berichtveld, kunt u dit het beste nu doen, zodat u het kunt invullen met de andere velden.
-
Typ onder Nieuwe veldnaam de naam van het veld dat u wilt toevoegen en klik vervolgens op het plusteken (+).
Tip: Als u de volgorde van de velden wilt wijzigen, selecteert u het veld dat u wilt verplaatsen en gebruikt u de pijl-omhoog of pijl-omlaag om het veld te verplaatsen.
-
Wanneer u alle velden naar wens hebt ingesteld, kiest u Maken om een nieuwe lijst te maken.
Een bestaande lijst gebruiken
-
Blader naar het bestand dat u wilt gebruiken en kies Openen.
-
In het dialoogvenster Werkmap openen selecteert u het spreadsheet dat u wilt gebruiken en voert u een van de volgende handelingen uit:
-
Laat Celbereik leeg als u het gehele spreadsheet wilt gebruiken.
of
-
Voer een celbereik in voor de gegevens die u wilt gebruiken.
-
-
Kies OK.
Kiezen uit OutlookContactpersonen
-
Kies Geadresseerden filteren om de gewenste geadresseerden te selecteren.
-
Kies in het dialoogvenster Queryopties naast Geadresseerden voor samenvoegen weergeven de optie Volledige record.
-
Selecteer in de lijst met contactpersonen de contactpersonen die u wilt opnemen in de samenvoegbewerking en klik op OK.
Apple-contactpersonen
-
Kies Geadresseerden filteren om de gewenste geadresseerden te selecteren.
-
Kies in het dialoogvenster Queryopties onder Apple-groepscontactpersonen de groep die u in de samenvoegbewerking wilt opnemen en kies OK.
FileMaker Pro
-
Blader naar het bestand dat u wilt gebruiken en kies Openen.
-
Kies in het dialoogvenster Scheidingstekens voor veldnamenrecord een veldscheidingsteken voor het scheiden van gegevensvelden en een recordscheidingsteken voor het scheiden van gegevensrecords en kies vervolgens OK.
-
Kies op het tabblad Verzendlijsten de optie Samenvoegveld invoegen en kies het veld dat u wilt toevoegen.

-
Klik in uw hoofddocument in het vak Sleep velden naar dit vak of typ tekst en klik vervolgens op de tekst om deze te verwijderen.
-
Voeg de velden toe die u wilt opnemen in het e-mailbericht, pas opmaak toe en kies OK.
-
Kies op het tabblad Verzendlijsten de optie Voorbeeld van het resultaat om te kijken hoe de e-mailberichten eruit komen te zien.

Opmerking: Gebruik de pijl-links en pijl-rechts op het tabblad Verzendlijsten om door de e-mailberichten te bladeren.
-
Als u extra opmaakwijzigingen wilt aanbrengen, kiest u Voorbeeld van het resultaat opnieuw en kunt u samenvoegvelden toevoegen of verwijderen.
-
Wanneer de berichten aan uw wensen voldoen, klikt u op het tabblad Verzendlijsten op Voltooien en samenvoegen > Samenvoegen naar e-mail om de samenvoegbewerking te voltooien.
Tip: Samenvoegen naar e-mail is niet beschikbaar als u niet uw standaard e-mailprogramma hebt geselecteerd.










