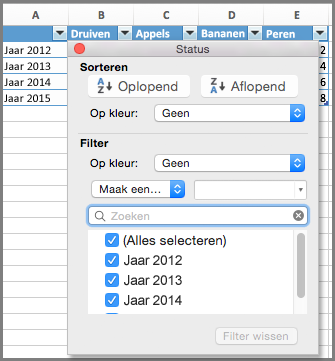Nadat u een grafiek hebt gemaakt, kunt u de gegevensreeks op twee manieren wijzigen:
-
Gebruik het dialoogvenster Gegevensbron selecteren om de gegevens in uw reeks te bewerken of opnieuw te rangschikt in de grafiek.
-
Via grafiekfilters kunt u gegevens in de grafiek weergeven of verbergen.
Een reeks bewerken of opnieuw rangschikt
-
Klik met de rechtermuisknop op de grafiek en kies vervolgens Gegevens selecteren.
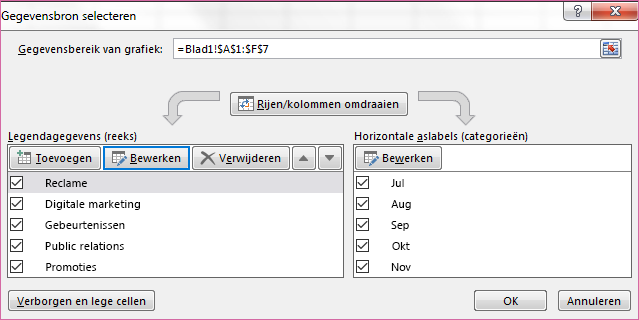
-
Klik in het vak Legendagegevens (reeksen) op de reeks die u wilt wijzigen.
-
Klik op Bewerken, breng uw wijzigingen aan en klik op OK.
Uw wijzigingen kunnen ertoe leiden dat koppelingen naar de brongegevens in het werkblad worden verbroken.
-
Als u een reeks opnieuw wilt rangschikt, selecteert u deze en klikt u vervolgens op Omhoog


U kunt ook een gegevensreeks toevoegen of verwijderen in dit dialoogvenster door op Toevoegen of Verwijderen te klikken. Als u een gegevensreeks verwijdert, wordt deze verwijderd uit de grafiek en kunt u deze niet opnieuw weergeven via grafiekfilters.
Als u de naam van een gegevensreeks wilt wijzigen, raadpleegt u Naam van een gegevensreeks wijzigen.
Gegevens in de grafiek filteren
Laten we beginnen met grafiekfilters.
-
Klik op een willekeurige plaats in de grafiek.
-
Klik op de knop Grafiekfilters

-
Schakel op het tabblad Waarden de reeksen of categorieën in of uit die u wilt weergeven of verbergen.
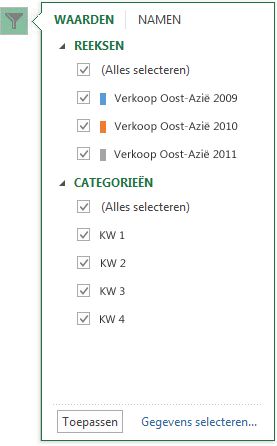
-
Klik op Toepassen.
-
Als u de gegevens in de reeksen wilt bewerken of opnieuw wilt rangschikken, klikt u op Gegevens selecteren en vervolgens voert u stap 2-4 uit in het volgende gedeelte.
Een reeks bewerken of opnieuw rangschikt
-
Klik op de grafiek.
-
Klik op het lint op Grafiekontwerp en klik vervolgens op Gegevens selecteren.

Hiermee selecteert u het gegevensbereik van de grafiek en wordt het dialoogvenster Gegevensbron selecteren weergegeven.
-
Als u een legendareeks wilt bewerken, klikt u in het vak Legendagegevens (reeks) op de reeks die u wilt wijzigen. Bewerk vervolgens de vakken Naam en Y-waarden om eventuele wijzigingen aan te brengen.
Opmerking: Uw wijzigingen kunnen ertoe leiden dat koppelingen naar de brongegevens in het werkblad worden verbroken.
-
Als u een legendareeks opnieuw wilt rangschikken, klikt u in het vak Legendagegevens (reeks) op de reeks die u wilt wijzigen en selecteert u vervolgens de pijlen


Gegevens in de grafiek filteren
-
In Word en PowerPoint: selecteer de grafiek en klik vervolgens op het tabblad Grafiekontwerp op Gegevens bewerken in Excel.

In Excel selecteert u de categorienaam en klikt u vervolgens op het tabblad Start op de optie Sorteren en filteren > Filteren.

-
Vervolgens klikt u op de vervolgkeuzepijl om de gegevens te selecteren die u wilt weergeven en heft u de selectie op van de gegevens die u niet wilt weergeven.