In een draaitabel of draaigrafiek kunt u de detailgegevens van een draaitabel of draaigrafiek uitvouwen of samenvouwen, zelfs voor alle detailniveaus in één bewerking. In Windows en de Mac kunt u ook uitbreiden of samenvouwen tot een detailniveau dat verder gaat dan het volgende niveau. Als u bijvoorbeeld begint op land-/regio-niveau, kunt u uitbreiden naar een stadsniveau dat zowel het niveau van de staat/provincie als de stad uitvouwt. Dit kan een tijdbesparende bewerking zijn wanneer u met een groot aantal detailniveaus werkt. Daarnaast kunt u alle leden voor elk veld in een OLAP-gegevensbron (Online Analytical Processing) uitvouwen of samenvouwen. U kunt ook de details bekijken die worden gebruikt om de waarde in een waardeveld samen te voegen.
Ga op een van de volgende manieren te werk in Draaitabel:
-
Klik op de knop uitvouwen of samenvouwen naast het item dat u wilt uitvouwen of samenvouwen.
Opmerking: Als u de knoppen uitvouwen of samenvouwen niet ziet, raadpleegt u de sectie knoppen uitvouwen en samenvouwen weergeven of verbergen in een draaitabel in dit onderwerp.
-
Dubbelklik op het item dat u wilt uitvouwen of samenvouwen.
-
Klik met de rechtermuisknop op het item, Klik op uitvouwen/samenvouwen en voer een van de volgende handelingen uit:
-
Klik op uitvouwenom de details van het huidige item weer te geven.
-
Klik op samenvouwenom de details van het huidige item te verbergen.
-
Als u de details van alle items in een veld wilt verbergen, klikt u op heel veld samenvouwen.
-
Als u de details van alle items in een veld wilt weergeven, klikt u op heel veld uitvouwen.
-
Als u meer details wilt weergeven dan het volgende niveau, klikt u op uitvouwen tot '<veld naam>'.
-
Als u meer details wilt verbergen dan het volgende niveau, klikt u op samenvouwen tot '<veld naam>'.
-
Klik in een draaigrafiek met de rechtermuisknop op het categorielabel waarvan u de details wilt weergeven of verbergen, klik op uitvouwen/samenvouwen en voer een van de volgende handelingen uit:
-
Klik op uitvouwenom de details van het huidige item weer te geven.
-
Klik op samenvouwenom de details van het huidige item te verbergen.
-
Als u de details van alle items in een veld wilt verbergen, klikt u op heel veld samenvouwen.
-
Als u de details van alle items in een veld wilt weergeven, klikt u op heel veld uitvouwen.
-
Als u meer details wilt weergeven dan het volgende niveau, klikt u op uitvouwen tot '<veld naam>'.
-
Als u meer details wilt verbergen dan het volgende niveau, klikt u op samenvouwen tot '<veld naam>'.
De knoppen uitvouwen en samenvouwen worden standaard weergegeven, maar u hebt deze mogelijk verborgen (bijvoorbeeld wanneer u niet wilt dat ze worden weergegeven in een afgedrukt rapport). Als u met deze knoppen detailniveaus in het rapport wilt uitvouwen of samenvouwen, moet u controleren of ze worden weergegeven.
In Excel 2016 en Excel 2013: Klik op het tabblad Analyseren in de groep weergeven op de knoppen +/- om de knoppen uitvouwen en samenvouwen weer te geven of te verbergen.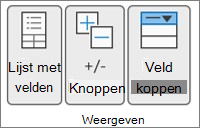
Opmerking: De knoppen uitvouwen en samenvouwen zijn alleen beschikbaar voor velden met detailgegevens.
U kunt details weergeven of verbergen en de bijbehorende optie uitschakelen of inschakelen.
Details van waardeveld weergeven
-
Ga op een van de volgende manieren te werk in Draaitabel:
-
Klik met de rechtermuisknop op een veld in het waardengebied van de draaitabel en klik vervolgens op Details weergeven.
-
Dubbelklik op een veld in het waardengebied van de draaitabel.
De detailgegevens waarop het waardeveld is gebaseerd, worden op een nieuw werkblad geplaatst.
-
Details van waardeveld verbergen
-
Klik met de rechtermuisknop op de tabblad van het werkblad met de gegevens van het waardeveld en klik vervolgens op verbergen of verwijderen.
Schakel de optie voor het weergeven van details van waardeveld uit of in.
-
Klik op een willekeurige plaats in de draaitabel.
-
Klik op het tabblad opties of analyseren (afhankelijk van de Excel-versie die u gebruikt) op het lint in de groep draaitabel op opties.
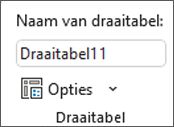
-
Klik in het dialoogvenster Opties voor draaitabel op het tabblad Gegevens.
-
Schakel onder draaitabelgegevens het selectievakje Details weergeven inschakelen in of uit, om deze optie in of uit te schakelen.
Opmerking: Deze instelling is niet beschikbaar voor een OLAP-gegevensbron.
Ga op een van de volgende manieren te werk in Draaitabel:
-
Klik op de knop uitvouwen of samenvouwen naast het item dat u wilt uitvouwen of samenvouwen.
Opmerking: Als u de knoppen uitvouwen of samenvouwen niet ziet, raadpleegt u de sectie knoppen uitvouwen en samenvouwen weergeven of verbergen in een draaitabel in dit onderwerp.
-
Dubbelklik op het item dat u wilt uitvouwen of samenvouwen.
-
Klik met de rechtermuisknop op het item, Klik op uitvouwen/samenvouwen en voer een van de volgende handelingen uit:
-
Klik op uitvouwenom de details van het huidige item weer te geven.
-
Klik op samenvouwenom de details van het huidige item te verbergen.
-
Als u de details van alle items in een veld wilt verbergen, klikt u op heel veld samenvouwen.
-
Als u de details van alle items in een veld wilt weergeven, klikt u op heel veld uitvouwen.
-
Als u meer details wilt weergeven dan het volgende niveau, klikt u op uitvouwen tot '<veld naam>'.
-
Als u meer details wilt verbergen dan het volgende niveau, klikt u op samenvouwen tot '<veld naam>'.
-
Klik in een draaigrafiek met de rechtermuisknop op het categorielabel waarvan u de details wilt weergeven of verbergen, klik op uitvouwen/samenvouwen en voer een van de volgende handelingen uit:
-
Klik op uitvouwenom de details van het huidige item weer te geven.
-
Klik op samenvouwenom de details van het huidige item te verbergen.
-
Als u de details van alle items in een veld wilt verbergen, klikt u op heel veld samenvouwen.
-
Als u de details van alle items in een veld wilt weergeven, klikt u op heel veld uitvouwen.
-
Als u meer details wilt weergeven dan het volgende niveau, klikt u op uitvouwen tot '<veld naam>'.
-
Als u meer details wilt verbergen dan het volgende niveau, klikt u op samenvouwen tot '<veld naam>'.
De knoppen uitvouwen en samenvouwen worden standaard weergegeven, maar u hebt deze mogelijk verborgen (bijvoorbeeld wanneer u niet wilt dat ze worden weergegeven in een afgedrukt rapport). Als u met deze knoppen detailniveaus in het rapport wilt uitvouwen of samenvouwen, moet u controleren of ze worden weergegeven.
In Excel 2016 en Excel 2013: Klik op het tabblad Analyseren in de groep weergeven op de knoppen +/- om de knoppen uitvouwen en samenvouwen weer te geven of te verbergen.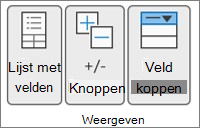
Opmerking: De knoppen uitvouwen en samenvouwen zijn alleen beschikbaar voor velden met detailgegevens.
U kunt details weergeven of verbergen en de bijbehorende optie uitschakelen of inschakelen.
Details van waardeveld weergeven
-
Ga op een van de volgende manieren te werk in Draaitabel:
-
Klik met de rechtermuisknop op een veld in het waardengebied van de draaitabel en klik vervolgens op Details weergeven.
-
Dubbelklik op een veld in het waardengebied van de draaitabel.
De detailgegevens waarop het waardeveld is gebaseerd, worden op een nieuw werkblad geplaatst.
-
Details van waardeveld verbergen
-
Klik met de rechtermuisknop op de tabblad van het werkblad met de gegevens van het waardeveld en klik vervolgens op verbergen of verwijderen.
Schakel de optie voor het weergeven van details van waardeveld uit of in.
-
Klik op een willekeurige plaats in de draaitabel.
-
Klik op het tabblad opties of analyseren (afhankelijk van de Excel-versie die u gebruikt) op het lint in de groep draaitabel op opties.
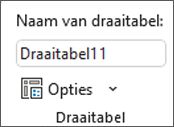
-
Klik in het dialoogvenster Opties voor draaitabel op het tabblad Gegevens.
-
Schakel onder draaitabelgegevens het selectievakje Details weergeven inschakelen in of uit, om deze optie in of uit te schakelen.
Opmerking: Deze instelling is niet beschikbaar voor een OLAP-gegevensbron.
Ga op een van de volgende manieren te werk in Draaitabel:
-
Klik op de knop uitvouwen of samenvouwen naast het item dat u wilt uitvouwen of samenvouwen.
Opmerking: Als u de knoppen uitvouwen of samenvouwen niet ziet, raadpleegt u de sectie knoppen uitvouwen en samenvouwen weergeven of verbergen in een draaitabel in dit onderwerp.
-
Dubbelklik op het item dat u wilt uitvouwen of samenvouwen.
-
Klik met de rechtermuisknop op het item, Klik op uitvouwen/samenvouwen en voer een van de volgende handelingen uit:
-
Klik op uitvouwenom de details van het huidige item weer te geven.
-
Klik op samenvouwenom de details van het huidige item te verbergen.
-
Als u de details van alle items in een veld wilt verbergen, klikt u op heel veld samenvouwen.
-
Als u de details van alle items in een veld wilt weergeven, klikt u op heel veld uitvouwen.
-
De knoppen uitvouwen en samenvouwen worden standaard weergegeven, maar u hebt deze mogelijk verborgen (bijvoorbeeld wanneer u niet wilt dat ze worden weergegeven in een afgedrukt rapport). Als u met deze knoppen detailniveaus in het rapport wilt uitvouwen of samenvouwen, moet u controleren of ze worden weergegeven.
Klik op het tabblad Draaitabel in de groep Weergeven op +/- Knoppen om de knoppen voor uitvouwen en samenvouwen weer te geven of te verbergen.
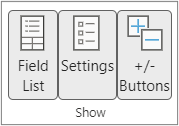
Opmerking: De knoppen uitvouwen en samenvouwen zijn alleen beschikbaar voor velden met detailgegevens.
Het weergeven of verbergen van details wordt ondersteund voor draaitabellen die zijn gemaakt op basis van een tabel of bereik.
Details van waardeveld weergeven
-
Ga op een van de volgende manieren te werk in Draaitabel:
-
Klik op een willekeurige plaats in de draaitabel. Klik op het tabblad Draaitabel op Details weergeven.
-
Klik met de rechtermuisknop op een veld in het waardengebied van de draaitabel en klik vervolgens op Details weergeven.
-
Dubbelklik op een veld in het waardengebied van de draaitabel.
De detailgegevens waarop het waardeveld is gebaseerd, worden op een nieuw werkblad geplaatst.
-
Details van waardeveld verbergen
-
Klik met de rechtermuisknop op de tabblad van het werkblad met de gegevens van het waardeveld en klik vervolgens op verbergen of verwijderen.
Draaitabel op iPad wordt geleidelijk geïmplementeerd voor klanten met Excel op iPad versie 2.80.1203.0 en hoger.
Niveaus in een draaitabel uitvouwen en samenvouwen
Houd in een draaitabel een item dat u wilt uitvouwen of samenvouwen ingedrukt.

Ga op een van de volgende manieren te werk:
-
Tik op Veld uitvouwen om de details voor het huidige item te bekijken.
-
Tik op Veld samenvouwen om de details voor het huidige item te verbergen.
Meer hulp nodig?
U kunt altijd uw vraag stellen aan een expert in de Excel Tech Community of ondersteuning vragen in de Communities.
Zie ook
De lijst met velden gebruiken om velden in een draaitabel te rangschikken
Slicers gebruiken om gegevens te filteren
Een tijdlijn voor een draaitabel maken om datums te filteren










