U hebt verschillende opties wanneer u gegevens handmatig wilt invoeren in Excel. U kunt gegevens invoeren in één cel, in meerdere cellen tegelijk of op meer dan één werkblad tegelijk. De gegevens die u invoert, kunnen getallen, tekst, datums of tijden zijn. U kunt de gegevens op verschillende manieren opmaken. En er zijn verschillende instellingen die u kunt aanpassen om de invoer van gegevens gemakkelijker voor u te maken.
In dit onderwerp wordt niet uitgelegd hoe u een gegevensformulier gebruikt om gegevens in een werkblad in te voeren. Zie Rijen toevoegen, bewerken, zoeken en verwijderen met behulp van een gegevensformulier voor meer informatie over het werken met gegevensformulieren.
Belangrijk: Als u geen gegevens in een werkblad kunt invoeren of bewerken, is deze mogelijk door u of iemand anders beveiligd om te voorkomen dat gegevens per ongeluk worden gewijzigd. Op een beveiligd werkblad kunt u cellen selecteren om de gegevens weer te geven, maar u kunt geen informatie typen in cellen die zijn vergrendeld. In de meeste gevallen moet u de beveiliging van een werkblad niet verwijderen, tenzij u hiervoor toestemming hebt van de persoon die het werkblad heeft gemaakt. Als u de beveiliging van een werkblad wilt opheffen, klikt u op Beveiliging blad opheffen in de groep Wijzigingen op het tabblad Controleren . Als er een wachtwoord is ingesteld toen de werkbladbeveiliging werd toegepast, moet u dat wachtwoord eerst typen om de beveiliging van het werkblad op te heffen.
-
Klik in het werkblad op een cel.
-
Typ de getallen of tekst die u wilt invoeren en druk op Enter of Tab.
Als u gegevens wilt invoeren op een nieuwe regel in een cel, voert u een regeleinde in door op Alt+Enter te drukken.
-
Klik op het tabblad Bestand op Opties.
Alleen in Excel 2007: Klik op de Microsoft Office-knop

-
Klik op Geavanceerd en schakel onder Bewerkingsopties het selectievakje Automatisch een decimaalteken invoegen in.
-
Voer in het vak Places een positief getal in voor cijfers rechts van de decimale komma of een negatief getal voor cijfers links van de decimale komma.
Als u bijvoorbeeld 3 invoert in het vak Places en vervolgens 2834 in een cel typt, wordt de waarde weergegeven als 2,834. Als u -3 invoert in het vak Places en vervolgens 283 typt, wordt de waarde 283000.
-
Klik in het werkblad op een cel en voer het gewenste nummer in.
Gegevens die u in cellen hebt getypt voordat u de optie Vast decimaal selecteert, worden niet beïnvloed.
Als u de optie Vast decimaal tijdelijk wilt overschrijven, typt u een decimaalteken wanneer u het getal invoert.
-
Klik in het werkblad op een cel.
-
Typ een datum of tijd als volgt:
-
Als u een datum wilt invoeren, gebruikt u een schuine streep of een afbreekstreepje om de delen van een datum te scheiden; Typ bijvoorbeeld 5-9-2002 of 5-sep-2002.
-
Als u een tijd wilt invoeren die is gebaseerd op de 12-uursklok, voert u de tijd gevolgd door een spatie in en typt u een of p na de tijd; bijvoorbeeld 9:00 p. Anders voert Excel de tijd in als AM.
Als u de huidige datum en tijd wilt invoeren, drukt u op Ctrl+Shift+; (puntkomma).
-
-
Als u een datum of tijd wilt invoeren die actueel blijft wanneer u een werkblad opnieuw opent, kunt u de functies VANDAAG en NU gebruiken.
-
Wanneer u een datum of tijd in een cel invoert, wordt deze weergegeven in de standaarddatum- of tijdnotatie voor uw computer of in de notatie die is toegepast op de cel voordat u de datum of tijd hebt ingevoerd. De standaarddatum- of tijdnotatie is gebaseerd op de datum- en tijdinstellingen in het dialoogvenster Landinstellingen (Configuratiescherm, Klok, Taal en Regio). Als deze instellingen op uw computer zijn gewijzigd, worden de datums en tijden in uw werkmappen die niet zijn opgemaakt met de opdracht Cellen opmaken weergegeven volgens deze instellingen.
-
Als u de standaarddatum- of tijdnotatie wilt toepassen, klikt u op de cel met de datum- of tijdwaarde en drukt u op Ctrl+Shift+# of Ctrl+Shift+@.
-
Selecteer de cellen waarin u dezelfde gegevens wilt invoeren. De cellen hoeven niet aangrenzend te zijn.
-
Typ de gegevens in de actieve cel en druk op Ctrl+Enter.
U kunt dezelfde gegevens ook in meerdere cellen invoeren met behulp van de vulgreep

Zie het artikel Gegevens automatisch in werkbladcellen invullen voor meer informatie.
Door meerdere werkbladen tegelijk actief te maken, kunt u nieuwe gegevens invoeren of bestaande gegevens op een van de werkbladen wijzigen en worden de wijzigingen toegepast op dezelfde cellen op alle geselecteerde werkbladen.
-
Klik op het tabblad van het eerste werkblad met de gegevens die u wilt bewerken. Houd vervolgens Ctrl ingedrukt terwijl u op de tabbladen van andere werkbladen klikt waarin u de gegevens wilt synchroniseren.

Opmerking: Als u het gewenste tabblad van het werkblad niet ziet, klikt u op de schuifknoppen op het tabblad om het werkblad te zoeken en klikt u vervolgens op het tabblad. Als u de gewenste werkbladtabbladen nog steeds niet kunt vinden, moet u mogelijk het documentvenster maximaliseren.
-
Selecteer in het actieve werkblad de cel of bereik waarin u bestaande gegevens wilt bewerken of nieuwe gegevens wilt invoeren.
-
Typ in de actieve cel nieuwe gegevens of bewerk de bestaande gegevens en druk op Enter of Tab om de selectie naar de volgende cel te verplaatsen.
De wijzigingen worden toegepast op alle werkbladen die u hebt geselecteerd.
-
Herhaal de vorige stap totdat u klaar bent met het invoeren of bewerken van gegevens.
-
Als u een selectie van meerdere werkbladen wilt annuleren, klikt u op een niet-geselecteerd werkblad. Als een niet-geselecteerd werkblad niet zichtbaar is, kunt u met de rechtermuisknop op het tabblad van een geselecteerd werkblad klikken en vervolgens op Groepering bladen opheffen klikken.
-
Wanneer u gegevens invoert of bewerkt, zijn de wijzigingen van invloed op alle geselecteerde werkbladen en kunnen ze per ongeluk gegevens vervangen die u niet wilde wijzigen. U kunt dit voorkomen door alle werkbladen tegelijk te bekijken om mogelijke gegevensconflicten te identificeren.
-
Klik op het tabblad Beeld in de groep Venster op Nieuw venster.
-
Ga naar het nieuwe venster en klik op een werkblad dat u wilt weergeven.
-
Herhaal stap 1 en 2 voor elk werkblad dat u wilt weergeven.
-
Klik op het tabblad Beeld in de groep Venster op Alles schikken en klik vervolgens op de gewenste optie.
-
Als u alleen werkbladen in de actieve werkmap wilt weergeven, schakelt u in het dialoogvenster Vensters schikken het selectievakje Windows van actieve werkmap in.
-
Er zijn verschillende instellingen in Excel die u kunt wijzigen om handmatige gegevensinvoer gemakkelijker te maken. Sommige wijzigingen zijn van invloed op alle werkmappen, andere op het hele werkblad en andere op de cellen die u opgeeft.
De richting voor de Enter-toets wijzigen
Wanneer u op Tab drukt om gegevens in meerdere cellen in een rij in te voeren en vervolgens op Enter aan het einde van die rij drukt, wordt de selectie standaard verplaatst naar het begin van de volgende rij.
Als u op Enter drukt, wordt de selectie één cel omlaag verplaatst en op Tab drukt, wordt de selectie één cel naar rechts verplaatst. U kunt de richting van de verplaatsing voor de Tab-toets niet wijzigen, maar u kunt wel een andere richting opgeven voor de Enter-toets. Het wijzigen van deze instelling is van invloed op het hele werkblad, alle andere geopende werkbladen, andere geopende werkmappen en alle nieuwe werkmappen.
-
Klik op het tabblad Bestand op Opties.
Alleen in Excel 2007: Klik op de Microsoft Office-knop

-
Schakel in de categorie Geavanceerd onder Bewerkingsopties het selectievakje Selectie verplaatsen in nadat u op Enter hebt gedrukt en klik vervolgens in het vak Richting op de gewenste richting.
De breedte van een kolom wijzigen
Soms kan een cel ##### weergeven. Dit kan gebeuren wanneer de cel een getal of een datum bevat en de breedte van de kolom niet alle tekens kan weergeven die voor de opmaak zijn vereist. Stel dat een cel met de datumnotatie 'mm/dd/jjjj' 31-12-2015 bevat. De kolom is echter slechts breed genoeg om zes tekens weer te geven. In de cel wordt ##### weergegeven. Als u de volledige inhoud van de cel met de huidige opmaak wilt zien, moet u de breedte van de kolom vergroten.
-
Klik op de cel waarvan u de kolombreedte wilt wijzigen.
-
Klik in de groep Cellen op het tabblad Start op Opmaak.
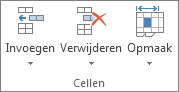
-
Voer onder Celgrootteeen van de volgende handelingen uit:
-
Als u alle tekst in de cel wilt aanpassen, klikt u op Kolombreedte autoaanpassen.
-
Als u een grotere kolombreedte wilt opgeven, klikt u op Kolombreedte en typt u de gewenste breedte in het vak Kolombreedte .
-
Opmerking: Als alternatief voor het vergroten van de breedte van een kolom kunt u de opmaak van die kolom of zelfs een afzonderlijke cel wijzigen. U kunt bijvoorbeeld de datumnotatie wijzigen zodat een datum wordt weergegeven als alleen de maand- en dagnotatie ('mm/dd'-notatie), zoals 312-12, of een getal in een wetenschappelijke notatie (exponentieel), zoals 4E+08.
Terugloop toepassen in een cel
U kunt meerdere regels tekst in een cel weergeven door de tekst terug te laten teruglopen. Tekstterugloop in een cel heeft geen invloed op andere cellen.
-
Klik op de cel waarin u de tekst wilt teruglopen.
-
Klik op het tabblad Start in de groep Uitlijning op Terugloop.
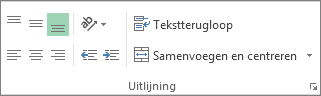
Opmerking: Als de tekst een lang woord is, worden de tekens niet teruglopend (het woord wordt niet gesplitst); In plaats daarvan kunt u de kolom breder maken of de tekengrootte verkleinen om alle tekst te zien. Als alle tekst niet zichtbaar is nadat u de tekst hebt teruglopen, moet u mogelijk de hoogte van de rij aanpassen. Klik op het tabblad Start in de groep Cellen op Opmaak en klik onder Celgrootte op AutoAanpassen rij.
Zie het artikel Tekst teruglopen in een cel voor meer informatie over tekstterugloop.
De notatie van een getal wijzigen
In Excel staat de opmaak van een cel los van de gegevens die in de cel zijn opgeslagen. Dit weergaveverschil kan een aanzienlijk effect hebben wanneer de gegevens numeriek zijn. Wanneer bijvoorbeeld een getal dat u invoert, wordt afgerond, wordt meestal alleen het weergegeven getal afgerond. Berekeningen gebruiken het werkelijke getal dat is opgeslagen in de cel, niet het opgemaakte getal dat wordt weergegeven. Daarom kunnen berekeningen onnauwkeurig lijken vanwege afronding in een of meer cellen.
Nadat u getallen in een cel hebt getypt, kunt u de notatie wijzigen waarin ze worden weergegeven.
-
Klik op de cel met de getallen die u wilt opmaken.
-
Klik op het tabblad Start in de groep Getal op de pijl naast het vak Getalnotatie en klik vervolgens op de gewenste notatie.
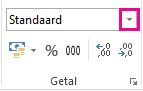
Als u een getalnotatie wilt selecteren in de lijst met beschikbare notaties, klikt u op Meer getalnotaties en klikt u vervolgens in de lijst Categorie op de notatie die u wilt gebruiken.
Een getal opmaken als tekst
Voor getallen die niet moeten worden berekend in Excel, zoals telefoonnummers, kunt u deze opmaken als tekst door de tekstnotatie toe te passen op lege cellen voordat u de getallen typt.
-
Selecteer een lege cel.
-
Klik op het tabblad Start in de groep Getal op de pijl naast het vak Getalnotatie en klik vervolgens op Tekst.
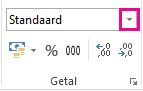
-
Typ de gewenste getallen in de opgemaakte cel.
Getallen die u hebt ingevoerd voordat u de tekstnotatie op de cellen hebt toegepast, moeten opnieuw worden ingevoerd in de opgemaakte cellen. Als u getallen snel opnieuw wilt invoeren als tekst, selecteert u elke cel, drukt u op F2 en drukt u vervolgens op Enter.
Meer hulp nodig?
U kunt altijd uw vraag stellen aan een expert in de Excel Tech Community of ondersteuning vragen in de Communities.










