Opmerking: De taak van dit artikel is volbracht, het wordt binnenkort teruggetrokken. We verwijderen bij ons bekende koppelingen om te voorkomen dat er problemen ontstaan in de trant van 'Pagina niet gevonden'. Als u koppelingen naar deze links hebt gemaakt, kunt u deze verwijderen. Zo zorgen we samen voor een verbonden internet.
Het Filter voor ongewenste Email van Outlook controleert de afzender van elk binnenkomend bericht op lijsten met e-mailadressen en internetdomeinen ( het deel van het e-mailadres na het @-symbool ) die als veilig zijn aangeduid of die moeten worden geblokkeerd. U kunt het filter aanpassen om bepaalde afzenders of soorten berichten te blokkeren of toe te staan.
Wat wilt u doen?
Voorkomen dat vertrouwde afzenders worden geblokkeerd
Door e-mailadressen en domeinnamen die u vertrouwt, toe te voegen aan de lijst met veilige afzenders, laat u Outlook weten dat berichten van deze bronnen nooit als ongewenste e-mail moeten worden beschouwd. Als u deel uitmaakt van adreslijsten of distributielijsten, kunt u deze namen aan uw lijst met veilige geadresseerden toevoegen.
Als u iemand wilt toevoegen aan de lijst met veilige afzenders, klikt u op een bericht van de afzender. Klik in de groep Verwijderen op Ongewenste e-mail en klik vervolgens op Afzender nooit blokkeren.
Als u een specifiek adres of domein wilt toevoegen aan de lijst met veilige geadresseerden, klikt u op een bericht van de afzender. Klik in de groep Verwijderen op Ongewenste e-mail en klik vervolgens op Deze groep of adressenlijst nooit blokkeren.
Als u geen bericht van de persoon hebt, kunt u als volgt handmatig e-mailadressen of domeinen toevoegen aan deze lijsten:
-
Klik op Start.
-
Klik in de groep Verwijderen op Ongewenste e-mail en klik vervolgens op Opties voor ongewenste e-mail.
-
Voer een van de volgende handelingen uit:
-
Als u veilige afzenders wilt toevoegen, klikt u op het tabblad Veilige afzenders op Toevoegen.
-
Als u veilige geadresseerden wilt toevoegen, klikt u op het tabblad Veilige geadresseerden op Toevoegen.
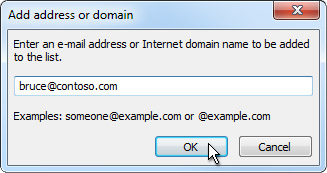
-
-
Typ de naam of het adres in het vak Geef een e-mailadres of een internetdomeinnaam op die moet worden toegevoegd aan de lijst. U kunt bijvoorbeeld het volgende toevoegen:
-
een specifiek e-mailadres, zoals iemand@example.com
-
een internetdomein, zoals @example.com of example.com.
-
-
Klik op OK en herhaal dit voor elke vermelding die u wilt toevoegen.
-
Als u wilt dat alle contactpersonen als veilige afzenders worden beschouwd, schakelt u het selectievakje Ook e-mail vertrouwen in mijn contactpersonen op het tabblad Veilige afzenders in.
-
Sommige mensen met wie u correspondeert, zijn misschien niet opgenomen in uw lijst met contactpersonen. Als u wilt dat dergelijke mensen als veilige afzenders worden beschouwd, schakelt u het selectievakje Automatisch personen aan wie ik een e-mail stuur toevoegen aan de lijst met veilige afzenders in.
-
Als u beschikt over bestaande lijsten met veilige namen en adressen, kunt u deze informatie overbrengen naar Outlook. Klik op Importeren uit bestand en blader naar het gewenste lijstbestand. Als u een bestand wilt maken met uw huidige lijst, klikt u op Exporteren naar bestand en geeft u op waar het nieuwe bestand moet worden opgeslagen.
-
Als u een naam uit een van de lijsten wilt wijzigen, klikt u op de naam die u wilt wijzigen en vervolgens op Bewerken. Als u een naam wilt verwijderen, klikt u op de gewenste naam en vervolgens op Verwijderen.
-
Als u een Microsoft Exchange Server-account gebruikt, worden alle namen en e-mailadressen die in het adresboek van uw organisatie staan (de zogenaamde algemene adreslijst), automatisch als veilig beschouwd.
-
Berichten van een bepaalde afzender blokkeren
Berichten van adressen of domeinnamen in de lijst met geblokkeerde afzenders worden altijd als ongewenst behandeld. Alle inkomende berichten van afzenders in de lijst met geblokkeerde afzenders worden in Outlook naar de map Ongewenste e-mail verplaatst, ongeacht de inhoud van het bericht.
Opmerking: Het filter voor ongewenste e-mail in Outlook voorkomt niet dat ongewenste e-mail wordt afgeleverd, maar zorgt ervoor dat van spam verdachte berichten naar de map Ongewenste mail gaan. U kunt de gevoeligheid van het filter voor ongewenste Email wijzigen door het beveiligingsniveau te wijzigen of door oplossingen van derden te gebruiken die agressiever kunnen zijn.
Als u een bepaalde afzender aan de lijst met geblokkeerde afzenders wilt toevoegen, klikt u op een bericht van die afzender. Klik in de groep Verwijderen op Ongewenste e-mail en klik vervolgens op Afzender blokkeren.
Als u geen bericht van de persoon hebt, kunt u nog steeds handmatig e-mailadressen toevoegen aan de lijst met geblokkeerde afzenders:
-
Klik op Start.
-
Klik in de groep Verwijderen op Ongewenste e-mail en klik vervolgens op Opties voor ongewenste e-mail.
-
Klik op het tabblad Geblokkeerde afzenders op Toevoegen.
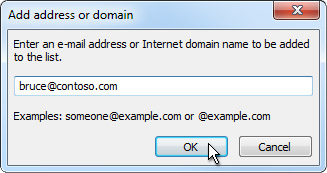
-
Typ de naam of het adres in het vak Geef een e-mailadres of een internetdomeinnaam op die moet worden toegevoegd aan de lijst. U kunt bijvoorbeeld het volgende toevoegen:
-
een specifiek e-mailadres, zoals iemand@example.com
-
een internetdomein, zoals @example.com of example.com.
-
-
Klik op OK en herhaal dit voor elke vermelding die u wilt toevoegen.
Notities:
-
Als u beschikt over bestaande lijsten met veilige namen en adressen, kunt u deze informatie overbrengen naar Outlook. Klik op Importeren uit bestand en blader naar het gewenste lijstbestand. Als u een bestand wilt maken met uw huidige lijst, klikt u op Exporteren naar bestand en geeft u op waar het nieuwe bestand moet worden opgeslagen.
-
Als u een naam in de lijst wilt wijzigen, klikt u op de naam die u wilt wijzigen en vervolgens op Bewerken. Als u een naam wilt verwijderen, klikt u op de gewenste naam en vervolgens op Verwijderen.
-
Als u een Microsoft Exchange-account gebruikt, worden alle namen en e-mailadressen die in het adresboek van uw organisatie staan (de zogenaamde algemene adreslijst), automatisch als veilig beschouwd en kunt u deze niet toevoegen aan de lijst met geblokkeerde afzenders.
-
Berichten blokkeren van bepaalde land-/regiocodes
Mogelijk ontvangt u ongewenste e-mailberichten uit bepaalde landen of regio's. U kunt berichten uit die gebieden blokkeren via de lijst met geblokkeerde topdomeinnamen. Via deze lijst worden berichten geblokkeerd die afkomstig zijn van e-mailadressen die eindigen op een bepaald topniveaudomein of op een bepaalde land-/regiocode. Als u bijvoorbeeld de selectievakjes CA [Canada], US [Verenigde Staten] en MX [Mexico] in de lijst inschakelt, worden berichten geblokkeerd waarbij de e-mailadressen van de afzender eindigen op ca, us of mx. In de lijst worden meer land-/regiocodes weergegeven.
-
Klik op Start.
-
Klik in de groep Verwijderen op Ongewenste e-mail en klik vervolgens op Opties voor ongewenste e-mail.
-
Klik op het tabblad Internationaal op Lijst met geblokkeerde topniveaudomeinen.
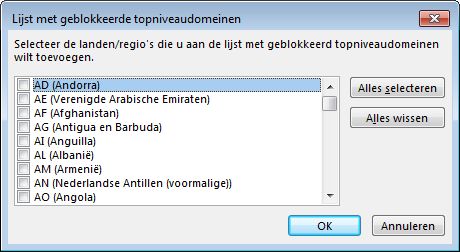
-
Schakel in deze lijst het selectievakje in van de land-/regiocode die u wilt blokkeren of klik op Alles selecteren.
-
Klik op OK in beide geopende dialoogvensters.
Berichten in onbekende alfabetten blokkeren
U kunt alle e-mailadressen blokkeren in taalcoderingen, ook wel tekensets of alfabetten genoemd. De meerderheid van ongewenste e-mail wordt tegenwoordig verzonden in US-ASCII-codering. Met de lijst met geblokkeerde coderingen kunt u ongewenste e-mailberichten uitfilteren die wordt weergegeven in talen die u niet begrijpt.
-
Klik op Start.
-
Klik in de groep Verwijderen op de pijl naast Ongewenste e-mail en klik vervolgens op Opties voor ongewenste e-mail.
-
Ga naar het tabblad Internationaal en klik op Lijst met geblokkeerde coderingen.
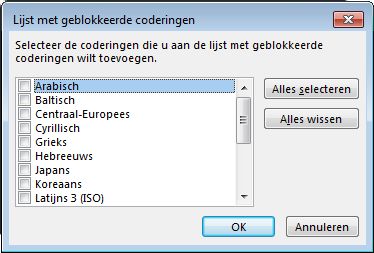
-
Klik in deze lijst op de taalcodering die u wilt blokkeren of klik op Alles selecteren.
-
Klik op OK in beide geopende dialoogvensters.
Notities:
-
Unicode-coderingen zijn niet beschikbaar in de lijst met geblokkeerde coderingen.
-
Berichten die in onbekende of niet-opgegeven coderingen zijn opgesteld, worden gefilterd door het standaardfilter voor ongewenste e-mail.










