U kunt een bestand opslaan in een map op uw harde schijf, een netwerklocatie, de cloud, een dvd, het bureaublad of een flashstation. Hoewel u de bestemming moet identificeren, is het opslagproces hetzelfde als de standaardmap, ongeacht de bestemming die u kiest. Standaard slaanMicrosoft 365 programma's bestanden op in de standaardwerkmap.
Daarnaast kunt u een bestand opslaan in een andere bestandsindeling, zoals RTF, CSV of PDF.
Als u een bestand opslaat in OneDrive of SharePoint, kunt u het op elk apparaat openen en functies zoals Automatisch opslaan en Versiegeschiedenis inschakelen, waarmee gegevensverlies kan worden voorkomen als uw bestand onverwacht wordt gesloten.
Uw bestand opslaan:
-
Druk op Ctrl+S of selecteer Bestand > Opslaan.
Tip: U kunt ook Opslaan

-
Als u het bestand voor het eerst opslaat, moet u een naam voor het bestand opgeven.
Tip: Sla uw bestand op in een cloudlocatie, zoals OneDrive of SharePoint, om het overal te kunnen openen, in realtime met anderen samen te werken en toegang te krijgen tot versiegeschiedenis.
Als u bent aangemeld, worden bestanden standaard opgeslagen in uw OneDrive. Als u het huidige bestand ergens anders wilt opslaan, klikt u op de vervolgkeuzelijst Locatie om extra recent gebruikte locaties weer te geven. Als de gewenste locatie er niet is, kunt u het volledige venster Opslaan als openen door Meer opties voor opslaan te selecteren.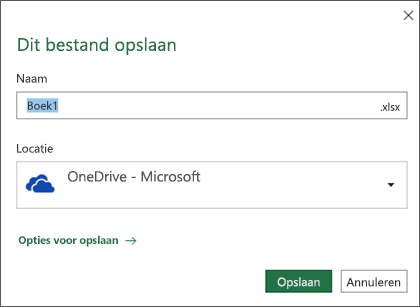
Tip: Als u het bestand opslaat in OneDrive of SharePoint, is Automatisch opslaanstandaard ingeschakeld, zodat u niet hoeft te onthouden dat u het bestand moet opslaan terwijl u onderweg bent.
Als u de standaardlocatie voor deze opgeslagen bestanden wilt wijzigen in een van uw andere onlangs gebruikte mappen, selecteert u de vervolgkeuzelijst Locatie , klikt u met de rechtermuisknop op de maplocatie die u als standaardlocatie wilt instellen en selecteert u Als standaardlocatie instellen.
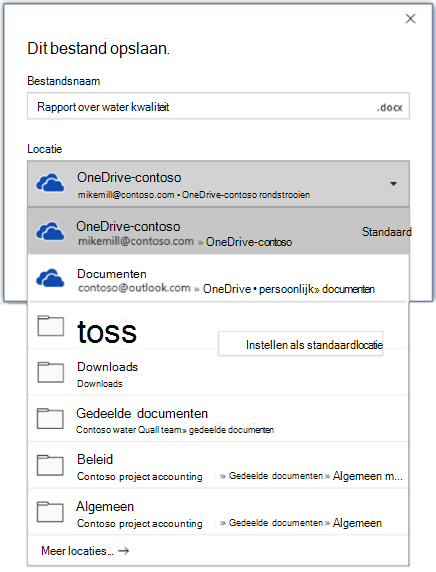
Als u wilt opslaan op een andere locatie dan de recent gebruikte mappen, selecteert u Meer locaties. Als u deze update nog niet hebt ontvangen, blijven uw Office-toepassingen het menu Bestand gebruiken om op te slaan.
Tips:
-
U kunt ook op F12 drukken of Bestand > Opslaan als selecteren om het menu Bestand te openen.
-
Als u gewend bent om sneltoetsen te gebruiken bij het sluiten van uw document, zoals Alt+F4, kunt u snel kiezen om het bestand niet op te slaan met behulp van de sneltoets voor die knop (Alt+N).
Een kopie opslaan als een nieuw bestand (Opslaan als)
Tip: Als u een nieuw bestand wilt maken op basis van een bestaand bestand, maar alleen uw wijzigingen wilt opslaan in het nieuwe bestand, is het een goed idee om een kopie op te slaan voordat u wijzigingen hebt aangebracht. Zo blijft het oorspronkelijke bestand ongewijzigd en staan alle wijzigingen in de nieuwe versie. U kunt ook met de rechtermuisknop op het oorspronkelijke bestand klikken en Een kopie openen selecteren.
-
Druk op F12 of klik op Bestand > Kopie opslaan
-
Standaard wordt in Office de kopie opgeslagen in dezelfde locatie als het origineel. Als u tevreden bent met de huidige locatie gaat u verder met stap 3. Als u het nieuwe exemplaar op een andere locatie wilt opslaan moet u die op dit moment kiezen.
Locatie
Beschrijving
Sites – [Naam van uw bedrijf]
Documentbibliotheken in SharePoint of Office 365 Groepen
OneDrive – [Naam van uw bedrijf]
OneDrive voor Bedrijven
OneDrive - Persoonlijk
OneDrive voor consumenten via uw Microsoft-account
Deze pc
Uw lokale apparaat, inclusief aangesloten harde schijven of flashstations.
Bladeren
Hiermee wordt de Verkenner geopend zodat u naar een locatie op uw computer kunt navigeren.
-
Geef de nieuwe versie een naam en klik op Opslaan.
Het oorspronkelijke bestand wordt gesloten en u werkt nu in de nieuwe versie die u zojuist hebt gemaakt.
Tip: Als u vaak nieuwe bestanden op basis van bestaande bestanden maakt, kunt u mogelijk sjablonen gebruiken om het proces eenvoudiger en veiliger te maken. Zie Een sjabloon maken voor meer informatie.
Opslaan in een andere indeling
Mogelijk wilt u uw bestand opslaan in een andere indeling, zodat u of iemand anders het bestand in een ander programma of een oudere versie kan openen. U kunt bijvoorbeeld uw Word document opslaan als RTF (Rich Text File) of uw Excel werkmap als een CSV-bestand (Comma-Separated Values).
Belangrijk: Als u een Office-bestand opslaat in een andere indeling dan de Open XML-indeling (zoals .DOCX, .XLSX of .PPTX), werken sommige verbonden ervaringen en moderne functies, zoals Automatisch opslaanof Toegankelijkheidscontrole , niet voor dat bestand.
-
Klik op het tabblad Bestand.
-
Klik op Opslaan als.
-
Kies een bestandslocatie, zoals OneDrive of Deze pc, voor het opslaan van uw bestand.
-
Typ in het vak Bestandsnaam een nieuwe naam voor het bestand.
-
Klik in de lijst Opslaan als op de indeling waarin u het bestand wilt opslaan. Klik bijvoorbeeld op Rich Text Format (.rtf), Word 97-2003 (.doc), Webpagina (.htm of .html) of Gescheiden door komma's (.csv).
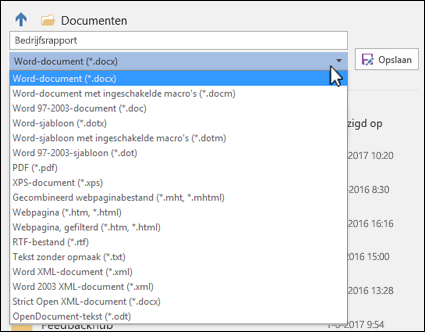
Zie Opslaan of converteren naar PDF of XPS voor meer informatie over het opslaan van bestanden in PDF- (.pdf) of XPS -indeling (.xps).
-
Klik op Opslaan.
Een back-up maken van uw bestanden en deze herstellen
Hoe u een back-up van uw bestanden maakt en herstelt, is afhankelijk van waar en wanneer u deze hebt opgeslagen. Voor meer informatie over een functie, inclusief welke versies van Office dit ondersteunen, selecteert u de naam van de functie in de onderstaande tabel.
Opgeslagen in OneDrive
|
Functies |
|
Automatisch opslaan slaat uw bestand automatisch op wanneer een bestand wordt opgeslagen in OneDrive of SharePoint in Microsoft 365. |
|
Met versiegeschiedenis kunt u eerdere versies van bestanden die zijn opgeslagen in OneDrive of SharePoint in Microsoft 365 weergeven en herstellen. |
|
Een back-up maken met OneDrive Op uw Windows-pc kunt u een back-up maken van de mappen Bureaublad, Documenten en Afbeeldingen met behulp van OneDrive back-up van pc-mappen. Zie Ook Bestanden standaard opslaan in OneDrive in Windows 10. |
|
Uw OneDrive herstellen (alleen abonnement) U kunt uw hele OneDrive terugzetten naar een eerder tijdstip als uw OneDrive bestanden zijn verwijderd, overschreven, beschadigd of geïnfecteerd met malware. |
|
Verwijderde bestanden of mappen in OneDrive terugzetten U kunt bestanden en mappen herstellen die u hebt verwijderd uit uw OneDrive. |
Opgeslagen op uw apparaat
Als AutoHerstel is ingeschakeld en het bestand onverwacht wordt gesloten, wordt Documentherstel geopend wanneer u de Office-app de volgende keer opent. U kunt ook een eerdere versie van een Office-bestand herstellen.
Belangrijk: Zelfs als AutoHerstel is ingeschakeld, moet u het bestand regelmatig opslaan terwijl u eraan werkt om te voorkomen dat gegevens verloren gaan vanwege een onverwachte stroomstoring of een ander probleem.
U kunt in Office 2016een kopie opslaan als een nieuw bestand of in een andere indeling of op een andere locatie.
Een kopie opslaan als een nieuw bestand (Opslaan als)
Tip: Als u een nieuw bestand maakt op basis van een bestaand bestand, maar wilt dat uw wijzigingen alleen worden opgeslagen in het nieuwe bestand is het een goed idee om het proces Kopie opslaan eerst uit te voeren voordat u wijzigingen hebt aangebracht. Zo blijft het oorspronkelijke bestand ongewijzigd en staan alle wijzigingen in de nieuwe versie.
-
Druk op F12 of klik op Bestand > Kopie opslaan
-
Standaard wordt in Office de kopie opgeslagen in dezelfde locatie als het origineel. Als u het nieuwe exemplaar op een andere locatie wilt opslaan moet u die op dit moment kiezen. Als u tevreden bent met de huidige locatie gaat u verder met stap 3.
-
Geef de nieuwe versie een naam en klik op Opslaan.
Het oorspronkelijke bestand wordt gesloten en u werkt nu in de nieuwe versie die u zojuist hebt gemaakt.
Tip: Als u vaak nieuwe bestanden op basis van bestaande bestanden maakt, kunt u mogelijk sjablonen gebruiken om het proces eenvoudiger en veiliger te maken. Zie Een sjabloon maken voor meer informatie.
Het bestand opslaan op een andere locatie
Tijdens het hierboven beschreven Opslaan- of Kopie opslaan-proces kunt u een andere locatie kiezen om uw bestand op te slaan.
-
Selecteer de locatie in de cloud, op een website of op een apparaat waarop u het bestand wilt opslaan.
Locatie
Beschrijving
Sites – [Naam van uw bedrijf]
Documentbibliotheken in SharePoint of Office 365 Groepen
OneDrive – [Naam van uw bedrijf]
OneDrive voor Bedrijven
OneDrive - Persoonlijk
OneDrive voor consumenten via uw Microsoft-account
Deze pc
Uw lokale apparaat, inclusief aangesloten harde schijven of flashstations.
Bladeren
Hiermee wordt de Verkenner geopend zodat u naar een locatie op uw computer kunt navigeren.
-
Selecteer een map in de lijst Recente mappen of klik op Bladeren als de gewenste locatie daar niet wordt vermeld.
-
Bevestig de bestandsnaam die u wilt gebruiken en klik op Opslaan.
Opslaan in een andere of oudere indeling
Mogelijk wilt u uw bestand opslaan in een andere indeling, zodat u of iemand anders het bestand in een ander programma of een oudere versie kan openen. U kunt een Word 2016-document bijvoorbeeld opslaan als een RTF-bestand (tekst met opmaak), of een Excel-werkmap als een CSV-bestand (door lijstscheidingstekens gescheiden waarden).
-
Klik op het tabblad Bestand.
-
Klik op Opslaan als.
-
Kies een bestandslocatie, zoals OneDrive of Deze pc, voor het opslaan van uw bestand.
-
Typ in het vak Bestandsnaam een nieuwe naam voor het bestand.
-
Klik in de lijst Opslaan als op de indeling waarin u het bestand wilt opslaan. Klik bijvoorbeeld op Rich Text Format (.rtf), Word 97-2003 (.doc), Webpagina (.htm of .html) of Gescheiden door komma's (.csv).
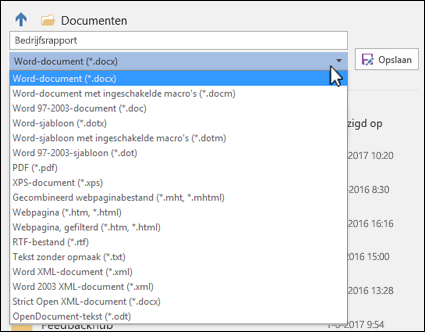
Opmerking: Zie Opslaan of converteren naar PDF of XPS voor meer informatie over het opslaan van bestanden in PDF- (.pdf) of XPS -indeling (.xps).
-
Klik op Opslaan.
We zijn erg geïnteresseerd
Dit artikel is op 29 januari 2020 bijgewerkt op basis van uw opmerkingen. Als u dit artikel nuttig vond, maar vooral als u dat niet vond, kunt u de besturingselementen voor feedback hieronder gebruiken om ons te laten weten hoe we dit kunnen verbeteren.










