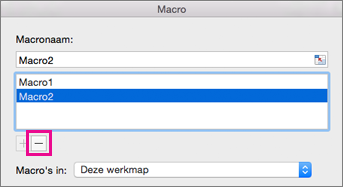Als u een terugkerende taak wilt automatiseren, zodat u de taak met één klik opnieuw kunt uitvoeren, kunt u het tabblad Ontwikkelaars in Excel voor Mac gebruiken om een macro op te nemen en uit te voeren. U kunt ook een macro maken door met behulp van de Visual Basic Editor in Microsoft Visual Basic for Applications (VBA) uw eigen macroprogrammacode schrijven. Als u een macro niet meer gebruikt, kunt u deze verwijderen.
Een macro opnemen
Als u een macro opneemt, worden alle stappen opgenomen die nodig zijn om de handelingen te voltooien die u wilt uitvoeren. Dit kan gaan om het intypen van tekst of cijfers, klikken op cellen of opdrachten op het Lint of in menu's, opmaak toevoegen, cellen, rijen of kolommen selecteren en met de muis slepen om cellen te selecteren in uw werkblad. De opdrachten voor het opnemen, maken en verwijderen van macro's zijn beschikbaar op het tabblad Ontwikkelaars op het Lint.
-
Als het tabblad Ontwikkelaars niet beschikbaar is, voert u de volgende stappen uit om dit weer te geven:
-
Selecteer Excel > Voorkeuren > lint & werkbalk.
-
Selecteer onder Het lint aanpassende optie Hoofdtabbladen en schakel vervolgens Ontwikkelaars in.
-
Klik op Opslaan en sluit vervolgens Excel-voorkeuren.
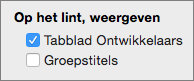
-
-
Klik op het tabblad Ontwikkelaars op Macro opnemen.
Opmerking: Als u een macro wilt maken vanuit VBA, klikt u op Visual Basic. Typ in het codevenster van de module de macrocode die u wilt gebruiken.

-
Typ in het vak Macronaam een naam voor de macro.
Het eerste teken van de macronaam moet een letter zijn. Volgende tekens kunnen letters, cijfers of onderstrepingstekens zijn. Spaties kunnen niet worden gebruikt in een macronaam; een onderstrepingsteken werkt goed als woordscheidingsteken. Als u een macronaam gebruikt die ook een celverwijzing is, krijgt u mogelijk een foutbericht dat de macronaam ongeldig is.
-
Selecteer in de lijst Macro opslaan in de optie Deze werkmap.
-
Typ in het vak Sneltoets de kleine letter of hoofdletter die u wilt gebruiken.
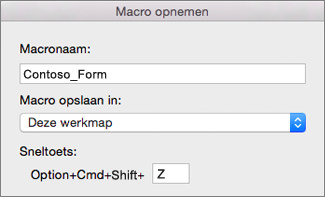
Opmerking: De gedefinieerde sneltoets vervangt eventuele equivalente standaardtoetsencombinaties in Excel zolang de werkmap waarin u de macro opslaat, is geopend.
-
Typ een beschrijving van de macro in het vak Beschrijving en klik op OK.
-
Voltooi de opname van de macro.
-
Klik op het tabblad Ontwikkelaars op Opname stoppen.
Een macro verwijderen
-
Klik op het tabblad Ontwikkelaars op Macro’s.
-
Klik in de lijst op de macro die u wilt verwijderen en klik op de knop Verwijderen.