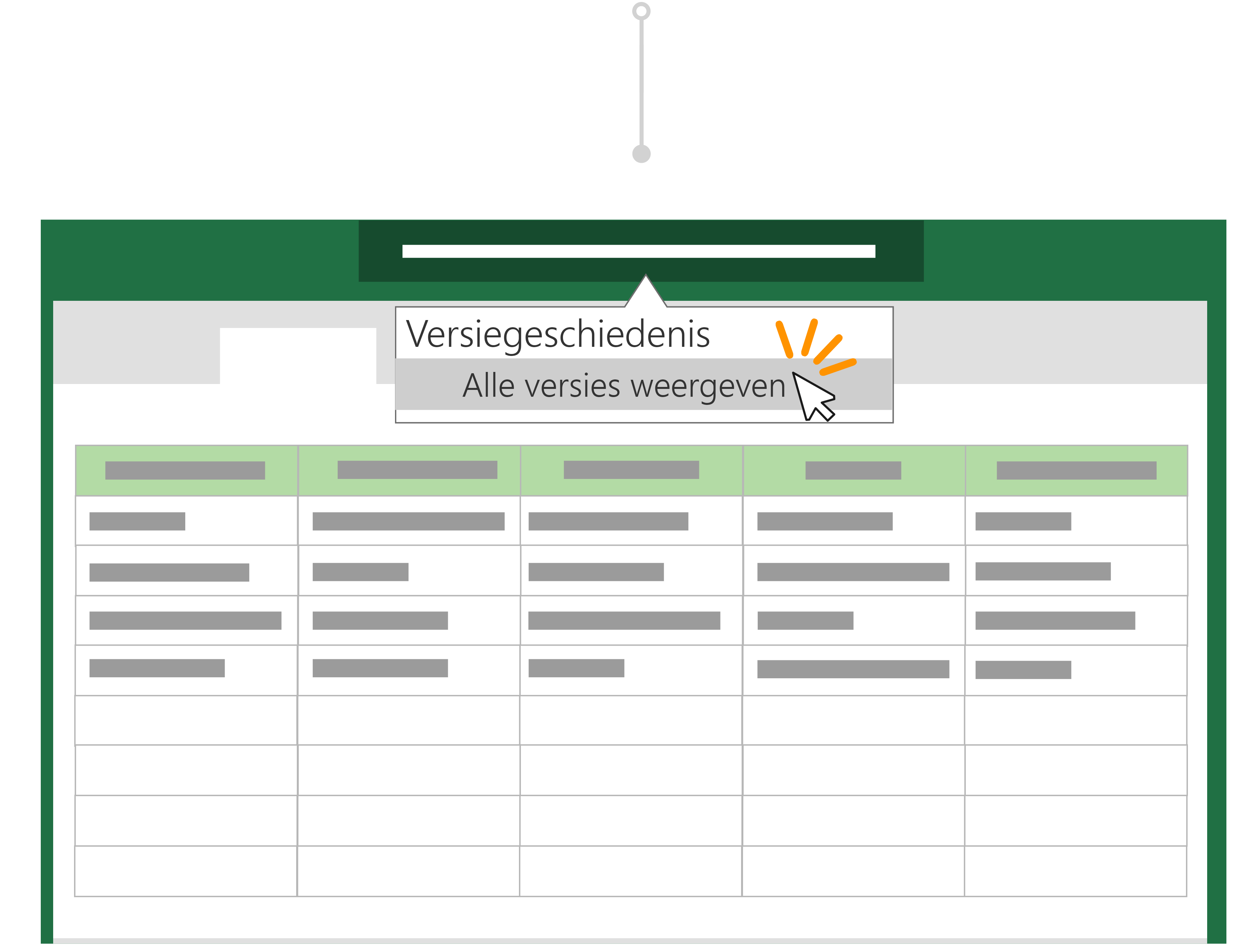Tip: Hebt u ongewenste wijzigingen aangebracht voordat u een kopie opsparde? Maakt niet uit. U kunt teruggaan naar het oorspronkelijke bestand, de documenttitel boven het lint selecteren en een vorige versie van een bestand met versiegeschiedenis herstellen.
< meer samenwerkingsscenario's
Voordat Microsoft 365, bewerkt u een bestand en gebruikt u Vervolgens Opslaan als om uw wijzigingen op te slaan als een nieuw document. Tegenwoordig worden uw wijzigingen met Automatisch opslaan altijd opgeslagen, zodat u uw werk niet kwijt raakt. Als u niet per ongeluk wijzigingen in het oorspronkelijke bestand wilt opslaan, gebruikt u Een kopie opslaan voordat u begint met het bewerken om ervoor te zorgen dat u aan de nieuwe kopie werkt en het origineel niet overschrijft.
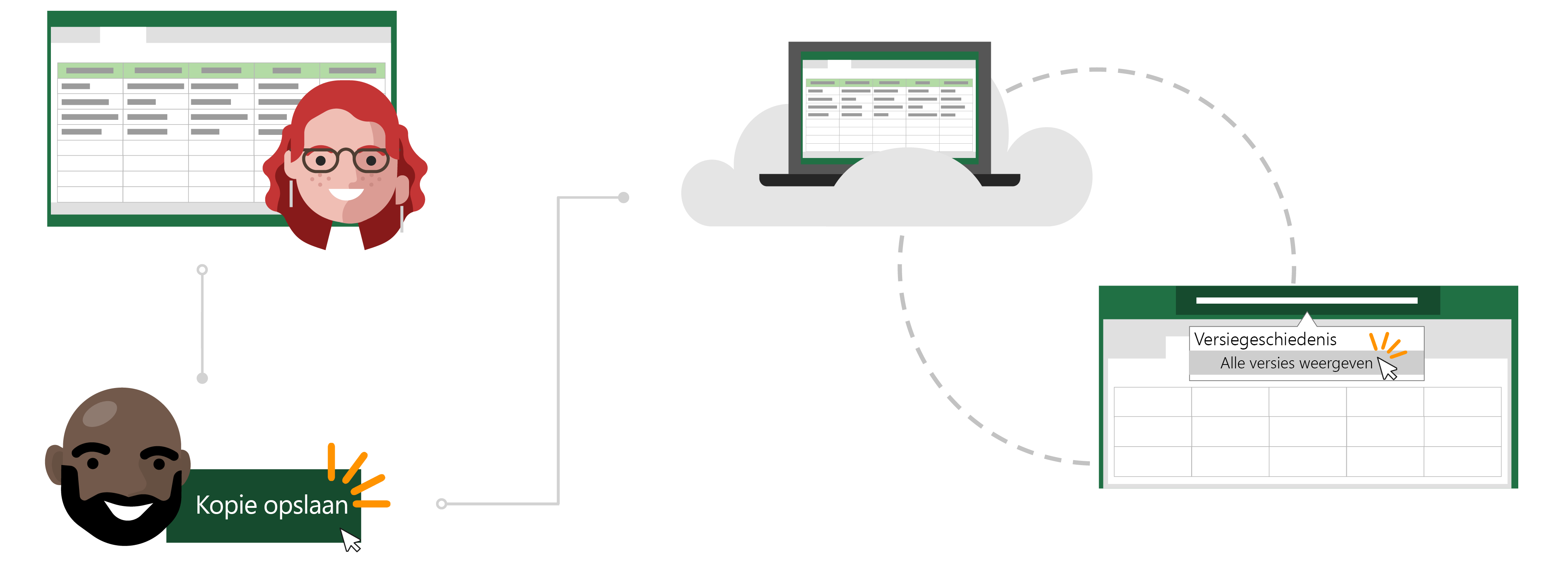
Het verhaal van Todd over Automatisch opslaan en opslaan van een kopie
Het bestand openen dat u wilt kopiëren
Inga gebruikt een maandelijks Excel-budgetrapport dat ze heeft gemaakt om de kosten voor terugbetaling van haar team bij te houden.
Hij is onlangs manager van zijn eigen team geworden en wil zijn eigen maandelijkse uitgaven bijhouden. In plaats van het werk opnieuw te doen, besluit hij dat het efficiënter is om het budgetrapport van Inga als sjabloon te gebruiken.
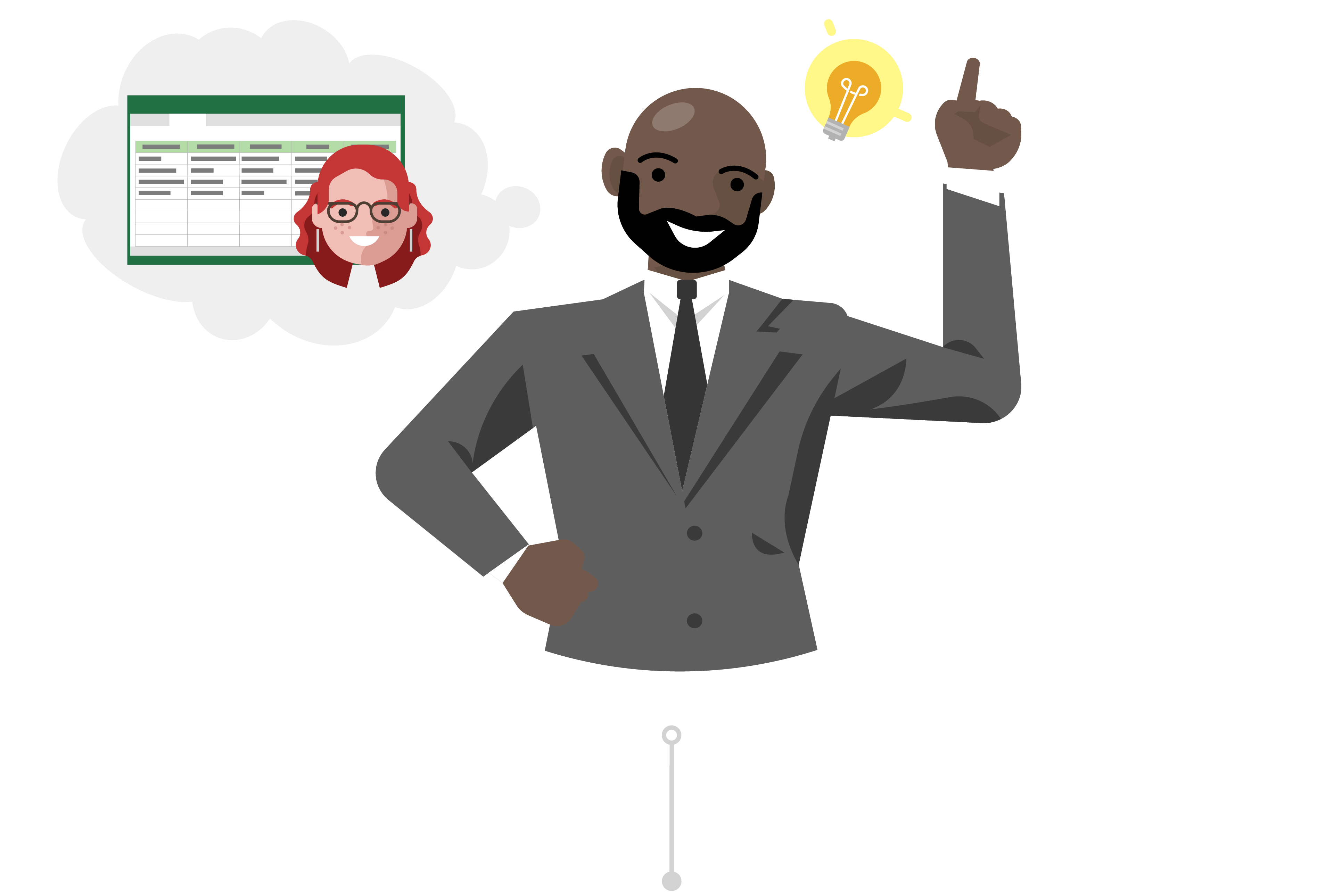
Een kopie opslaan om te gebruiken als uitgangspunt
Hij gaat naar de SharePoint-site van Inga en opent het Excel-budgetrapport voor de laatste maand. Aangezien de spreadsheet zich in de cloud heeft geplaatst, weet Hij dat zijn wijzigingen automatisch worden opgeslagen in het bestand als hij deze maakt.
Omdat hij de gegevens van Inga niet wilt overschrijven, gaat hij naar Bestand en klikt hij op Een kopie opslaan om een kopie van het rapport te downloaden in zijn OneDrive.
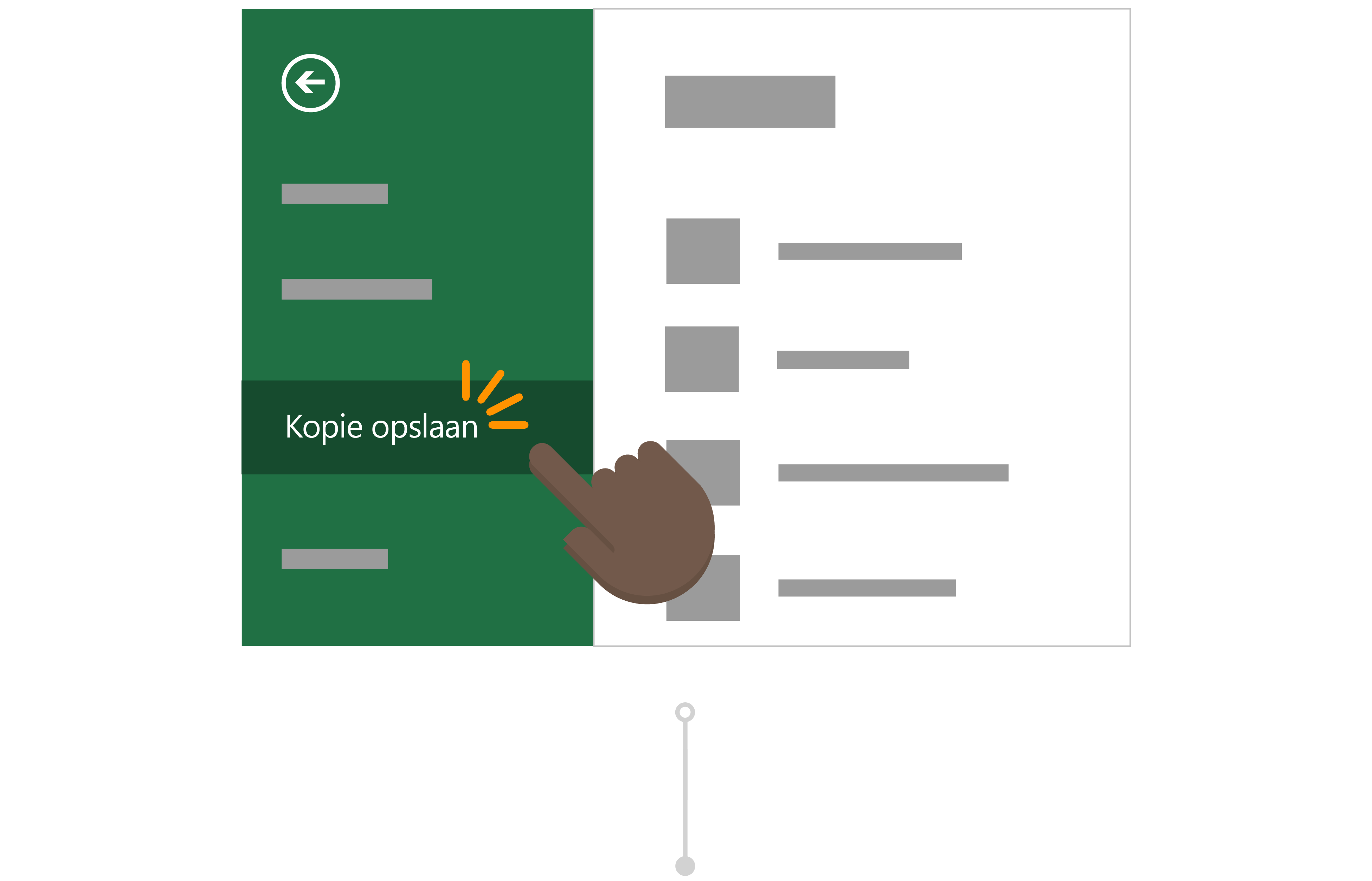
Wijzigingen aanbrengen in het gekopieerde bestand
Nadat u het bestand hebt opgeslagen in oneDrive, wordt het bestand automatisch geopend in Excel. Nu werkt Hij aan zijn versie van het rapport van Inga en is het veilig om wijzigingen aan te brengen zonder dat hij zich zorgen hoeft te maken over het wijzigen van haar gegevens.
Hij wijzigt het titel- en kostencentrumnummer van het rapport en leegt de velden die hij nodig heeft om het in te vullen. Hij weet dat met Automatisch opslaan,zijn rapport altijd de meest recente wijzigingen zal opslaan.
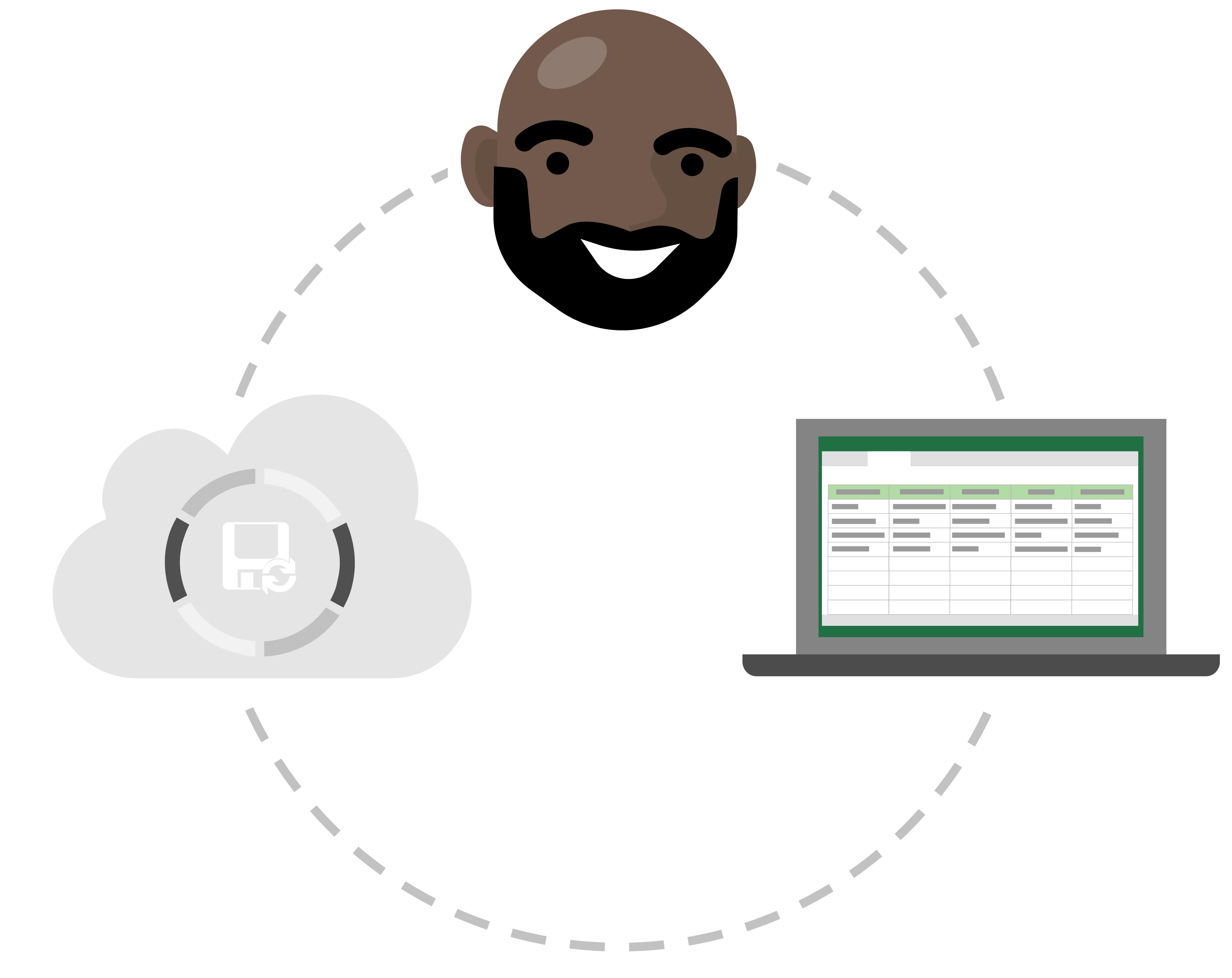
Ongewenste bewerkingen verwijderen met versiegeschiedenis
Hij heeft meerdere exemplaren van zijn budgetrapport gemaakt ter voorbereiding op de komende maanden. Hij realiseert zich echter net dat het rapport dat hij de komende maand bij werkt met getallen, eigenlijk het rapport van de afgelopen maand is. Hoewel zijn wijzigingen automatisch over zijn gegevens zijn opgeslagen, maakt Hij zich geen zorgen omdat hij een eerdere versie van een bestand met versiegeschiedenis kan herstellen.
Hij selecteert de titel van zijn budgetrapport en selecteert Versiegeschiedenis. Hij ziet de verschillende punten in de tijd waarin Excel een versie van zijn bestand heeft gemaakt en opent het bestand zonder zijn onbedoelde wijzigingen in een nieuw venster. Nu kan hij eenvoudig zijn bestand herstellen zonder dat er schade is aangericht.
Waar is Opslaan als?