Opmerking: De taak van dit artikel is volbracht, het wordt binnenkort teruggetrokken. We verwijderen bij ons bekende koppelingen om te voorkomen dat er problemen ontstaan in de trant van 'Pagina niet gevonden'. Als u koppelingen naar deze links hebt gemaakt, kunt u deze verwijderen. Zo zorgen we samen voor een verbonden internet.
U kunt een bijschrift toevoegen aan elke afbeelding, tabel of vergelijking in uw document. U kunt in Word ook automatisch bijschriften voor bepaalde items laten invoegen. Daarnaast kunt u de nummeringsopmaak of de labeltitel wijzigen.
Tip: Als u Word voor Mac 2011 gebruikt, werken deze stappen het beste als u de afdrukweergave gebruikt.
Een bijschrift toevoegen
Elk bijschrift bestaat uit een label en een getal. U kunt nieuwe labels toevoegen en de nummeringsindeling wijzigen. Bijschriften voor elk type object kunnen opeenvolgend worden genummerd. U kunt bijvoorbeeld afbeelding 1, tabel 1, tabel 2, tabel 3, afbeelding 2, tabel 4, en ga zo maar door.
-
Selecteer het item waaraan u een bijschrift wilt toevoegen in het document.
-
Klik in het menu Invoegen op Bijschrift.
Opmerking: Het geselecteerde bijschrift wordt automatisch in het vak Bijschrift ingevoegd. Deze tekst kan niet worden bewerkt. Klik op Nieuwe naam als u een nieuwe naam wilt opgeven en typ de tekst in het vak Label.
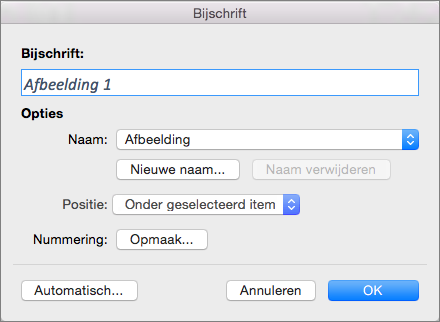
-
[Optioneel] Typ tekst, inclusief interpunctie, die u na het label wilt laten verschijnen.
Bijschriften automatisch toevoegen
Word kan automatisch bijschriften toevoegen wanneer u tabellen of andere objecten invoegt.
-
Klik in het menu Invoegen op Bijschrift.
-
Klik op Automatische bijschriften en schakel de selectievakjes in voor de items waaraan u in Word automatisch bijschriften wilt toevoegen.
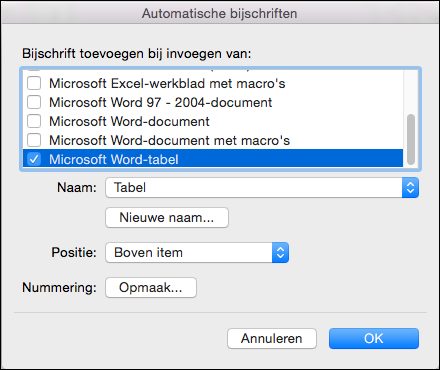
Een nieuw bijschrift maken
Word bevat drie standaardbijschriften: Vergelijking, Afbeelding en Tabel. U kunt deze bijschriften gebruiken of zelf een aangepaste bijschrifttekst maken.
-
Klik in het menu Invoegen op Bijschrift.
-
Klik op Nieuw label.
-
Typ in het vak Label de gewenste naam en klik vervolgens op OK.
Het nieuwe bijschrift is beschikbaar in het snelmenu Label in het dialoogvenster Bijschrift.
-
Klik in het dialoogvenster Bijschrift op Sluiten.
Handmatig hoofdstuknummers opnemen wanneer u bijschriften toevoegt
Bijschriften kunnen elke gewenste tekst bevatten, ook hoofdstuknummers. Als u hoofdstuknummers in uw bijschriften optelt en vervolgens hoofdstukken toevoegt, verwijdert of verplaatst, worden de bijschriftnummers bijgewerkt om de nieuwe volgorde van de bijschriften weer te geven.
Tip: Als u hoofdstuknummers wilt toevoegen aan de hoofdstukkoppen, klikt u op het tabblad Start onder Alinea op Lijst met meerdere niveaus 
-
Selecteer het item waaraan u een bijschrift wilt toevoegen.
-
Klik in het menu Invoegen op Bijschriften klik vervolgens op Opmaak.
Opmerking: In Word voor Mac 2011 staat op de knop Nummering in plaats van Opmaak.
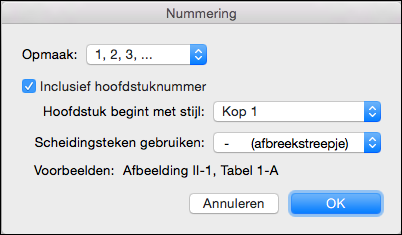
-
Schakel het selectievakje Inclusief hoofdstuknummer in en selecteer de kopstijl die u op de hoofdstukkoppen hebt toegepast.
Automatisch hoofdstuknummers opnemen wanneer u bijschriften toevoegt
Tip: Als u hoofdstuknummers wilt toevoegen aan de hoofdstukkoppen, klikt u op het tabblad Start onder Alinea op Lijst met meerdere niveaus 
-
Klik in het menu Invoegen op Bijschrift en klik vervolgens op Automatische bijschriften.
-
Selecteer het type item(en) aan wie u bijschriften wilt toevoegen en klik vervolgens op Nummering.
Opmerking: In Word voor Mac 2011 staat op de knop Nummering in plaats van Opmaak.
-
Schakel het selectievakje Inclusief hoofdstuknummer in en selecteer de kopstijl die u op de hoofdstukkoppen hebt toegepast.
Zie ook
Hebt u een vraag over Word die hier nog niet is beantwoord?
Een vraag plaatsen in het Word voor Mac Answers Forum
Help ons Word te verbeteren!
We horen graag uw suggesties over hoe we uw Word voor Mac. Zie Hoe kan ik feedback geven over Microsoft Office? voor meer informatie over het geven van feedback.










