Opmerking: Office 2021 voor Mac is een voortzetting van dezelfde codebasis waaronder Office 2019 voor Mac draaide, dus er is geen voordeel te behalen door terug te gaan naar Office 2019 voor Mac als u eenmaal bent geüpgraded naar Office 2021 voor Mac vanaf daar. Als u echter een upgrade hebt uitgevoerd naar Office 2021 voor Mac vanaf Office 2016 voor Mac en terug wilt gaan naar Office 2016 voor Mac, zijn de stappen hetzelfde als hieronder.
Deze instructies zijn bedoeld voor klanten die een eenmalige versie of volumelicentieversie van Office voor Mac hebben gekocht, niet voor Microsoft 365-klanten.
Microsoft heeft Office 2019 voor Mac op 24 september 2018 (versie 16.17) uitgebracht. Terwijl deze builds geavanceerde nieuwe functies bevatten, kunt u, als u na het installeren van Office 2019 voor Mac tegen werkonderbrekingsproblemen aanloopt, terugkeren naar Office 2016 voor Mac (versie 16.16) als u deze al eerder had geïnstalleerd.
Voordat u begint
-
Bevestig dat u Office 2019 voor Mac gebruikt. Open een Office-app, zoals Word.
-
Klik in het bovenste menu op Word > Info over Word.
-
In het dialoogvenster dat wordt geopend, als u Office 2019 voor Mac gebruikt, ziet u een versienummer die met '16.17' of hoger begint en het licentietype heet detailhandel-licentie 2019 of volumelicentie.
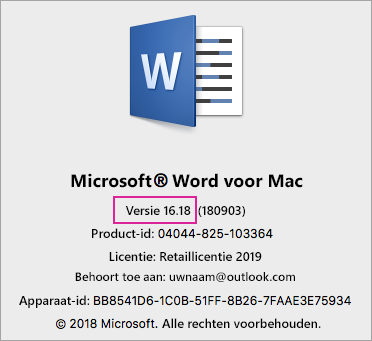
Office 2019 voor Mac verwijderen
-
Sluit alle Office 2016 voor Mac-apps.
-
Ga naar Zoeker > Programma's.
-
Voor de volgende Office 2019 voor Mac-apps, klikt u op de rechtermuisknop en selecteer Verplaatsen naar de prullenmand:
-
Microsoft Word
-
Microsoft Excel
-
Microsoft PowerPoint
-
Microsoft OneNote
-
Microsoft Outlook (indien beschikbaar)
Belangrijk: Als u een POP- of IMAP-server gebruikt, moet u het postvak exporteren voordat u uw profiel verwijdert. Open Outlook en ga naar Bestand > Exporteren en volg de stappen hierboven.
-
-
Als u Outlook hebt verwijderd, wilt u ook uw Outlook-profiel verwijderen. Ga hiervoor naar uw Bibliotheek > Groep Containers > UBF8T346G9 > Office > Outlook > 16 Outook-profielen . Verwijder de map "Hoofdprofiel" en alle bijbehorende inhoud.
Belangrijk: Hiermee worden ook de postvakgegevens verwijderd die op uw computer zijn opgeslagen. Als u een Microsoft 365-, Outlook.com- of Exchange-e-mailaccount hebt, kunt u uw gegevens opnieuw synchroniseren nadat u uw Outlook-profiel opnieuw hebt ingesteld.
-
Volg deze instructies in om de Office-licenties vanaf uw Mac te verwijderen. U kunt deze altijd opnieuw installeren en activeren.
Office 2016 voor Mac opnieuw installeren en activeren
-
Download en installeer het installatieprogramma voor Office 2016 voor Mac (versie 16.16) dat op u van toepassing is:
Opmerking: Wat is het verschil? Voor Thuisgebruik en Bedrijven bevat Outlook terwijl voor Thuisgebruik en Studenten dit niet bevat. Als u een licentie hebt voor Thuisgebruik en Studenten, maar als u nu voor Thuisgebruik en Bedrijven installeert, kunt u Outlook niet gebruiken.
-
Activeer en bevestig dat u Office 2016 voor Mac gebruikt op een van de volgende twee manieren:
Voor Office 2016 voor Mac (eenmalige aankoop)
-
Start een Microsoft Office-App, zoals Word.
-
Klik op het scherm op Aanmelden om Office te activeren, meld u aan met uw Microsoft-account dat is gekoppeld aan uw aankoop van Office 2016 voor Mac.
-
Selecteer in het bovenste menu Word > Info over Word.
-
Bevestig in het dialoogvenster dat het versienummer dat u ziet begint met 16.16 begint. Dit betekent dat u Office 2016 voor Mac hebt.
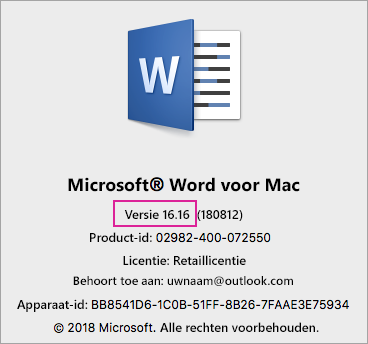
Voor Office 2016 voor Mac (volumelicentie)
-
Selecteer het tabblad Downloaden en sleutels .
-
Selecteer de knop Downloaden voor Office voor Mac 2016.
-
Selecteer Doorgaan in het pop-upvenster en download de volumelicenties-serializer.
-
Zodra het downloaden is voltooid, dubbelklikt u op het bestand Office_2016_Mac.iso om het te openen en voer het installatiepakket uit - Microsoft_Office_2016_VL_Serializer.pkg.
-
Start een Office-App, zoals Word. Selecteer in het bovenste menu Word > Info over Word.
-
Bevestig in het dialoogvenster dat het versienummer dat u ziet begint met 16.16 begint. Dit betekent dat u Office 2016 voor Mac hebt.
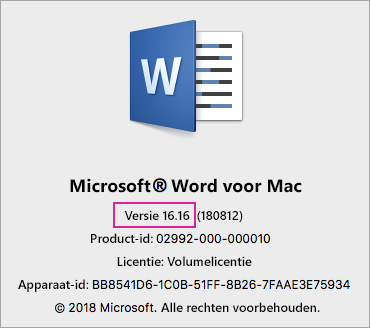
-











